Cómo buscar a través de comentarios en Excel

Los comentarios en Excel son excelentes para tomar notas sobre ciertas celdas, de modo que pueda realizar un seguimiento de su trabajo. Si ha agregado muchos comentarios a sus hojas de trabajo, puede ser difícil recordar dónde puso una nota específica en un comentario.
RELACIONADO: Agregar comentarios a fórmulas y celdas en Excel 2013
Sin embargo , puede buscar solo los comentarios en su hoja de cálculo o libro de trabajo, con esta configuración avanzada.
Puede iniciar la búsqueda desde cualquier celda de su hoja de trabajo. Excel continuará el ciclo de búsqueda a través de la hoja de trabajo y buscará todas las celdas. Presione Ctrl + F en su teclado para abrir el cuadro de diálogo Buscar y Reemplazar con la pestaña Buscar activa. Haga clic en "Opciones".
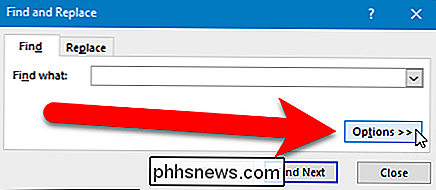
Para limitar la búsqueda a solo comentarios, seleccione "Comentarios" en la lista desplegable "Buscar en".
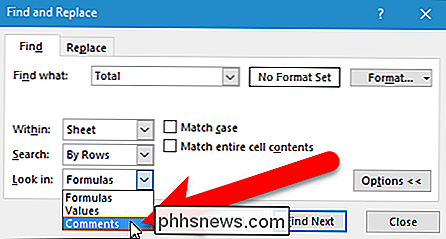
De manera predeterminada, Excel solo buscará en la hoja de trabajo actual. Si desea buscar a través de todos los comentarios en todas las hojas de trabajo en su libro de trabajo, seleccione "Libro de trabajo" de la lista desplegable "Dentro de". Haga clic en "Buscar siguiente" para comenzar la búsqueda.
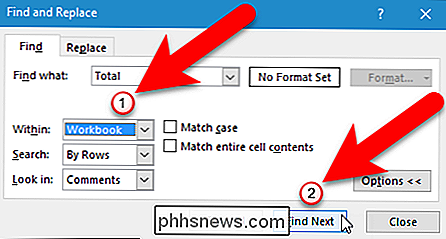
RELACIONADO: Cómo ocultar comentarios, fórmulas, texto de desbordamiento y líneas de cuadrícula en Excel
La primera celda con un comentario adjunto que contiene el término de búsqueda que ingresado está resaltado. El comentario no se muestra automáticamente. Sin embargo, no es necesario cerrar el cuadro de diálogo Buscar y reemplazar para ver o editar el comentario en la celda seleccionada. El cuadro de diálogo Buscar y reemplazar es un cuadro de diálogo no modal, lo que significa que puede trabajar en la hoja de trabajo detrás de él mientras el cuadro de diálogo todavía está abierto. Si sus comentarios están ocultos, mueva el mouse sobre la celda seleccionada para ver el comentario.
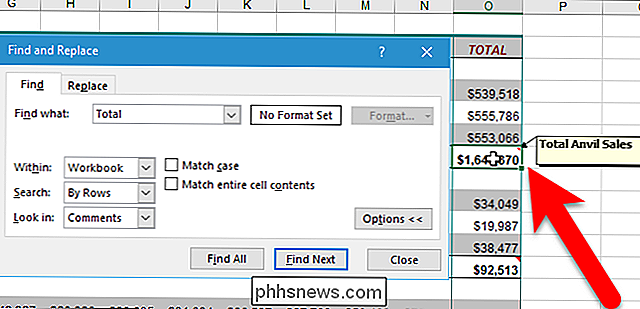
Si desea editar el comentario, haga clic con el botón derecho en la celda y seleccione "Editar comentario" en el menú emergente.
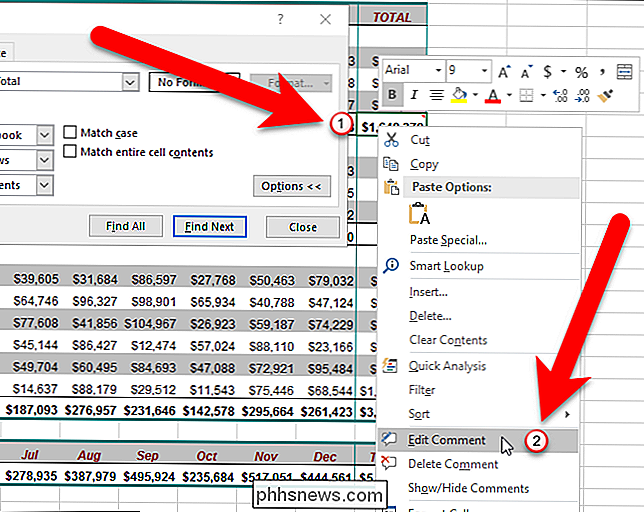
se muestra un comentario (si estaba oculto) y el cursor se coloca dentro del comentario, lo que le permite editarlo. Cuando haya terminado de editar el comentario, haga clic en cualquier otra celda. Los cambios en el comentario se guardan y el comentario se oculta nuevamente, si estaba previamente oculto.
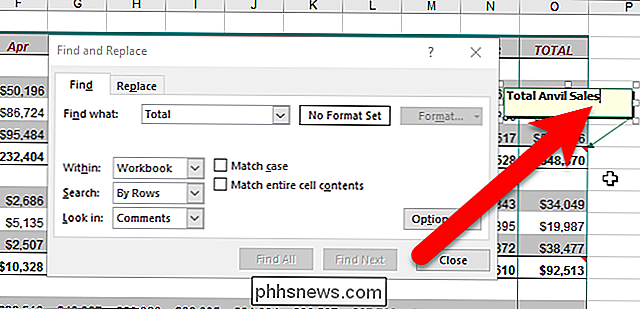
Para continuar buscando a través de sus comentarios, haga clic en "Buscar siguiente" nuevamente en el cuadro de diálogo Buscar y Reemplazar para encontrar la siguiente ocurrencia de su término de búsqueda. Cuando haya terminado con su búsqueda, haga clic en "Cerrar" para cerrar el cuadro de diálogo Buscar y Reemplazar.

Cómo agregar un Líder de pestañas a una pestaña Detener en Microsoft Word
Un líder de pestañas en Word produce una fila de puntos, guiones o guiones bajos entre dos conjuntos de texto, separados con la pestaña llave. Son útiles para crear listas tabulares sin usar tablas, como se muestra en la imagen anterior. Por ejemplo, tal vez esté incluyendo una lista de precios en su documento, pero no desea usar una tabla.

Guarde archivos de MS Office en PC local en lugar de OneDrive
En la versión de escritorio de Office y en Office 365, si ha iniciado sesión con su cuenta de Microsoft, intentará guardar el archivo en su cuenta de OneDrive de forma predeterminada. Esta es una nueva característica que comenzó en Office 2013 y tiene como objetivo ayudarlo a trasladar sus documentos a la nube, para que pueda acceder a ellos desde cualquier lugar y para que se les haga una copia de seguridad de manera más segura.Creo



