Cómo guardar música de Spotify sin conexión (y dejar de usar datos móviles)

Mientras que la transmisión de audio no está tan hambrienta como la transmisión de video, aún puedes grabar tu límite de datos bastante rápido si escuchas a mucha música. Y si estás en roaming en ese momento, puedes acumular fácilmente una cuenta telefónica de varios cientos de dólares simplemente escuchando una o dos listas de reproducción en Spotify.
Obviamente, Spotify es consciente de esto, por lo que lo han logrado posible para los suscriptores Premium para guardar música para escuchar sin conexión. Es una de las características que realmente hace que valga la pena los $ 9.99 al mes. Aquí se explica cómo utilizar Spotify sin conexión para que no utilice datos móviles.
Guarde su música para escuchar sin conexión
Si desea usar Spotify sin conexión, debe asegurarse de que haya descargado algo de música para escucharla a. Con Spotify Premium, puede descargar 3.333 canciones para escuchar sin conexión en tres dispositivos diferentes. Eso es 9.
pistas en total en todo.
Extrañamente, no hay forma de descargar canciones individuales; tiene que descargar álbumes o listas de reproducción.
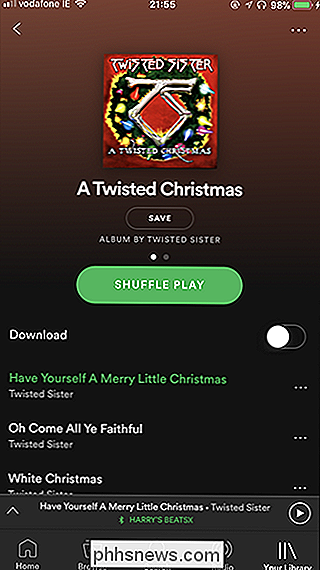
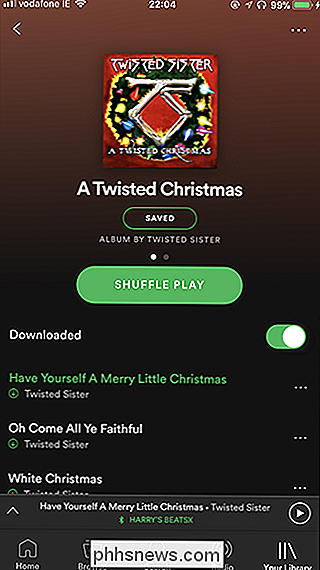
Abra Spotify y diríjase al álbum o lista de reproducción que desea guardar para escuchar sin conexión. Siempre que sea un Suscriptor Premium, verá un botón que dice Descargar. Toca y el álbum o lista de reproducción se guardará en tu teléfono. Una vez que se guardan las canciones, verá una pequeña flecha verde junto a ellas para mostrarlas.
Si desea eliminar las canciones de su teléfono, simplemente toque de nuevo la palanca descargada. Ahora cada vez que juegue de las canciones que ha guardado; en mi caso, cualquier cosa de la obra maestra de Twisted Sister, A Twisted Christmas
, se reproducirá desde su teléfono en lugar de transmitir datos móviles.
Activar el modo sin conexión para evitar Transmisión en vivo Si solo descargas las canciones que escuchas con más frecuencia, escuchar sin conexión te ayudará a reducir el uso de datos, todo lo que no has descargado
seguirá transmitiéndose a través de datos móviles. Si desea evitar que Spotify transmita algo, para evitar el drenaje accidental de datos, debe colocarlo en Modo sin conexión.
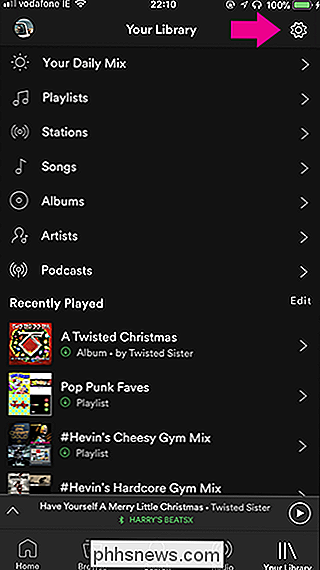
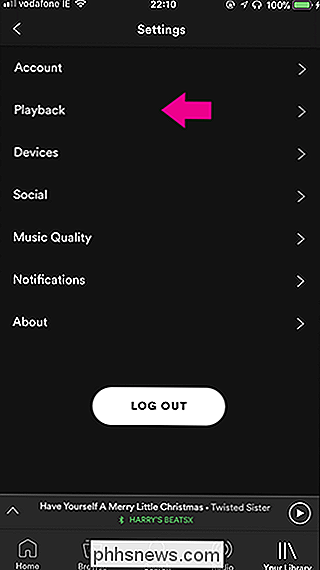
En la pestaña Su biblioteca, toque el ícono de Configuración en la esquina superior derecha y seleccione Reproducción.
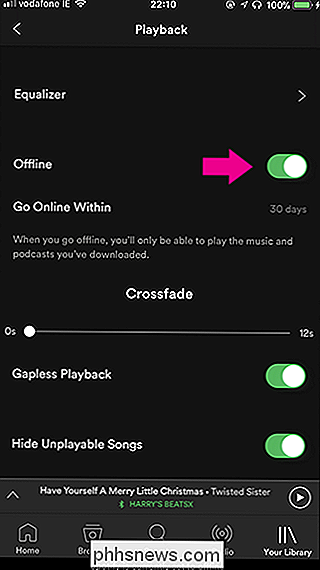
Toque el botón de conexión sin conexión para poner Spotify en modo fuera de línea.
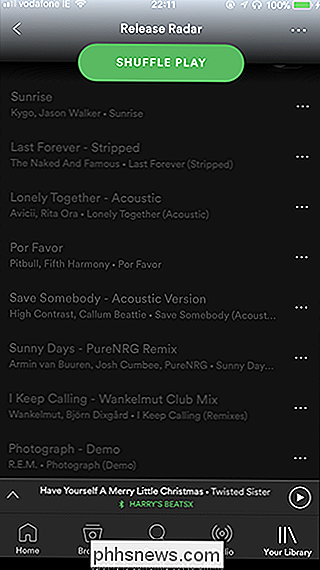
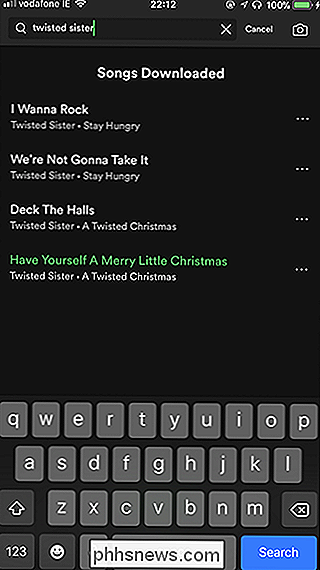
Ahora, cuando use Spotify, solo podrá reproducir las canciones que haya descargado. Si usa Buscar, solo devolverá canciones que estén en su dispositivo.
Es importante tener en cuenta que no puede permanecer en el Modo sin conexión indefinidamente. Debes conectarte en línea al menos una vez cada treinta días para que Spotify pueda confirmar que sigues suscrito.
Bloquea Spotify para usar datos móviles, pero no Wi-Fi
Al activar el modo fuera de línea, Spotify no se conecta, incluso en Wifi. Si desea que se pueda conectar a través de Wi-Fi, pero no cuando usa datos móviles, debe usar los controles de datos de su teléfono inteligente para evitar que Spotify use datos móviles. Tenemos guías completas sobre cómo manejar los datos móviles en Android y en iOS, así que compruébalos por completo.

La Nest Cam es una cámara de seguridad fácil de usar que se conecta a cualquier tomacorriente y se conecta directamente a su Wi-Fi para que pueda mantener las pestañas en su casa, sin importar dónde se encuentre. Aquí le mostramos cómo configurarlo. Para empezar, obviamente, necesitará una Nest Cam: viene tanto en interiores como en exteriores.

Si hay aplicaciones del panel de control que utiliza todo el tiempo, ¿por qué no hacer que accedan más rápido? Simplemente fije el Panel de control en la barra de tareas o en el menú Inicio y luego fije las aplicaciones individuales en su lista de saltos. Al escribir artículos sobre personalizar la barra de tareas y fijar carpetas a la barra de tareas, se me ocurrió que en todos estos años Windows, nunca me había molestado en fijar el Panel de control.



