Cómo guardar búsquedas en Windows para un acceso rápido Más tarde

Si busca regularmente ciertos archivos en Windows, guardar búsquedas es una gran manera de acceder a ellos más rápidamente que volver a escribir la búsqueda cada vez. Guardar búsquedas es especialmente útil si realiza búsquedas más avanzadas, o busca por combinaciones de rango de fechas, tipo de archivo o palabras clave.
Guardar una búsqueda en Windows es bastante sencillo. Después de realizar cualquier búsqueda en el Explorador de archivos, simplemente seleccione la pestaña "Buscar" y luego haga clic en el botón "Guardar búsqueda". (En Windows 7, el botón Guardar búsqueda estará disponible en la barra de direcciones). No importa dónde estés buscando ni cuántos parámetros hayas agregado. Puede guardar cualquier búsqueda que desee.
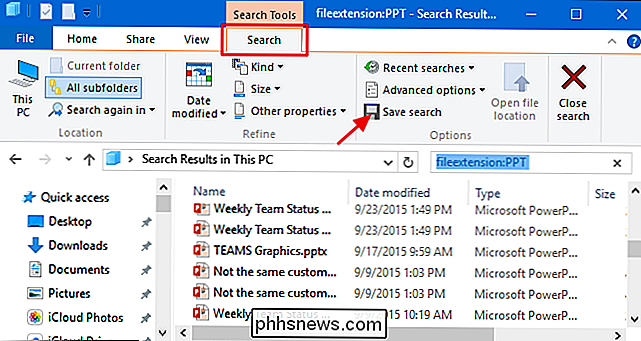
Por defecto, las búsquedas se guardan en una carpeta llamada "Búsquedas" que puede encontrar dentro de su carpeta de usuario, generalmente en "C: users
La carpeta de Búsquedas es un lugar bastante conveniente para almacenarlas, pero es incluso más útil si hace clic derecho en la carpeta y elige "Pin para acceder rápidamente". "Desde el menú contextual. Luego, aparecerá en la barra lateral izquierda del Explorador de archivos.
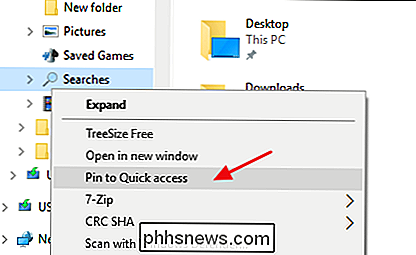
Ahora que tiene la carpeta Búsquedas fijada para que pueda encontrarla más fácil, todo lo que tiene que hacer es hacer doble clic en cualquier búsqueda guardada. File Explorer ejecutará la búsqueda y le mostrará los resultados.
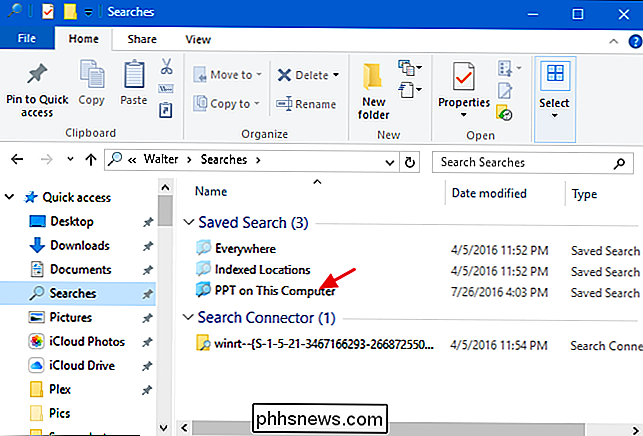
También puede guardar una búsqueda arrastrando su icono desde la barra de direcciones hasta donde desee almacenarla. Esto funciona en Windows 7, 8 y 10.
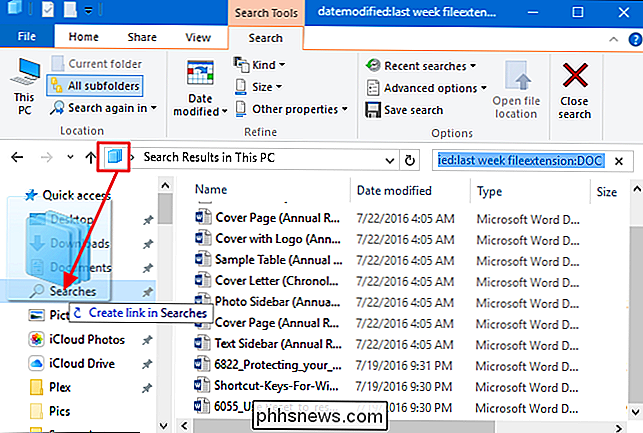
Tenga en cuenta que cuando guarda una búsqueda de esta manera, Windows crea un acceso directo a la búsqueda en lugar de guardarlo como una búsqueda guardada real. No estamos seguros de por qué es así, pero puede usar el acceso directo exactamente de la misma manera que usa una búsqueda guardada. Simplemente haz doble clic en él para ejecutar la búsqueda.
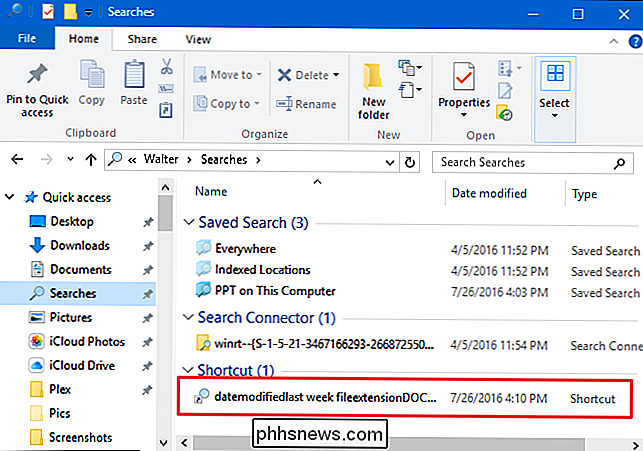
Y, finalmente, Windows 10 agrega la práctica función de dejar las búsquedas guardadas en el menú Inicio para un acceso aún más fácil. Simplemente haga clic con el botón derecho en una búsqueda que haya guardado y elija "Pintar para comenzar" en el menú contextual.
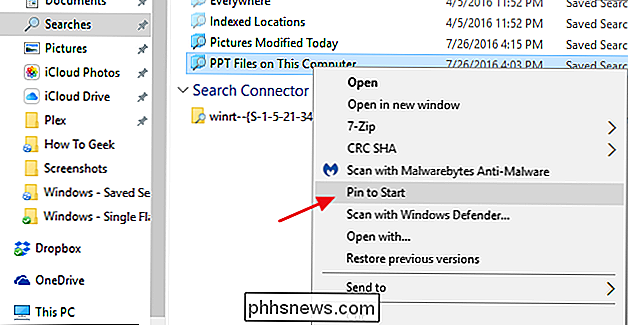
Verá sus búsquedas ancladas en la sección de mosaicos del menú Inicio.
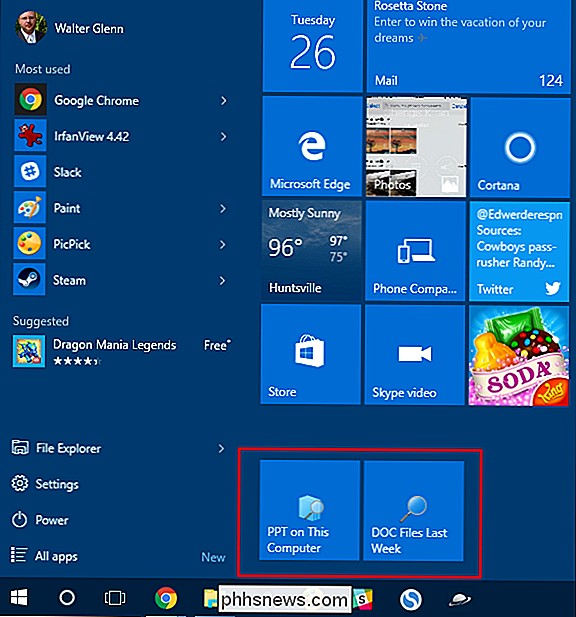
Y eso es todo lo que hay lo. Si se encuentra realizando las mismas búsquedas una y otra vez, guardarlas para un acceso más fácil es una forma sencilla y sencilla de aumentar su productividad.

Cómo usar la "Lista de lectura" de Safari para guardar artículos para más tarde
Nos gusta cualquier aplicación que te permita guardar una página web para leerla más tarde, y hay muchas maneras de hazlo. Sin embargo, si usa un dispositivo de Apple, no necesita nada más que Safari. RELACIONADO: Las mejores maneras de guardar páginas web para leer más tarde Safari ya viene con su propio read-it-later función llamada Lista de lectura, y es realmente útil, especialmente si usa diferentes dispositivos dentro del ecosistema de Apple.

Cómo quitar Trovi / Conduit / Search Protect Browser Hijack Malware
Si su computadora ha sido secuestrada con un malware desagradable que no le permitirá cambiar su página de inicio, hay una gran posibilidad de que He sido infectado con el malware Trovi Search Protect, que solía conocerse como Conduit. Aquí tiene cómo eliminarlo. RELACIONADO: ¿Por qué odiamos recomendar descargas de software a nuestros lectores?



