Cómo ejecutar juegos de PC a resoluciones más altas que su monitor con supersampling

¿Cuál es la resolución ideal para un juego de PC? Pregúntale a la mayoría de los jugadores y ellos responderán inmediatamente, "Lo que sea que tu monitor pueda soportar". Esa es la solución obvia: después de todo, no tendría sentido renderizar gráficos a más alta de lo que tu equipo realmente puede generar y tu los ojos pueden ver, ¿no? ... ¿Correcto?
Una cartilla rápida en supersampling
Quizás no. Ahora que los desarrolladores de juegos de PC se han vuelto expertos en hacer que sus juegos funcionen a 60 cuadros por segundo incluso en hardware de tamaño medio, e incluso tarjetas gráficas por menos de $ 200 son ridículamente poderosas y eficientes, ha surgido una nueva técnica para hacer que los juegos se vean mejor. Se llama "supermuestreo", entre otros nombres, y la esencia básica es que el juego renderiza sus gráficos a una resolución superior a la que puede mostrar el monitor ... y luego lo reduce a la resolución original de su monitor. Varias soluciones solo de software para esto han existido por un tiempo, pero ahora las tarjetas de video son lo suficientemente poderosas como para aplicar la técnica bruta a juegos que no lo soportan de forma nativa.
La ventaja es que usted "ve" los gráficos en una gran cantidad mayor nivel de detalle, evitando algunas trampas básicas como bordes de polígonos aliased y artefactos de iluminación. Básicamente, estás usando la potencia gráfica de tu GPU para renderizar imágenes a una resolución mucho más alta que la que tus ojos pueden ver en la pantalla, lo que provoca varias mejoras sutiles pero agradables en la forma en que aparecen los bordes poligonales y los efectos de iluminación. Esto se puede lograr de otras maneras con técnicas de suavizado más complejas, pero las GPU ahora tienen suficiente zumo para prescindir de la sutileza y simplemente hacer las cosas mucho más nítidamente entre bastidores. La desventaja, por supuesto, es que su tarjeta gráfica tiene que trabajar más para renderizar gráficos de súper alta resolución y luego reducir la imagen para que quepa en su pantalla ... lo que puede hacer que el juego corra por debajo de 60 fotogramas por segundo (o lo la frecuencia de actualización de su monitor es), ofreciéndole rendimientos decrecientes en términos de rendimiento visual.

Aquí se representa un personaje Overwatch con resolución estándar de coincidencia de pantalla a la izquierda y una técnica de super muestreo de 200% en el derecho. Ambos se muestran a 1080p, la resolución máxima de muchos monitores estándar. Pero la imagen de la izquierda se representa en el motor del juego a 1080p, mientras que la imagen de la derecha se renderiza a 4K (3840 × 2160). Tenga en cuenta las líneas más suaves y menos irregulares en el borde de los objetos renderizados como las gafas de Lucio y la transición más uniforme de las sombras y los tonos de la piel. Y como era de esperar, observé un framerate significativamente más bajo mientras el juego corría al 200% de su resolución normal, cayendo a los 40 y 30 durante escenas de batalla complejas donde previamente el juego corría a una velocidad constante de 60 fps.
Los resultados de la aplicación de técnicas de supermuestreo puede variar de un sistema a otro e incluso de un juego a otro. El consenso general entre los entusiastas del rendimiento que usan la técnica es que es mejor para juegos de PC antiguos o puertos de consola de bajo rendimiento, que generalmente no requieren toda la potencia de su PC de juegos y que a veces carecen de opciones de suavizado más complejas. . Estos juegos pueden manejar 60 fotogramas por segundo incluso cuando se sobretraducen. También es una gran herramienta para tomar capturas de pantalla artísticas o interesantes o grabar videos de alta calidad, si te gusta.
Aquí hay un buen ejemplo de los detalles finos que se pueden agregar al aumentar artificialmente la resolución, en este caso a través de la súper resolución virtual patentada de AMD.
Hay dos formas básicas de lograr esto: a través del programa del controlador de su tarjeta gráfica o mediante el juego en sí. Tenga en cuenta que solo unos pocos juegos admiten la última opción en este momento. Recomendamos probar ambos si están disponibles para usted.
Opción uno: habilite el supermuestreo mediante la tarjeta gráfica
Este método forzará a Windows a renderizar imágenes a una resolución mayor de la que normalmente sería posible.
Tarjetas gráficas NVIDIA
Para los propietarios de NVIDIA GPU, abra el Panel de control de NVIDIA, luego haga clic en "Ajustar el tamaño y posición del escritorio". Asegúrese de que la opción "Anular el modo de escalado establecido por juegos y programas" en la sección 2 esté marcada.
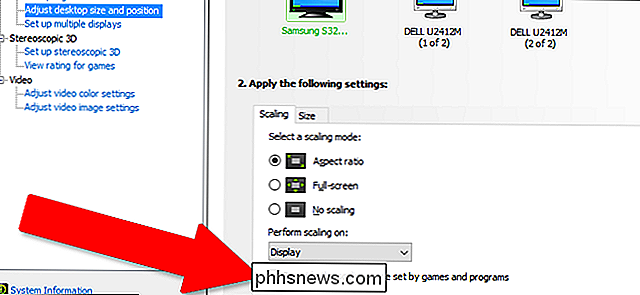
Ahora haga clic en "Cambiar resolución" debajo de la columna "Pantalla" en el lado izquierdo. Haga clic en "Personalizar" y luego "Crear resolución personalizada".
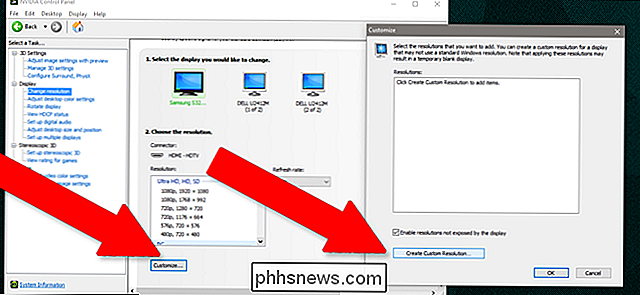
Desea hacer una nueva resolución escalada que sea más original que la original, pero que se ajuste a la relación de aspecto de su monitor: 16: 9 para la mayoría de las pantallas panorámicas, 16:10 para algunos menos Pantallas "pro" y 4: 3 para monitores LCD y CRT antiguos. Entonces, por ejemplo, si su monitor regular tiene una resolución de 1920 × 1080 (que es una relación de 16: 9), puede agregar una nueva resolución a 2560 × 1440, o subirla a una resolución 4K completa a 3840 × 2160, ambas de los cuales también son proporciones de 16: 9.
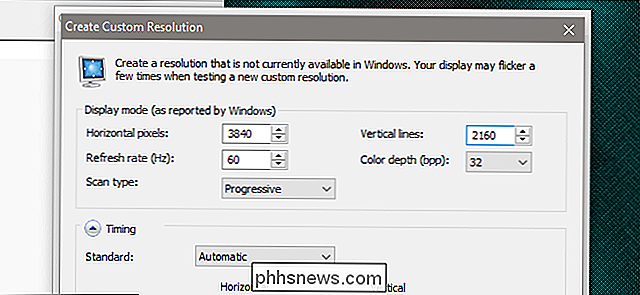
Haga clic en "probar" para ver si su monitor aceptará la nueva resolución; otros no, simplemente mostrando una pantalla en blanco o un mensaje de error. Si ese es el caso, tienes más o menos suerte, y debes pasar a la sección específica del juego a continuación.
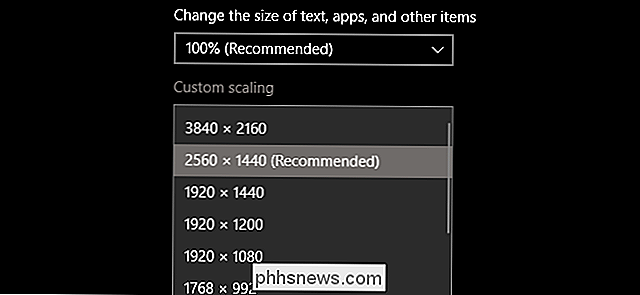
Si la prueba es exitosa, ahora tendrás una nueva opción de resolución en la pantalla de Windows. Configuración (haga clic derecho en el escritorio, luego haga clic en "Configuración de pantalla"). Simplemente puede establecer la resolución más alta antes de comenzar el juego y ajustar la resolución de la representación según sea necesario. Tenga en cuenta que con el Panel de control de NVIDIA, es posible agregar varias resoluciones personalizadas en Windows.
Tarjetas gráficas AMD
La implementación de AMD de estas técnicas se denomina "Súper resolución virtual". VSR es compatible con las GPU Radeon HD 7790 y posteriores , a varias resoluciones mejoradas que cambian según la potencia disponible de su tarjeta: la serie Radeon R9 puede manejar resoluciones virtuales de hasta 4K.
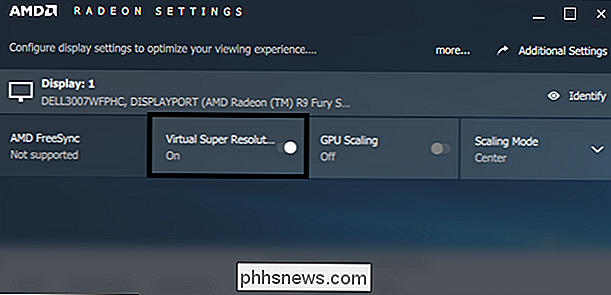
La implementación de AMD también es un poco más fácil de usar que la de NVIDIA: simplemente abra la Configuración de Radeon programa, haga clic en "Pantalla", luego cambie la opción "Super Resolución virtual" a "Encendido". Los juegos deberían poder ajustarse a resoluciones superiores a su resolución máxima de Windows sin afectar la configuración real del sistema.
Es posible aplique diferentes resoluciones y habilítelas en Windows en tarjetas Radeon no compatibles, pero es mucho más difícil y lento, y requiere modificaciones directamente en el registro de Windows. Aquí hay una guía, pero por favor proceda con precaución.
Opción dos: habilite el supermuestreo en el juego
Algunos juegos recientes permiten renderizar elementos del juego a una resolución mayor que el máximo nativo. La ubicación exacta de la configuración variará de un juego a otro, pero generalmente se encuentra en la sección "Pantalla" o "Gráficos".
Aquí está en Sombra de Mordor :
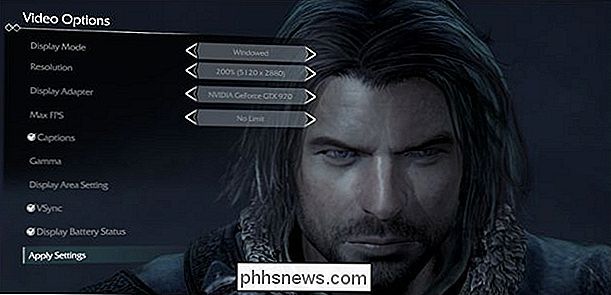
Y Overwatch, en la pestaña "Avanzado":
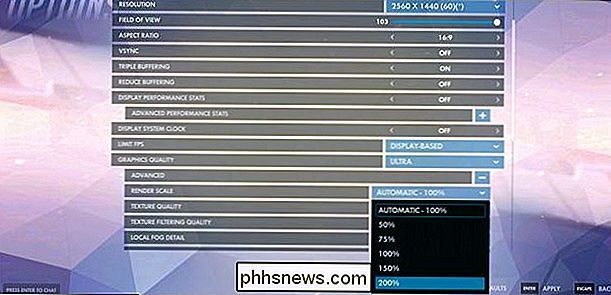
Y en Batman: Arkham Knight .
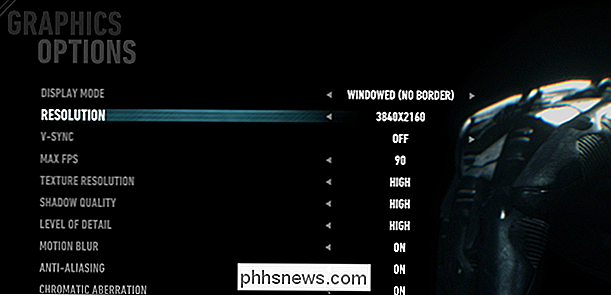
Tenga en cuenta que en los tres ejemplos anteriores, se muestran en mi 2560 × 1440 monitor. Si su juego se niega a mostrarse por encima de la resolución máxima de su monitor (sin los ajustes gráficos más fundamentales en la sección GPU anterior), no es compatible con esta característica.
Fuente de la imagen: AMD

Cómo hacer que la tableta de $ 50 Amazon Fire se parezca más a la de Android (sin enraizamiento)
La tableta Fire de $ 50 de Amazon puede ser una de las mejores ofertas en tecnología, especialmente cuando ocasionalmente sale a la venta $ 35. Puede parecer limitado, pero con algunos retoques, sin necesidad de enraizamiento, puede convertirlo (y sus hermanos más grandes, un poco más caros) en una tableta de Android casi estándar ideal para leer, ver e incluso juegos ligeros.

Cómo compartir rápidamente su ubicación en un mensaje de texto en Android
Digamos que su auto se descompone y no tiene idea de dónde se encuentra. Podrías llamar a alguien y decirles cómo contactarte ... o podrías simplemente enviarles un texto rápido con tu ubicación exacta desde Google Maps. Esta es una característica increíble integrada en la aplicación de mensajes de Google: el SMS / MMS predeterminado aplicación en dispositivos Nexus y Pixel.



