Cómo restaurar su sistema Ubuntu Linux a su estado anterior

¿No sería agradable poder probar una nueva versión de Ubuntu sabiendo que puede regresar a la versión anterior si no me gusta? Le mostraremos una herramienta que le permite tomar una instantánea de su sistema en cualquier momento.
TimeShift es una herramienta gratuita que es similar a la función Restaurar sistema en Windows. Le permite inicialmente tomar una instantánea de su sistema y luego tomar instantáneas incrementales a intervalos regulares. TimeShift protege solo los archivos y las configuraciones del sistema, no los archivos del usuario, como documentos, imágenes y música. Puede usar una herramienta como Back In Time para hacer una copia de seguridad de sus archivos de usuario.
NOTA: Cuando decimos escribir algo en este artículo y hay citas alrededor del texto, NO escriba las comillas, a menos que especifiquemos lo contrario.
RELACIONADO: Cómo realizar copias de seguridad y restaurar sus aplicaciones y PPA en Ubuntu usando Aptik
Recientemente, le mostramos cómo hacer una copia de seguridad de sus aplicaciones y PPA usando una herramienta llamada Aptik, que está incluida en el mismo PPA que TimeShift . Primero, presione Ctrl + Alt + T para abrir una ventana de Terminal. Si no ha instalado Aptik, escriba los siguientes dos comandos (por separado) en el indicador, presionando Enter luego de cada comando, para agregar el PPA y actualizarlo. Para obtener más información, consulte nuestro artículo sobre Aptik. Nota: puede que tenga que quitar el -y cambiar para que funcione.
sudo apt-add-repository -y ppa: teejee2008 / ppa sudo apt-get update
Si ha instalado Aptik, está listo para instalar TimeShift y no necesita ingresar los comandos anteriores. Escriba el siguiente texto en el indicador y presione Entrar.
sudo apt-get install Timeshift
Escriba su contraseña cuando se le solicite y presione Entrar.

Una vez que finalice la instalación, cierre la ventana de Terminal escribiendo "salir" en el prompt y presionando Enter o haciendo clic en el botón "X" en la esquina superior izquierda de la ventana.
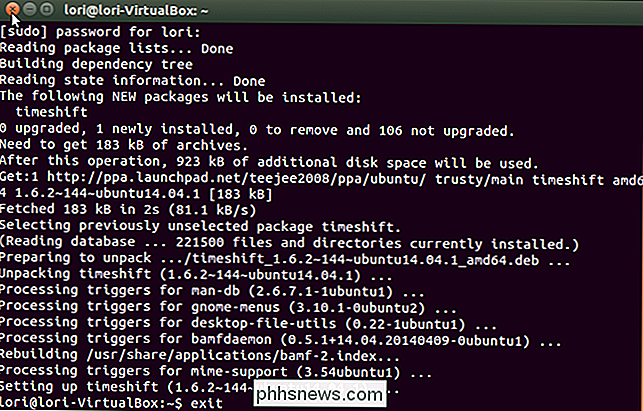
Para abrir TimeShift, haga clic en el botón "Buscar" en la parte superior de la barra Unity Launcher.
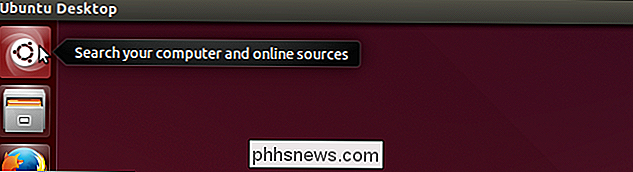
"Timeshift" en el cuadro de búsqueda. Los resultados de la búsqueda se muestran a medida que escribe. Cuando aparezca el ícono de TimeShift, haga clic en él para abrir la aplicación.
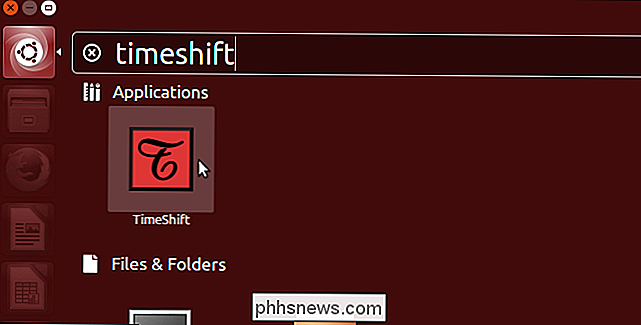
Aparecerá un cuadro de diálogo que le pedirá su contraseña. Ingrese su contraseña en el cuadro de edición y haga clic en "Aceptar".
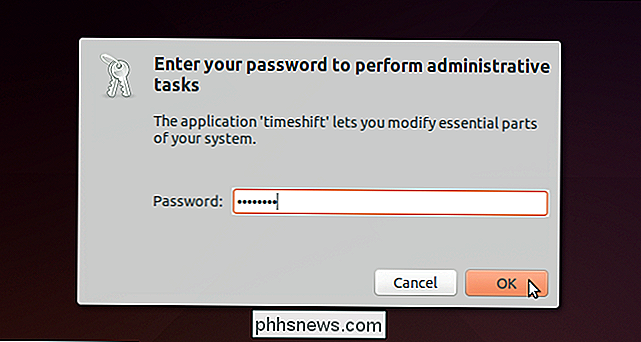
Aparecerá la ventana principal de TimeShift y se estima el tamaño del sistema. La lista desplegable "Dispositivo de copia de seguridad" le permite seleccionar una unidad o partición diferente de la que se hará una copia de seguridad, si tiene más de una.
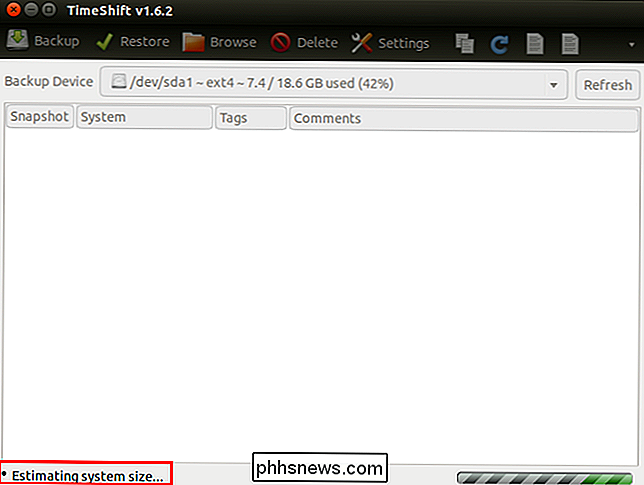
La cantidad de espacio necesaria para la instantánea aparece en la barra de estado inferior. Las instantáneas se guardan en el dispositivo seleccionado, así que asegúrese de tener suficiente espacio para almacenar la instantánea. Para hacer una copia de seguridad del "Dispositivo de respaldo" seleccionado, haga clic en "Copia de seguridad" en la barra de herramientas.
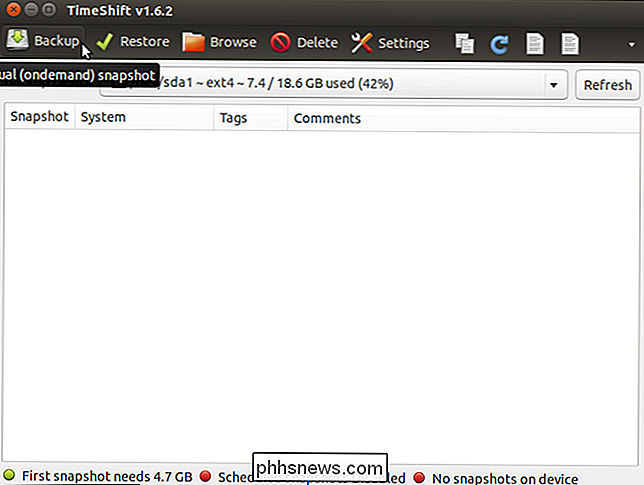
Mientras se crea la instantánea, aparece un mensaje "Sincronizando archivos ..." en la barra de estado inferior.
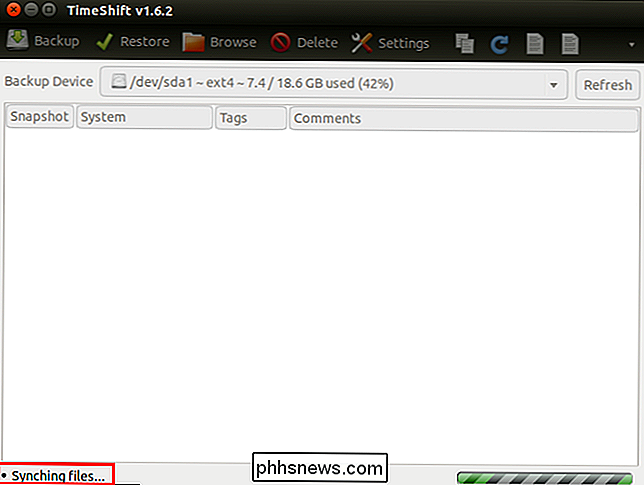
Cuando la instantánea finaliza , se enumera con la fecha y la hora y el nombre y la versión del sistema. La barra de estado indica cuánto espacio hay libre en el sistema después de tomar la instantánea y establece cuándo se tomó la última instantánea.
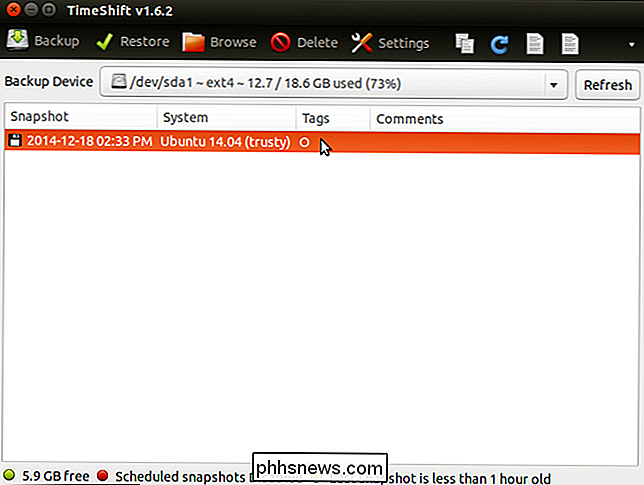
Al mover el mouse sobre la lista desplegable "Dispositivo de copia de seguridad" se muestra la ruta donde están las instantáneas guardado en el dispositivo seleccionado.
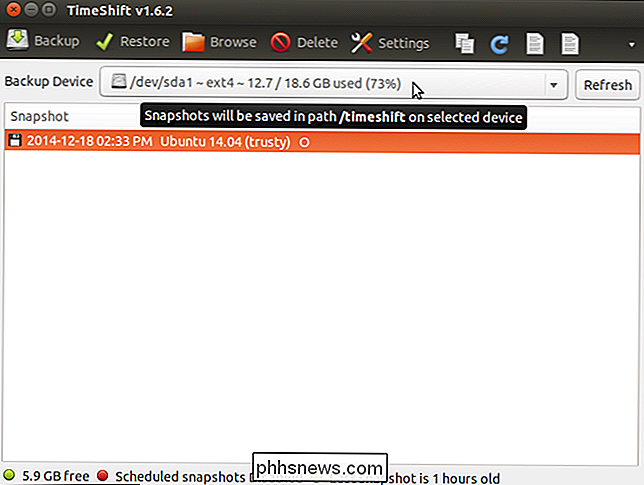
El directorio "Timeshift" contiene varias instantáneas tomadas con TimeShift, incluidas instantáneas programadas, que veremos más adelante en este artículo.
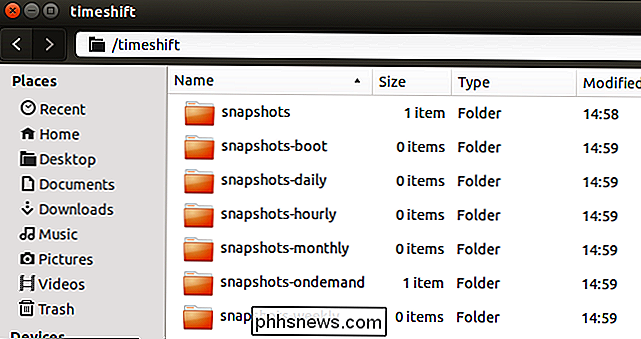
La carpeta "instantáneas" contiene instantáneas tomadas manualmente. Recomendamos que copie la carpeta de su instantánea a una unidad flash USB, unidad de red o un servicio en la nube, como Dropbox o Google Drive, en caso de que se corrompa o se elimine.
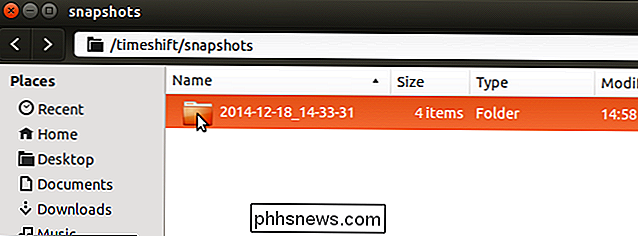
Puede ver lo que está en la instantánea haciendo clic en el botón "Buscar".
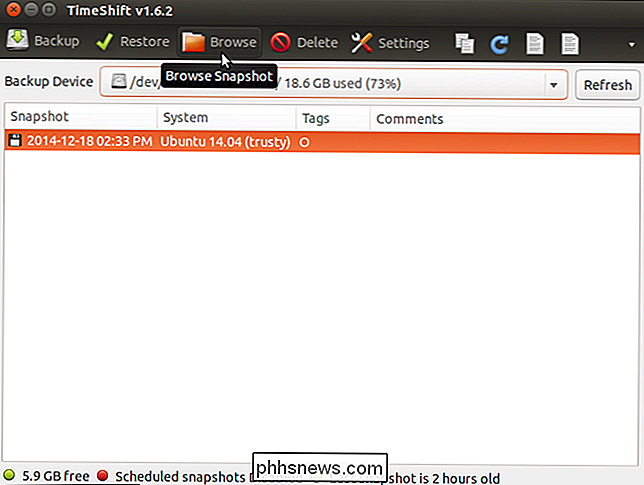
El directorio de instantáneas se abre en una ventana del Administrador de archivos y se enumeran los directorios y archivos de su sistema (sin archivos de usuario).
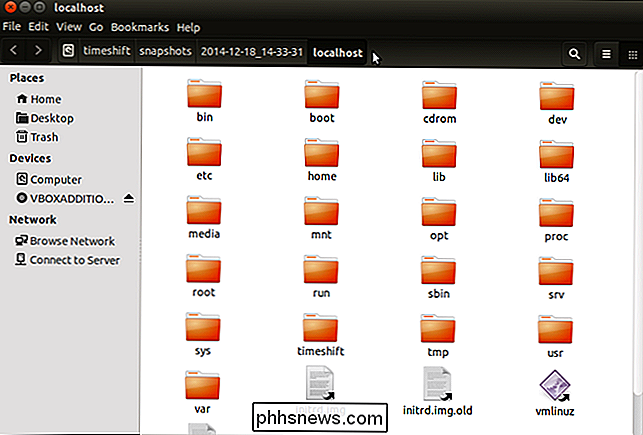
Hay varias configuraciones que puede personalizar, como configurar crea copias de seguridad automáticas y elige cuando las instantáneas antiguas se eliminarán automáticamente. Para acceder a la configuración, haga clic en "Configuración" en la barra de herramientas.
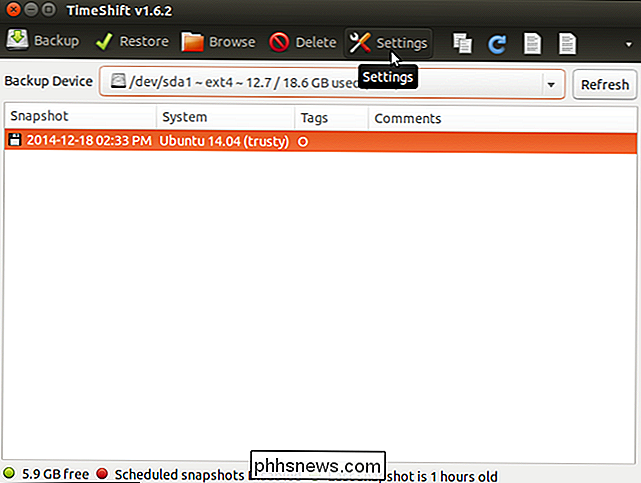
La pestaña "Programar" le permite especificar las horas en que se realizarán las instantáneas. Haga clic o deslice el botón deslizante de ENCENDIDO / APAGADO para activar las "instantáneas programadas". Seleccione las casillas de verificación en la columna "Habilitar" para especificar el intervalo de tiempo para las instantáneas.
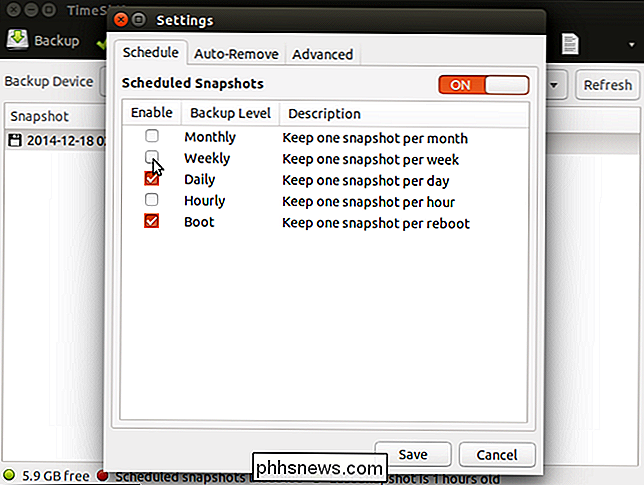
La pestaña "Eliminar automáticamente" le permite eliminar automáticamente las instantáneas antiguas para que no se quede sin espacio en el disco duro. Hay una "Regla" para cada tipo de instantánea. Ingrese un "Límite" para cada tipo para indicar a TimeShift que elimine instantáneas anteriores al límite especificado, incluido un límite para cuando el espacio libre es menor que cierta cantidad.
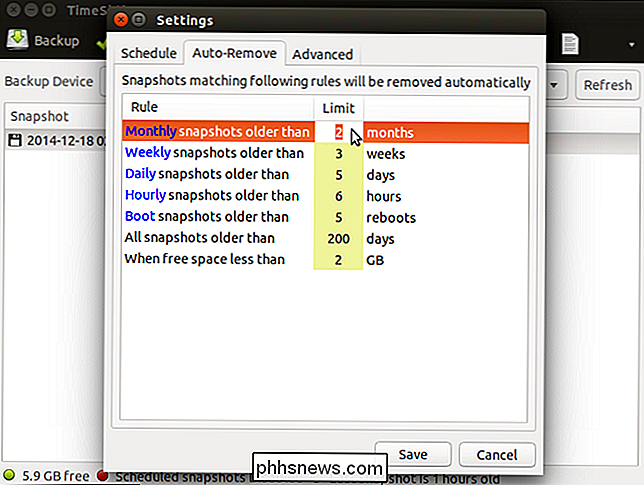
La pestaña "Avanzado" le permite excluir archivos específicos, directorios , y el contenido del directorio desde e incluye archivos y directorios específicos en las instantáneas.
Cuando haya terminado de personalizar la configuración, haga clic en "Guardar".
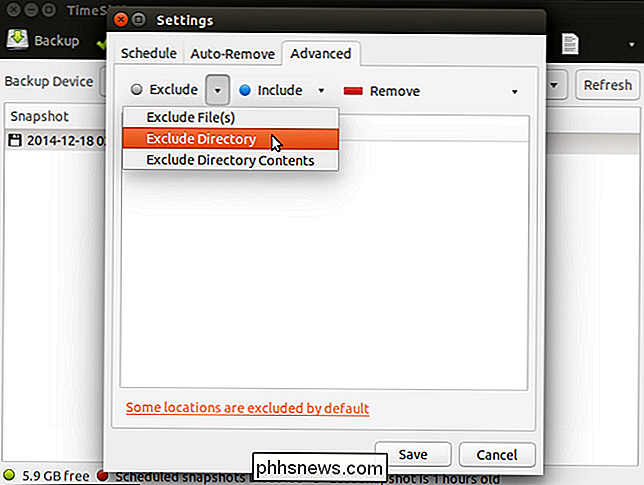
Cuando quiera restaurar una instantánea, abra TimeShift, seleccione una instantánea y haga clic en "Restaurar".
NOTA: Según el estado de su sistema, es posible que tenga que volver a instalar TimeShift.
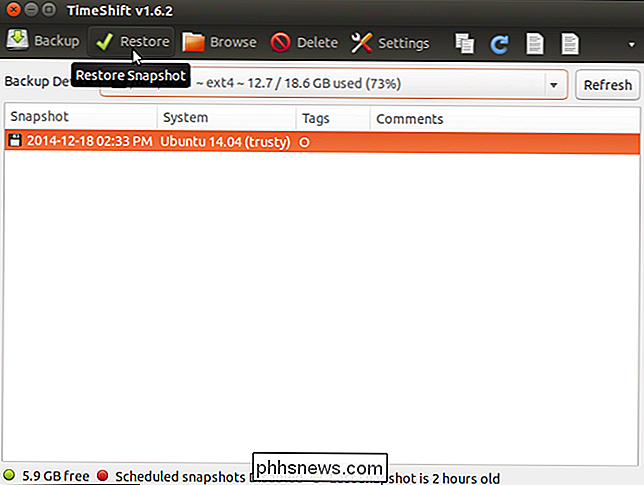
La pestaña "Objetivo" en el cuadro de diálogo "Restaurar" le permite especificar el dispositivo al que restaurará la instantánea seleccionada. Mover el mouse sobre el dispositivo en la lista revela más información sobre el dispositivo para restaurar la instantánea. Seleccione el "Dispositivo para restaurar la instantánea" y el "Dispositivo para la instalación del gestor de arranque".
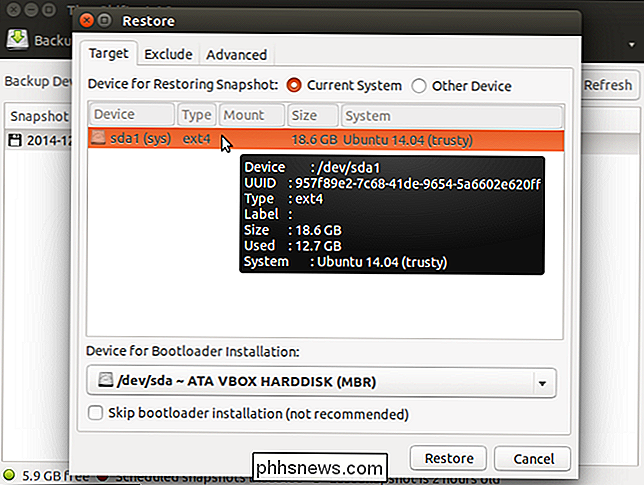
Use la pestaña "Excluir" para seleccionar las aplicaciones para las cuales desea mantener la configuración actual y no restaurar las configuraciones anteriores.
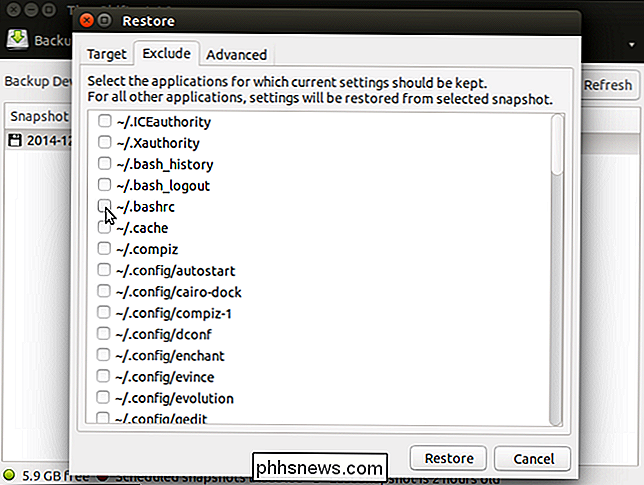
La " La pestaña "Avanzado" le permite excluir archivos, directorios y contenido de directorios específicos e incluir archivos y directorios específicos en el sistema restaurado.
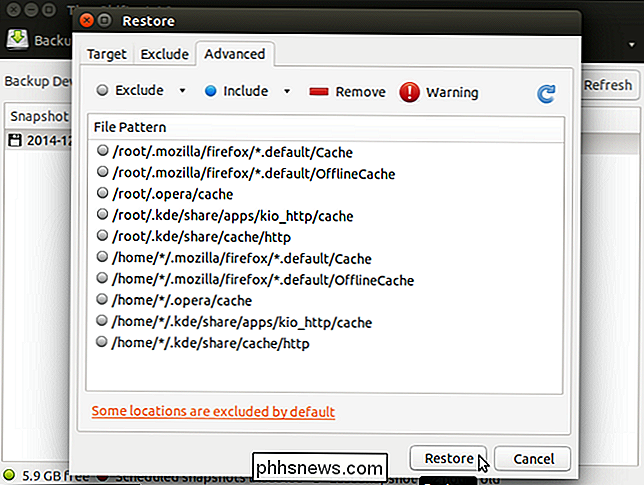
Para cerrar TimeShift, haga clic en el botón "X" en la esquina superior izquierda de la ventana principal .
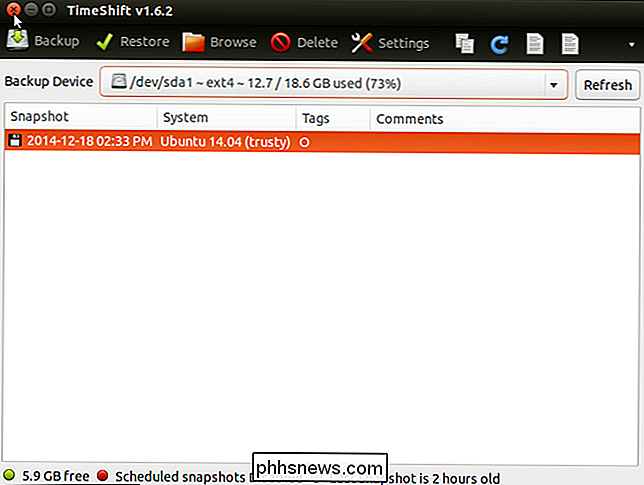
TimeShift es una herramienta útil si le gusta experimentar con actualizaciones de su sistema o si algo va mal con su sistema. Al igual que Restaurar sistema en Windows, simplemente puede restaurar su sistema a un estado de trabajo anterior en lugar de reinstalar su sistema.

¿Es posible deshabilitar completamente la barra de marcadores en Google Chrome?
Si bien puede desactivar fácilmente la barra de marcadores en Google Chrome y no verla durante la navegación normal, reaparece independientemente de su ajustes al abrir nuevas páginas con pestañas. Entonces, ¿cómo lo haces desaparecer por completo? La sesión de preguntas y respuestas de SuperUser de hoy nos llega por cortesía de SuperUser, una subdivisión de Stack Exchange, una agrupación de sitios de preguntas y respuestas impulsada por la comunidad.

Cómo restaurar las compras en la aplicación en un iPhone o iPad
Si reinstala una aplicación, limpie su iPhone o iPad, o mueva a un nuevo dispositivo, cualquier compra en la aplicación que haya realizado en su dispositivo anterior no aparecerá. Sin embargo, algunas compras desde la aplicación son "permanentes", y puede restaurarlas si sabe dónde buscarlas. Esto solo se aplica a las compras que realiza en las aplicaciones.



