Cómo restablecer toda su red en Windows 10 y Start From Scratch

Si tiene problemas de red en Windows 10 que parece que no puede solucionar, la actualización de aniversario de Windows 10 ahora incluye una función que le permite restablecer su red a la forma en que estaba cuando instaló Windows por primera vez.
Restablecer su red realmente debería usarse como último recurso en su proceso de solución de problemas. Antes de intentarlo, primero debes probar algunas soluciones básicas. Ejecutar el solucionador de problemas de red integrado a menudo puede resolver sus problemas, o al menos indicarle los pasos que puede seguir para ayudarlo. Windows también incluye algunas buenas utilidades de línea de comandos que pueden ayudarte a descubrir dónde está tu problema. Pero si todo lo demás falla, o si simplemente desea llevar su red al principio, puede ser útil reiniciar su red.
Cuando restablece su red, Windows olvidará su red Ethernet, junto con su Wi-Fi redes y contraseñas. También se olvidará de las conexiones adicionales, como las conexiones VPN o los conmutadores virtuales, que haya creado. Restablecer deshabilitará y luego volverá a instalar todos sus adaptadores de red y establecerá otros componentes de red a su configuración original. Incluso tendrá que ejecutar las preguntas que vio la primera vez que instaló Windows, donde selecciona si desea que su PC sea detectable en la red.
Una vez que haya agotado sus otros esfuerzos de solución de problemas, restablecer la red es fácil . Abra la Configuración de Windows presionando Inicio y haciendo clic en el botón Configuración (o simplemente presionando Windows + I en su teclado). En la pantalla de Configuración de Windows, haga clic en "Red e Internet".
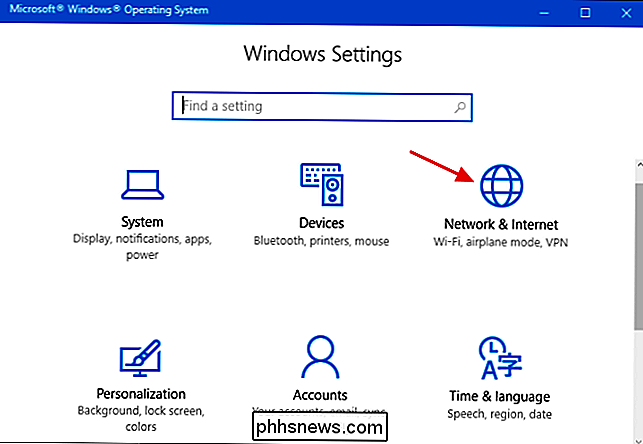
En la página "Red e Internet", seleccione la pestaña "Estado" a la izquierda y luego, a la derecha, desplácese hacia abajo y haga clic en "Restablecer red" enlace.
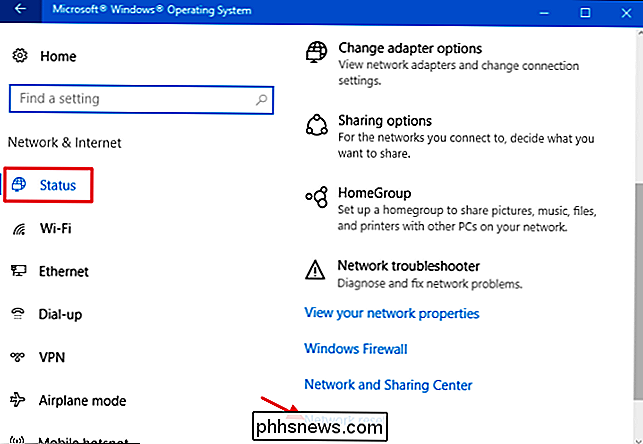
La pantalla "Restablecimiento de red" le advierte sobre lo que sucederá cuando su red se restablezca y también le informa que será necesario reiniciar. Haga clic en el botón "Restablecer ahora" para reiniciar la red y reiniciar su PC.
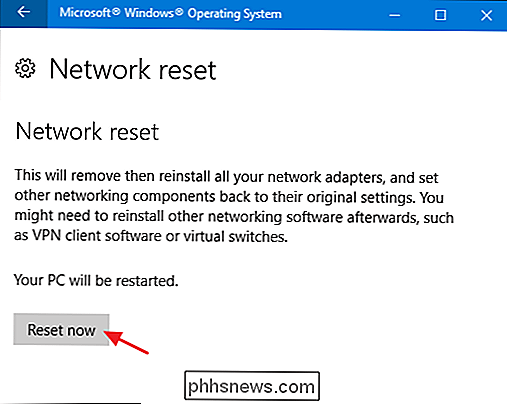
Cuando se le solicite que confirme el restablecimiento de la red, haga clic en el botón "Sí".
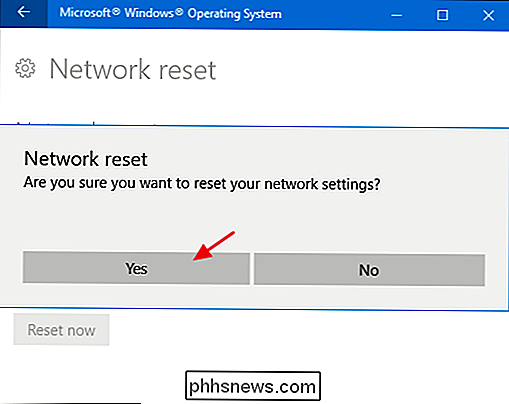
Y eso es todo. Después de reiniciar su PC, Windows lo guiará en la configuración de su red. Una vez más, reiniciar su red debería ser un último recurso. Pero si todos sus demás esfuerzos de solución de problemas han fallado, un reinicio total podría ser la respuesta.

Cómo convertir una PC física Windows o Linux en una máquina virtual
¿Desea mantener una instalación anterior de Windows o Linux sin tener que mantener el hardware? Convierta esa partición física de Windows en un disco duro virtual, lo que le permite iniciarlo en un programa de máquina virtual como VMware, Hyper-V, Parallels o VirtualBox. Windows se vincula al hardware de su computadora.
Cómo ocultar o eliminar el icono de la papelera de reciclaje en Windows 7, 8 o 10
Nunca he encontrado la papelera de reciclaje en el escritorio muy útil, así que casi siempre la desactivo como una de las primeras cosas que hago El único problema es que cada nueva versión de Windows lo hace tomar más medidas para deshacerse de él, y Windows 10 es aún más confuso que el resto. He aquí cómo ocultarlo en cualquier versión de Windows.



