Cómo restablecer Microsoft Edge en Windows 10

Microsoft Edge aún se encuentra en sus inicios, y ocasionalmente pueden surgir problemas. Si observa que Edge está experimentando un rendimiento lento, bloqueos o la apariencia extraña del adware, la barra de herramientas o las ventanas emergentes, puede que tenga que restablecer Microsoft Edge.
Sin embargo, restablecer Microsoft Edge no es como restablecer otros navegadores. Edge es parte del sistema operativo Windows y no se puede desinstalar. Hay diferentes maneras de abordar este problema, pero primero debe probar los métodos básicos.
Restablecer Microsoft Edge a través de su configuración
Abra el menú "Configuración" haciendo clic en los tres puntos horizontales en la esquina superior derecha del borde y seleccione "Configuración".
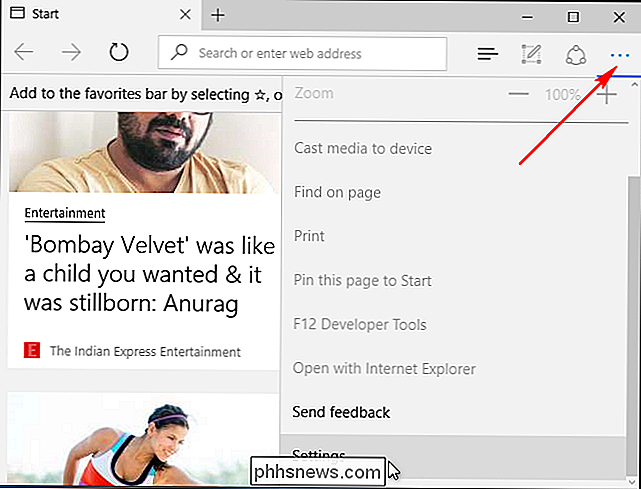
En Borrar datos de navegación, haga clic en "Elegir qué borrar" y luego en "Mostrar más". Aquí hay muchos tipos de datos. Seleccione todos y haga clic en "Borrar". Reinicie su PC y vuelva a abrir Edge para borrón y cuenta nueva.
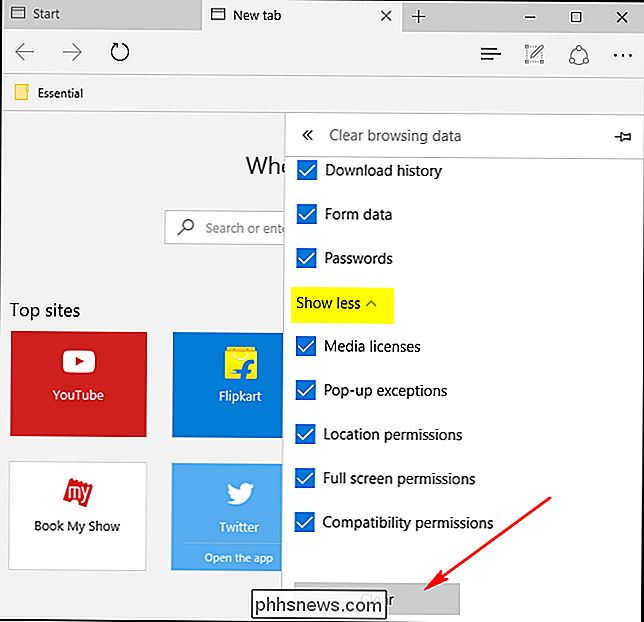
Reparar Microsoft Edge mediante el Comprobador de archivos del sistema
RELACIONADO: Cómo reparar archivos dañados del sistema de Windows con el SFC y Comandos DISM
Microsoft Edge es un componente central de Windows 10, no una aplicación separada. Si el error es causado por daños en el archivo o algo similar, la herramienta del Comprobador de archivos del sistema de Windows (sfc.exe) podría solucionar el problema. Puede ejecutar un análisis completo del sistema con el Comprobador de archivos del sistema haciendo clic derecho en el menú Inicio, seleccionando "Símbolo del sistema (Administrador)" y ejecutando el siguiente comando:
sfc / scannow
Para obtener más información sobre el funcionamiento del sistema Comandos File Checker, consulte nuestra guía sobre el tema. Si el comando SFC no soluciona el problema, pruebe con el comando DISM más avanzado o la Herramienta de preparación de actualización del sistema descrita en nuestra guía. Reinicia tu PC y con suerte Microsoft Edge debería funcionar correctamente.
Restablecer Microsoft Edge a través de PowerShell
Si los métodos anteriores no funcionan para ti, es posible que tengas que volverse nuclear. Este comando de PowerShell eliminará y volverá a registrar los datos principales de Microsoft Edge. Asegúrese de realizar una copia de seguridad completa y / o crear un punto de restauración del sistema antes de continuar en caso de que algo salga mal. Esto es muy importante y no continúe antes de crear una copia de seguridad.
Primero, navegue a la siguiente carpeta y borre todo lo que contiene:
C: Users \% username AppData Local Packages Microsoft.MicrosoftEdge_8wekyb3d8bbwe
(Reemplace% usernamecon su propio nombre de usuario).
A continuación, haga clic con el botón derecho en el menú Inicio y seleccione "Windows PowerShell (Administrador)". Copie y pegue el siguiente código dentro de PowerShell y presione Enter:
Get-AppXPackage -AllUsers -Name Microsoft.MicrosoftEdge | Foreach {Add-AppxPackage -DisableDevelopmentMode -Register "$ ($ _. InstallLocation) AppXManifest.xml" -Verbose}Si el proceso se completó correctamente, debería ver un mensaje como este:
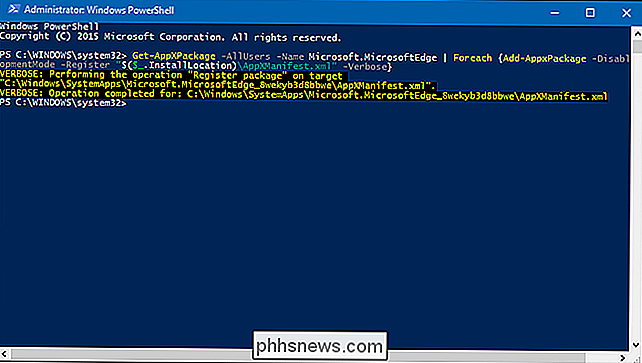
Al abrir Microsoft La próxima vez, verá que se ha restablecido a los valores predeterminados. Si encuentra algún error, escriba el siguiente comando para obtener los primeros pocos eventos registrados:
Get-Appxlog | Out-GridView
Observe el código de error en el registro y proceda con el siguiente enlace desde la base de conocimiento de MSDN.

Establecer la red de su hogar para facilitar su uso es un objetivo muy deseable, pero ¿Qué haces cuando la computadora que deseas usar como servidor de medios no tiene soporte de escritorio remoto? La publicación de preguntas y respuestas SuperUser de hoy tiene algunos consejos útiles para un lector frustrado.

Cómo instalar y usar un Dock de escritorio X-Style para Mac OS en Ubuntu 14.04
¿Has cambiado de Mac a Linux y te has perdido el launcher Mac OS X-style? O bien, tal vez solo desee un dock que no sea el Unity Launcher en su máquina Linux. Cairo-Dock es una base personalizable que puede agregar a su escritorio Linux. NOTA: Cuando decimos escribir algo en este artículo y hay citas alrededor del texto, NO escriba las comillas, a menos que especifiquemos lo contrario.



