Cómo renderizar tus creaciones de Minecraft en 3D Glory con Chunky

Si estás buscando una forma de renderizar en 3D y preservar tus creaciones de Minecraft favoritas, grandes o pequeñas, como bellas imágenes, luego mira no más que Chunky. Ya sea que quieras inmortalizar una ciudad entera o una pequeña cabaña, es la herramienta adecuada para el trabajo.
¿Qué es Chunky?
En un tutorial anterior de Minecraft, te mostramos cómo renderizar tu mapa del mundo entero en Google Earth estilo de mapa interactivo con Mapcrafter. Sin embargo, si está interesado en un renderizado más cercano y personal del que MapCrafter puede proporcionar, necesita Chunky.
Cuando MapCraft renderiza su mundo de Minecraft en su totalidad en todos los fragmentos disponibles, Chunky rinde una pequeña porción de su mundo de Minecraft en gran detalle, por lo que es una gran herramienta para mostrar realmente una construcción de la que está orgulloso.
Además, puede excavar con Chunky y establecer una amplia variedad de opciones que no están disponibles en Mapcrafter: puede usar una textura personalizada empaqueta, establezca la hora del día y el ángulo de la luz, ajuste las fuentes de luz y modifique las opciones de renderizado y la apariencia de los fragmentos renderizados para lograr un aspecto perfecto.
Instalación y configuración de Chunky
Visite el sitio web Chunky y tomar el paquete binario multiplataforma más actual. Hay un instalador de Windows pero el paquete binario es un instalador universal de Java e igual de fácil de usar. Extraiga a una carpeta bien etiquetada y ejecute el archivo chunky.jar.
El instalador le pedirá que elija una ubicación:
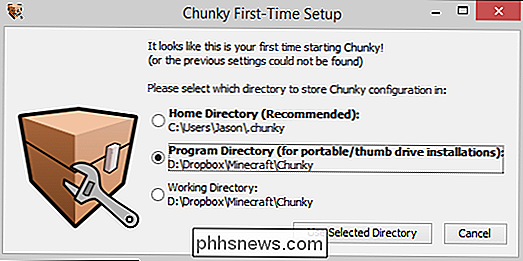
Después de seleccionar un directorio, se cargará el iniciador Chunky. Ahora es el momento de seleccionar el directorio que contiene el archivo de mapa con el que desea trabajar (el iniciador se establece de manera predeterminada en el directorio de datos predeterminado de Minecraft para su sistema operativo, pero puede señalarlo donde desee). Después de seleccionar la carpeta, ajuste la cantidad de memoria asignada a Chunky. Si bien puede ejecutarse en una cantidad menor de memoria, si tiene mucho de sobra, también puede acelerar su renderización asignándola a Chunky.
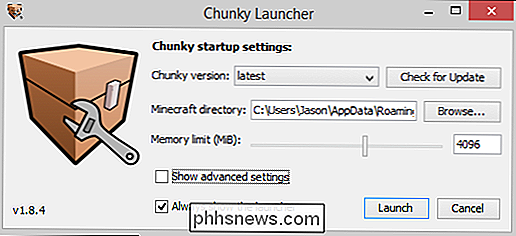
Haga clic en iniciar y la aplicación se ejecutará y presentará la pantalla de selección mundial.
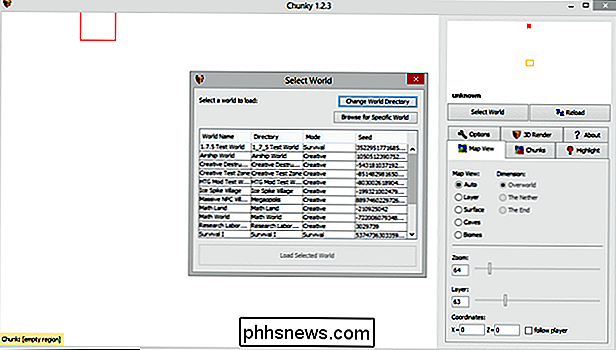
Una vez que selecciona un mundo (ya sea de la lista o usando la opción "Buscar Mundo Específico"), el mundo se cargará en una vista de arriba hacia abajo.
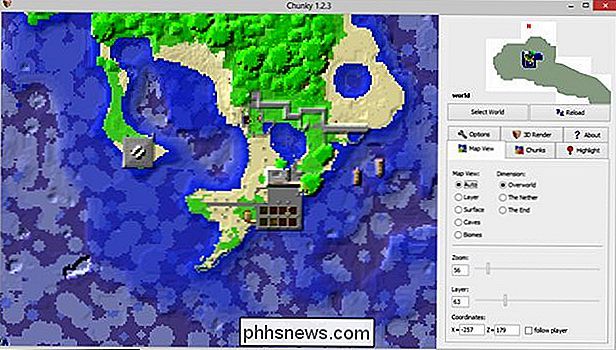
Aquí hay una vista aérea del mismo castillo de Survival Mode -progreso que utilizamos para nuestro tutorial Mapcrafter.
Digamos que queremos renderizar ese faro parcialmente terminado en el que hemos estado trabajando. Todo lo que tenemos que hacer es seleccionar los trozos en los que se encuentra el faro haciendo clic en ellos.
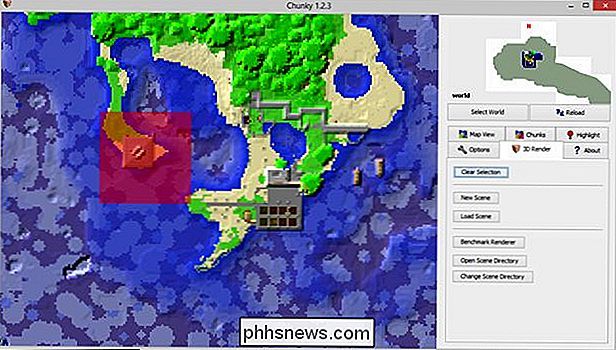
Luego simplemente hacemos clic en "Nueva escena" para comenzar el proceso de renderizado. Chunky nos preguntará dónde queremos que se guarde la escena. Por defecto, almacena tus renders en / scenes / off del directorio principal. Confirme dónde desea que se coloque la nueva escena y haga clic en "Aceptar".
La siguiente parada es el panel Controles de renderizado, que está emparejado con el panel Vista previa. La configuración aquí es un poco abrumadora. Sugerimos que solo te metas con algunos de ellos para comenzar (a los que les guste ir directamente a la pantalla les serviría leer el desglose detallado de todos los ajustes de renderizado de Chunky).
Lo primero que quieres para cambiar es la proyección de la cámara en la pestaña "Cámara". Si desea acercarse y alejarse como si estuviera viendo el juego como un jugador real, cambie el tipo de proyección a "Paralelo". Ahora puede moverse libremente para colocar su sujeto.
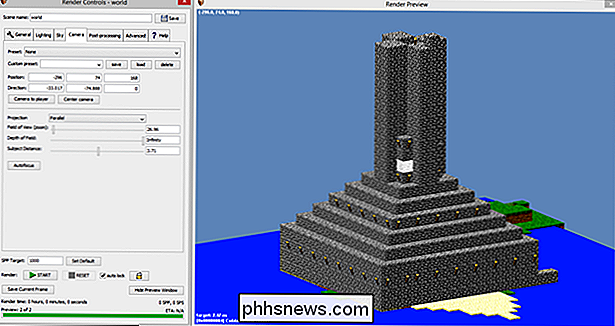
El segundo orden de el negocio está cambiando el tamaño del lienzo. Puede seleccionar desde los menús desplegables en la pestaña "General", o puede especificar el tamaño que desea. Para empezar, recomendamos hacer pequeños renders. Los renders grandes toman mucho tiempo y hasta que obtenga el aspecto que desea, no hay razón para perder tres horas de tiempo de renderizado en una gran impresión de tamaño póster que ni siquiera le gustará.
Cuando hace clic en "START" para comenzar el render, no te preocupes si las cosas se ponen realmente raras buscando por un momento. Chunky hace una renderización fotograma a fotograma de tu escena y se ve un poco extraña mientras está en progreso.
Cuando el proceso esté completo, tendrás un pequeño renderizado en 3D de la creación de Minecraft como tal.

Sin embargo, no creas que nuestro simple pequeño fragmento de 3 × 3 aquí es todo lo que hay para Chunky. Puede renderizar tan grande o tan pequeño como desee. Alejémonos para ver todo el complejo de nuestro castillo y mezcle un poco agregando un paquete de texturas (el mismo paquete de textura fotorrealista de 256x que mostramos al comienzo de nuestra guía de paquetes de recursos de Minecraft).

Tomó diez minutos para renderizar la torre original solo, pero esta representación de todo el complejo tardó una hora y media sólida. El aumento del tiempo de renderizado es el resultado del aumento del tamaño del área (18 × 18 trozos en lugar de nuestros 3 × 3 originales), pero también la sobrecarga de las condiciones de iluminación para tantas superficies adicionales y fuentes de luz.
Nuestros ejemplos son solo una pequeña porción de lo que puedes hacer con Chunk. Cortesía de la galería de muestras de Chunk, aquí hay dos renders fantásticos que te muestran el tipo de cosas ordenadas que puedes hacer con ella.

La primera, por el usuario de Chunky 04hockey, es una representación cercana y atmosférica que muestra el interior de un iglesia de estilo medieval.

La segunda es una representación a larga distancia de Broville, una empresa masiva realizada por el equipo creativo de Minecraft Oldshoes, que realmente muestra cuán grande se ve un render con poca profundidad de campo.
Ya sea que acerques el zoom o una panorámica con sus renders Chunky, la herramienta ofrece una forma única y realmente llamativa de convertir las creaciones en las que tanto trabajó en Minecraft en archivos de imagen adecuados para fondos de escritorio o incluso en marcos.

Cómo recuperar un documento perdido o dañado en Microsoft Word 2016
¿Alguna vez ha tenido un archivo .docx o .docx problemático que parece que no puede abrir? ¿O incluso perdiste un documento completamente, con todo tu trabajo duro? RELACIONADO: ¿Cuál es la mejor manera de hacer una copia de seguridad de mi computadora? Todos hemos estado allí antes, y si no lo haces Ya es una lección difícil que debe mantener su computadora respaldada.

Ver rápidamente el historial de búsqueda en todos los navegadores de Windows
Cuando habla del historial de búsqueda, la mayoría de las personas busca una manera de borrar su historial de búsqueda o eliminar su historial de búsqueda, ¿no? Cualquiera que sea la razón para ocultar su historial de búsqueda, una persona astuta que lea esta publicación podrá VER el historial de búsqueda reciente para todos los navegadores de cualquier computadora usando un programa simple y gratuito.Básicamen



