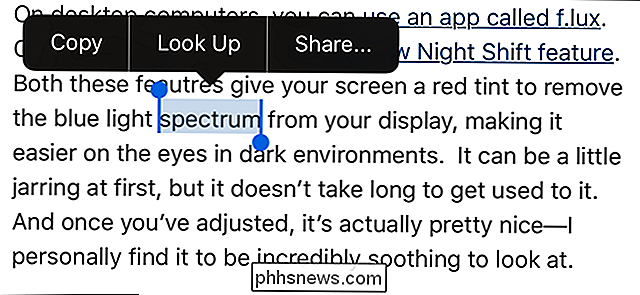Cómo quitar programas del menú contextual "Abrir con" en Windows

Si su menú "Abrir con" al hacer clic con el botón derecho se está volviendo un poco desordenado, ¿por qué no deshacerse de las entradas que no usa? uso? Con un poco de pirateo del Registro, es fácil de hacer.
El menú "Abrir con" es una característica innegable útil cuando abre archivos con múltiples programas. Cada vez que abre un archivo con un programa en particular, ese programa se agrega al menú contextual "Abrir con" para ese tipo de archivo. Si alguna vez accidentalmente has abierto un archivo con el programa incorrecto o con un programa que ya no usas, probablemente quieras deshacerte de algunos.
Advertencia estándar: el Editor del Registro es un poderoso herramienta y el mal uso puede hacer que su sistema sea inestable o incluso inoperable. Este es un truco bastante simple y siempre y cuando te apegues a las instrucciones, no deberías tener ningún problema. Dicho esto, si nunca ha trabajado antes, considere leer sobre cómo usar el Editor del Registro antes de comenzar. Y definitivamente haga una copia de seguridad del Registro (¡y de su computadora!) Antes de realizar cambios.
Antes de comenzar, también debe tener en cuenta que algunos programas integrados de Microsoft no pueden eliminarse de esta manera. En este artículo, por ejemplo, vamos a trabajar con el tipo de archivo de imagen .PNG. Tanto Microsoft Paint como Photos están incluidos en el menú "Abrir con". Incluso si eliminamos esas entradas con el procedimiento que estamos discutiendo aquí, los programas permanecerán en el menú "Abrir con". Sin embargo, este procedimiento funcionará con los programas de terceros que haya instalado.
Abra el Editor del registro presionando Inicio y escribiendo "regedit". Presione Entrar para abrir el Editor del Registro y otorgarle permiso para realizar cambios en su PC.
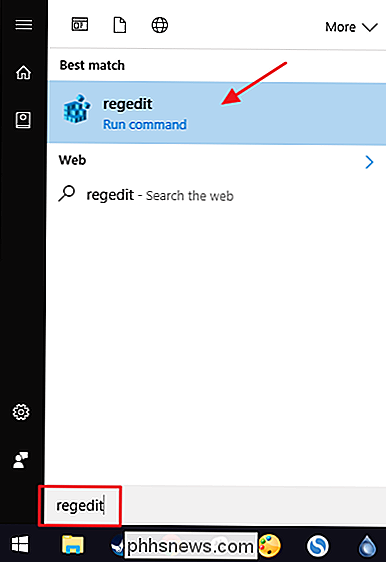
En el Editor del registro, use la barra lateral izquierda para navegar a la siguiente clave:
HKEY_CURRENT_USER SOFTWARE Microsoft Windows CurrentVersion Explorer FileExts
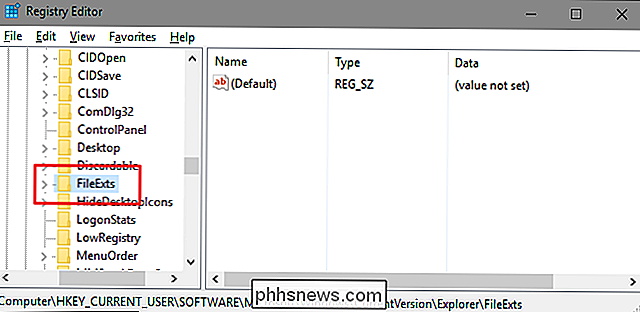
Dentro de la teclaFileExts, verá una lista de todas las extensiones de archivos registradas en su PC. Es probable que sea una lista bastante larga, pero debería poder encontrar lo que busca. Ubique la clave con el nombre de la extensión de archivo para el tipo de archivo que desea cambiar. Debajo de esa tecla, haga clic en la subclaveOpenWithList. Aquí, estamos cambiando el menú "Abrir con" para archivos de imagen .PNG.
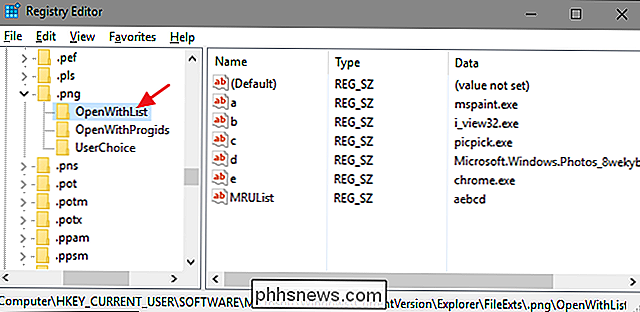
En el lado derecho del Editor del Registro, verá una lista de valores nombrados con letras. La columna "Datos" para cada valor muestra el programa que aparece en el menú "Abrir con". Simplemente haga clic derecho en el que desea eliminar del menú y luego seleccione la opción "Eliminar". Y recuerde, no hay forma de deshacer esto, así que vamos a suponer que tomó nuestro consejo y realizó una copia de seguridad de su Registro antes de tiempo, especialmente si está haciendo un montón de cambios a la vez. Por supuesto, si elimina accidentalmente una entrada del programa, puede restaurarla simplemente abriendo un archivo con ese programa nuevamente.
En nuestro ejemplo, estamos eliminando el programa PicPick de la lista porque nunca lo usamos para este archivo tipo.
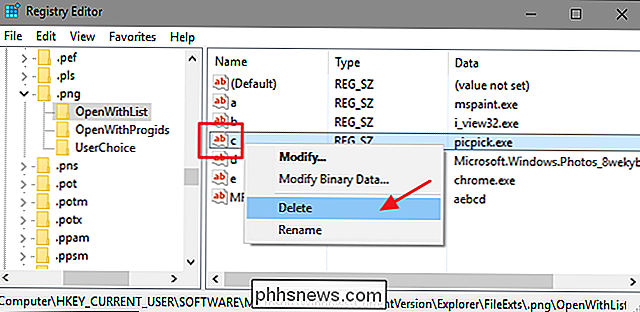
Cuando el Editor del Registro le pregunta si está seguro de que desea eliminar el valor, haga clic en "Sí".
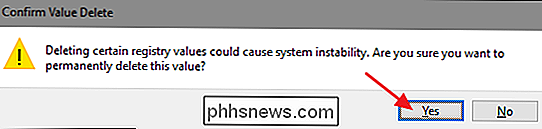
Repita estos pasos para cualquier otro programa que desee eliminar del menú "Abrir con" para cualquier archivo tipos. Cuando haya terminado, puede continuar y cerrar el Editor del Registro. No necesitará reiniciar su computadora ni nada. Simplemente vaya a ver su menú contextual y verá que el menú "Abrir con" ya no contiene los programas que quitó.
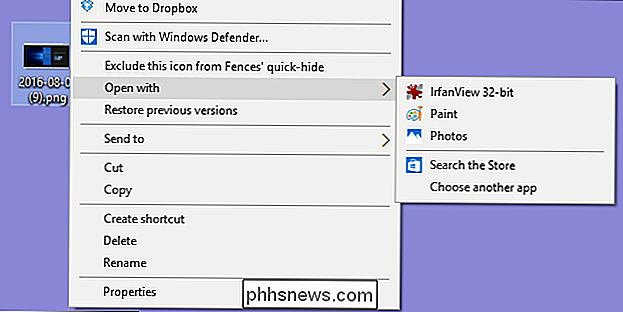
Este truco simple puede ayudarlo a mantener ordenado el menú "Abrir con", mostrando solo los programas que realmente uso en la lista. Y puede usar este mismo truco para todas las versiones de Windows, desde XP hasta Windows 10.

Cómo encontrar y eliminar archivos duplicados en cualquier sistema operativo
Busque un buscador de archivos duplicados y se encontrará bombardeado con instaladores llenos de basura y aplicaciones pagas. Hemos creado listas de los mejores buscadores de archivos duplicados para que pueda ahorrar algo de tiempo. Las aplicaciones aquí cubren Windows, Mac OS X, Linux e incluso Android.

Los 5 mejores juegos gratuitos de iPhone (que son realmente gratuitos)
Los juegos "Freemium", como se los conoce colectivamente, son una plaga en las tiendas de aplicaciones de todo tipo, ya sea ITunes de Apple, Google Play o incluso la Tienda de Windows. Prohibido en el episodio de South Park "Freemium no es gratis", juegos como Simpsons: Tapped Out se pusieron en marcha para crear de forma activa y consciente escenarios de cajas de Skinner donde los jugadores podían juegue un juego para "gratis", solo para descubrir que su capacidad para subir de nivel o agregar nuevos objetos estaba bloqueada en un pago por monedas del juego.