Cómo recuperar un documento perdido o dañado en Microsoft Word 2016

¿Alguna vez ha tenido un archivo .docx o .docx problemático que parece que no puede abrir? ¿O incluso perdiste un documento completamente, con todo tu trabajo duro?
RELACIONADO: ¿Cuál es la mejor manera de hacer una copia de seguridad de mi computadora?
Todos hemos estado allí antes, y si no lo haces Ya es una lección difícil que debe mantener su computadora respaldada. Hay muchos programas gratuitos y baratos que garantizarán que esto no ocurra en el futuro, así que una vez que haya terminado con su trabajo, hágase un favor y configúrelo.
Por el momento, aquí hay una algunas formas de recuperar ese archivo perdido o dañado.
Recuperar texto de un documento de Word dañado
Si su documento está dañado, puede encontrar un error que dice:
"Word experimentó un error al intentar abrir el archivo .
Pruebe estas sugerencias.
* Compruebe los permisos de archivo para el documento o la unidad.
* Asegúrese de que haya suficiente memoria libre y espacio en disco.
* Abra el archivo con el convertidor de Recuperación de texto. "
Si ha verificado los permisos del archivo y sabe que debe poder acceder a él, y ha verificado el uso actual de la CPU y la memoria y no lo encontró demasiado alto, puede usar la recuperación integrada de Word para tratar de recuperar parte de su texto. (Y si ni siquiera puede buscar el archivo, salte a la tercera sección de este artículo).
Abra Word, luego haga clic en Archivo> Abrir.

Luego, haga clic en Examinar.

Desde aquí, deberá navegar hasta el archivo que está intentando abrir. Cuando llegue al archivo, seleccione el tipo de archivo "Recuperar texto de cualquier archivo (*. *)" En el menú desplegable.
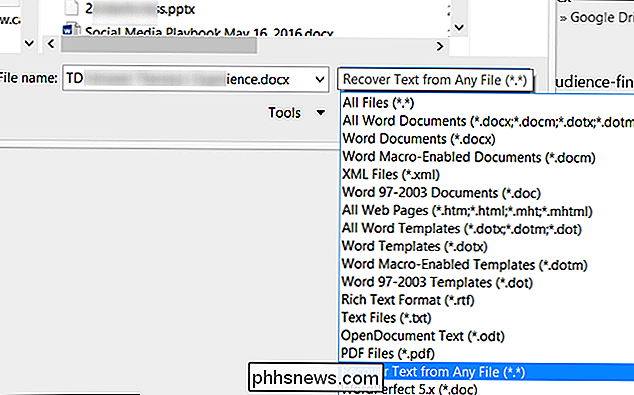
Haga clic en Abrir y, con un poco de suerte, Word recuperará el texto.

Eso dicho, su kilometraje puede variar. A veces el archivo puede estar dañado sin posibilidad de reparación, e incluso si el texto puede repararse, puede perder formato.
Forzar Word para reparar un archivo dañado
Si la opción anterior no funciona, Microsoft tiene otra manera de intente obligar a Word a intentar reparar un archivo. En Word, haga clic en Archivo en la cinta y luego haga clic en Abrir.


En el cuadro de diálogo Abrir, haga clic para resaltar su documento de Word.
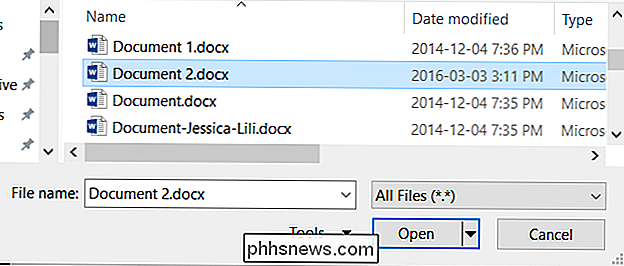
Haga clic en la flecha del botón Abrir y luego en Abrir y reparar.
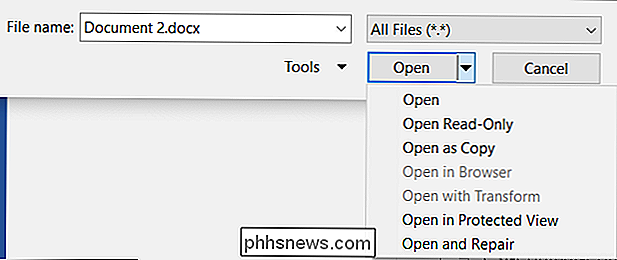
Recuperar un documento de Word perdido
Si ni siquiera puede encontrar el archivo, es posible que pueda encontrar los archivos de respaldo que Word ha guardado. Aquí hay una demostración de cómo buscar archivos de copia de seguridad de Word en Microsoft Word 2016. Las instrucciones para versiones anteriores de Word se pueden encontrar en la documentación de Microsoft.
Después de iniciar Word 2016, primero haga clic en Archivo> Abrir.

Siguiente , haga clic en Buscar.

Luego navegue a la carpeta donde guardó por última vez el archivo perdido. En la lista Archivos de tipo (Todos los documentos de Word), haga clic en Todos los archivos. El archivo de copia de seguridad generalmente tiene el nombre "Copia de seguridad de" seguido del nombre del archivo faltante. Haga clic en el archivo de copia de seguridad y luego en Abrir.

Si no encuentra el archivo de copia de seguridad indicado de esa manera, busque alternativamente archivos * .wbk Word Backup.
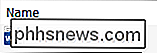
El nombre del archivo puede ser desconocido, dado que es generado automáticamente por Word. Por lo tanto, si ve archivos .wbk, ábralos de uno en uno hasta encontrar el que está buscando y guárdelo de inmediato.
Buscar y recuperar archivos temporales de autoguardado
Si no lo hace encuentre las copias de seguridad en la carpeta del documento, es posible que haya guardado automáticamente los archivos de los últimos 10 minutos que trabajó en cualquier documento de Word. Pueden aparecer en varias ubicaciones, incluidas:
- "C: Documents and Settings
Application Data Microsoft Word". - "C: Documents and Settings
Local Configuración Temp "
En Windows 7 y Vista, las ubicaciones serán
- " C: Users
AppData Local Microsoft Word " - " C: Users
AppData Local Temp "
Encontré el mío almacenado en C: Users
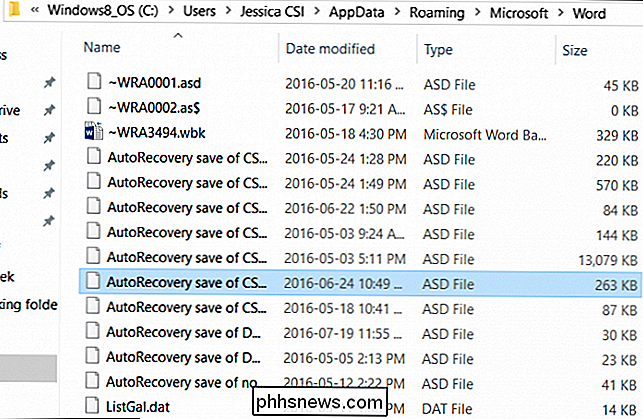
Busque los siguientes tipos de archivos, donde" xxxx "es un número :
- Un archivo de documento de Word se verá como ~ wrdxxxx.tmp
- Un archivo de documento temporal se verá como ~ wrfxxxx.tmp
- Un archivo de recuperación automática se verá como ~ wraxxxx.tmp o se llamará "AutoRecovery save" de ... "con una extensión .asd
- Un archivo de recuperación automática que esté completo tendrá la extensión .wbk.
Si tiene problemas para encontrar su carpeta de almacenamiento automático o archivos Temp, una forma rápida y fácil de encontrar sus archivos de autoguardado es usar la utilidad Buscar todo. para buscar tipos de archivos como ".asd" o prefijos como "wra". Tendrás que esperar a que indexe el almacenamiento de tu computadora, pero una vez hecho, es muy rápido. Con suerte, una de estas opciones ayudará a recuperar el trabajo perdido.

Personaliza el teléfono Heck Out of Your Galaxy con Good Lock de Samsung
El Samsung Galaxy S7 es probablemente el mejor teléfono Android disponible en este momento, pero eso no significa que sea perfecto. Hay cosas que se pueden agregar fácilmente para mejorar no solo el aspecto de TouchWiz, sino también la funcionalidad. Good Lock , una aplicación de Samsung, hace justamente eso, brindando a los usuarios una forma de ajustar fácilmente la bandeja de notificaciones , panel de configuraciones rápidas, y menú reciente, sin mencionar obtener una apariencia similar a la de Android.

Cómo hacer que Windows hiberne con mayor frecuencia (en lugar de dormir)
De forma predeterminada, Windows apagará automáticamente su PC después de varios minutos de inactividad o cuando cierre la tapa. Inhibirá su computadora un cierto número de minutos más tarde, pero si prefiere hibernar más a menudo, la configuración es un poco difícil de encontrar. En modo de suspensión, su computadora entra en un estado de menor energía.


