Cómo grabar una llamada telefónica o chat de voz desde su computadora o teléfono inteligente

No necesita ningún hardware especializado para grabar una llamada telefónica, una conversación de Skype o cualquier otro tipo de chat de voz . Todo lo que necesita es el software correcto y unos minutos antes de configurarlo.
Tenga en cuenta que grabar una llamada telefónica sin el conocimiento del otro participante es ilegal en ciertos lugares. Esto solo significa que debe informar al otro participante que está grabando la llamada cuando comienza a hablar.
Grabe el audio de su computadora
Si tiene el chat de voz en su computadora con cualquier programa de conversación de voz, de Skype a la función de llamar a cualquier teléfono de Gmail; puede grabarlo como lo haría con cualquier otro audio en su computadora.
RELACIONADO: Cómo habilitar "Stereo Mix" en Windows y grabar audio desde su PC
Muchos controladores de sonido ofrecen una mezcladora "Stereo Mix" que proporciona todo el audio de la computadora: el sonido que sale de los parlantes o auriculares y el sonido que entra con nuestro micrófono. Todo lo que tiene que hacer es grabar el mezclador Stereo Mix durante la duración de la llamada.
Primero, deberá habilitar el mezclador Stereo Mix, que por lo general está deshabilitado de manera predeterminada. Siga nuestra guía para habilitar Stereo Mix en Windows 7 u 8. Luego puede abrir las propiedades del dispositivo del micrófono y activar la opción "Escuchar dispositivo". Te escucharás hablar con tus propios auriculares mientras hablas por tu micrófono, sin embargo, esto también te permitirá grabar fácilmente tu propia voz junto con la voz de la otra persona simplemente grabando el canal Stereo Mix.
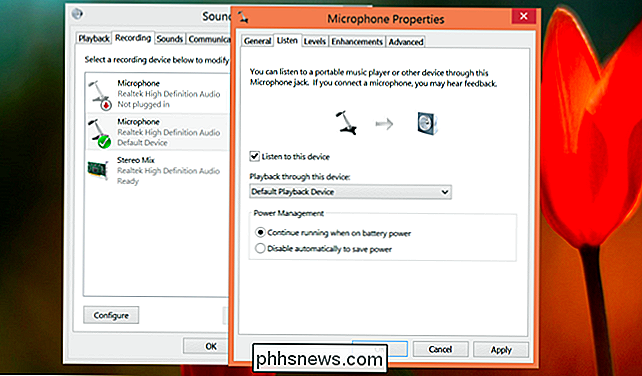
RELACIONADO: The How-To Geek Guide to Audio Editing: Lo básico
Ahora solo necesita usar un programa de grabación de audio. Puede usar la aplicación Sound Recorder integrada en Windows, pero nos gusta Audacity para esto. Audacity incluso contiene una función que te ayudará si no puedes habilitar una opción de mezcla estéreo. Seleccione el host de audio Windows WASAP en la barra de herramientas, y luego elija la opción de loopback para sus altavoces debajo de la opción de micrófono. Haga clic en Grabar y Audacity grabará la salida de sonido que sale de su computadora. Comience a grabar al comienzo de la llamada telefónica, haga clic en detener después y guarde su archivo.
Audacity es una aplicación multiplataforma, por lo que también puede ayudarlo si está usando Mac o Linux. Lea nuestra guía para usar Audacity como ayuda para comenzar las instrucciones.
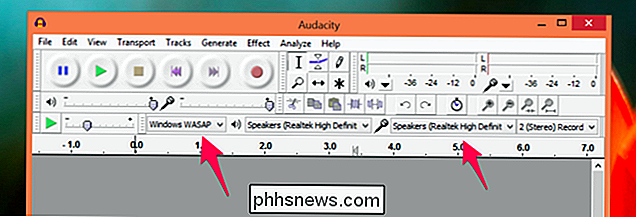
También puede probar con un software de grabación más especializado. Sin embargo, los métodos anteriores funcionarán con cualquier programa en Windows.
Google Voice
RELACIONADO: 8 Razones por las que debería estar usando Google Voice (si es estadounidense)
Google Voice merece una mención especial porque puede ser tan conveniente. Google Voice contiene una función de "grabación de llamadas" que puede habilitar en su interfaz web. Después de habilitar esta función, las llamadas entrantes se grabarán y podrá acceder a la grabación en línea. Tenga en cuenta que esto solo funciona con las llamadas entrantes; debe conseguir que la persona lo llame; no puede llamarlos.
Esta tampoco es la solución más sólida, ya que muchas personas han informado que nunca recibieron sus grabaciones. No querría participar en una entrevista telefónica de una hora y luego descubrir que el proceso de grabación falló. Sin embargo, es tan fácil y forma parte de la aplicación Google Voice que tantos estadounidenses usan que vale la pena mencionar.
Teléfonos Android
RELACIONADOS: Cómo grabar una llamada telefónica en Android
Nosotros ' he cubierto anteriormente cómo grabar una llamada telefónica en Android. La apertura de Android significa que las aplicaciones pueden grabar fácilmente sus llamadas, por lo que esto es agradable y fácil si tiene un teléfono con Android. Simplemente use la aplicación apropiada, haga una llamada telefónica y luego guarde su grabación. No requerirá problemas con la configuración del mezclador o, como en iOS, realizar llamadas a través de diferentes aplicaciones de terceros.
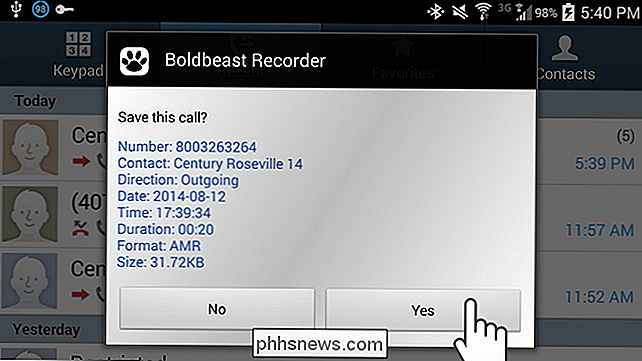
iPhones
Debido a la zona de aplicaciones de iOS, las aplicaciones de terceros no pueden grabar llamadas telefónicas estándar que usted colocar o recibir a través del marcador de su iPhone. Algunas aplicaciones existen, prometiendo grabar sus llamadas. A menudo te cobran por minuto por las llamadas que realizas a través de la aplicación.
Las aplicaciones hacen esto enrutando las llamadas a través de sus propios servidores, donde se graban y se le presenta una grabación. Es una forma bastante costosa y redonda de grabar llamadas, pero si usted es alguien que con frecuencia necesita hacer y grabar llamadas telefónicas desde un iPhone, puede ser su mejor opción.
No se olvide: siempre está el opción de teléfono de altavoz de baja tecnología! Podrías poner tu iPhone (o teléfono Android) en modo de altavoz y recibir la llamada de esa manera. Coloque un dispositivo de grabación cerca, o use el micrófono de su computadora, y grabe la llamada como si grabara una conversación en persona. Este es un método de grabación fácil, aunque requiere un dispositivo de grabación por separado.
Este método también se puede usar para grabar una llamada en su computadora, por supuesto. Haga que el audio salga de los parlantes de su computadora en lugar de sus auriculares, y ejecute una aplicación de grabación de audio en su teléfono inteligente ubicado al lado de su computadora. Capturará todo el audio de la llamada para usted.

Cómo encontrar su unidad USB perdida en Windows 7, 8 y 10
Las unidades USB deberían aparecer automáticamente en el Explorador de Windows cuando las conecta a su computadora. Siga estos pasos para la solución de problemas si Windows no muestra una unidad conectada. Diagnosticando el problema RELACIONADO: Entendiendo el disco duro Particionando con Administración de discos Si conectó una unidad USB y Windows no muestra en el administrador de archivos, primero debe verificar la ventana Administración de discos.

Cómo deshabilitar el Panel de control y la Interfaz de configuración en Windows
El Panel de control de Windows y la interfaz de Configuración exponen una gran cantidad de configuraciones con las que no querría que se metieran algunos usuarios. Aquí se explica cómo deshabilitarlos en Windows 7, 8 y 10. ¿Por qué desactivar el panel de control y la interfaz de Configuración? Quizás compartas una computadora y quieras que ciertos usuarios no tengan acceso a la configuración.



