Cómo volver a colocar el símbolo del sistema en el menú de usuarios avanzados de Windows + X

Al instalar la actualización de Windows 10 Creators, es posible que observe que falta el símbolo del sistema en el menú de usuarios avanzados. Aquí le mostramos cómo recuperarlo.
La Actualización de creadores trae muchos cambios, incluido el reemplazo de Símbolo del sistema por PowerShell en el menú de Usuarios avanzados al presionar Windows + X o hacer clic con el botón derecho en el menú Inicio. Aunque PowerShell es excelente, obtenemos que muchas personas prefieren seguir con el símbolo del sistema, especialmente si solo lo usa ocasionalmente y simplemente no vale la pena aprender una nueva herramienta. Si desea volver a colocar el Símbolo del sistema en el menú, Microsoft lo ha hecho muy fácil.
Presione Windows + I para abrir la aplicación de Configuración. En la ventana principal de Configuración, haga clic en "Personalización".
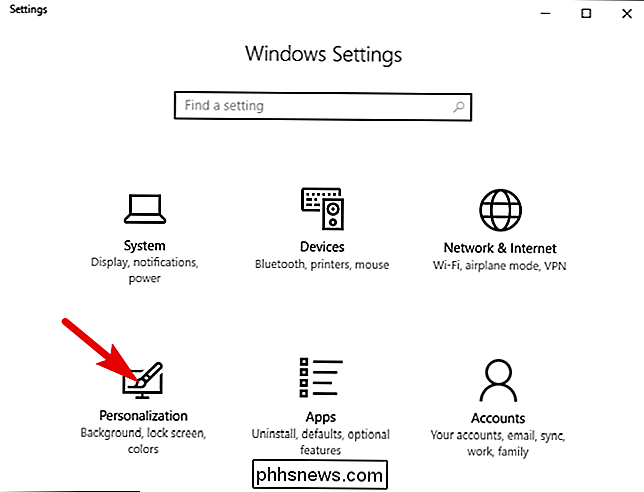
En la página "Personalización", seleccione la pestaña "Barra de tareas" en el lado izquierdo. A la derecha, desplácese hacia abajo y desactive la opción "Reemplazar símbolo del sistema con Windows PowerShell".
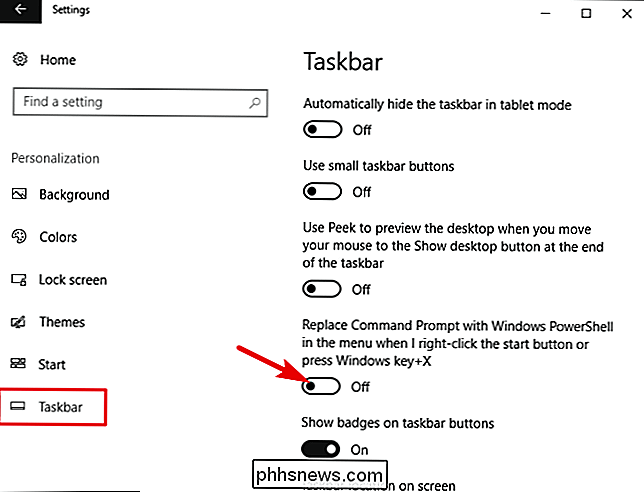
Ahora, cada vez que presione Windows + X, verá el símbolo del sistema en su lugar correcto.
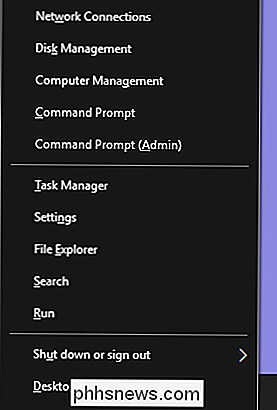
Afortunadamente, Windows hizo que sea más fácil elegir qué herramienta incluir en el menú de Usuarios avanzados. ¡Si todos los cambios fueran tan fáciles de deshacer!

Cómo realizar copias de seguridad y restaurar notas adhesivas en Windows
Si usa la aplicación Notas adhesivas de Windows, le complacerá saber que puede realizar una copia de seguridad de sus notas e incluso moverlas a otra PC si quieres. La forma en que lo hace depende de la versión de Windows que esté usando. Al igual que su equivalente en el mundo real, la aplicación Notas adhesivas de Windows hace que sea más fácil anotar las notas donde las verá, directamente en su escritorio.

Cómo crear una nueva cuenta de usuario local en Windows 10
Cuando actualiza Windows 10, su cuenta anterior viene con usted, cuando hace una instalación limpia, crea una nueva cuenta durante el proceso, pero ¿qué tal si quieres agregar cuentas locales adicionales? Siga leyendo mientras le mostramos cómo. ¿Por qué quiero hacer esto? Millones de usuarios de Windows nunca crean cuentas secundarias en sus máquinas y usan su cuenta administrativa principal para todo.



