Cómo poner un iPad en el modo "Kiosco", restringiéndolo a una sola aplicación

Un iPad es un gran dispositivo "kiosco": una tableta restringida a una aplicación específica para su hogar o pequeños negocios. Puede crear un kiosco improvisado utilizando la función Acceso guiado, o habilitar el Modo de aplicación única para un verdadero entorno de quiosco.
Ambos trucos también funcionan en un iPhone o iPod Touch, por lo que puede usarlo para poner un dispositivo más pequeño en modo kiosco.
Acceso guiado frente al modo de aplicación única
Hay dos formas de hacerlo. El acceso guiado es la forma más rápida y fácil de colocar un iPad en modo kiosco. El acceso guiado a menudo se considera una función de control parental, pero en realidad está destinado a los docentes de las escuelas, por eso está categorizado como una función de "Aprendizaje" en iOS de Apple.
Acceso guiado le permite bloquear temporalmente un iPad, iPhone, o iPod Touch a una sola aplicación. Para abandonar esa aplicación, alguien tendrá que ingresar su PIN o proporcionar su huella digital.
También existe el modo de aplicación única, que es exactamente lo que parece: bloquea por completo su iPad en una sola aplicación. Esta es una característica más avanzada destinada a las organizaciones. Tendrá que usar el Configurador de Apple (o un servidor de administración de dispositivos móviles) para habilitar esta función, y solo se puede desactivar con la misma herramienta. Sin embargo, debe tener acceso a una Mac para usar el Configurador de Apple y el Modo de aplicación única.
Si necesita configurar un kiosco rápido y sucio, el Acceso guiado es una solución adecuada. Pero, si desea hacer esto correctamente, debe usar el modo de aplicación única. El modo de aplicación individual es una solución más segura porque nadie puede intentar adivinar su PIN para salir del modo de aplicación única, como lo hacen con el acceso guiado. Más importante aún, si alguien reinicia el iPad presionando y manteniendo presionados los botones "Sleep / Wake" y "Home" al mismo tiempo, el iPad se reiniciará en la aplicación que configuró. Si usó el Acceso guiado, simplemente reiniciará y le solicitará que inicie sesión con su PIN. El iPad se mantendría seguro, siempre y cuando alguien no pueda adivinar el PIN, pero tendría que iniciar sesión y activar manualmente el modo de acceso guiado para esa aplicación específica.
Acceso guiado: la solución rápida y sucia
RELACIONADO: Cómo bloquear su iPad o iPhone para niños
Para hacerlo con Acceso guiado, primero habilítelo abriendo la aplicación Configuración y vaya a General> Accesibilidad> Acceso guiado. Active el control deslizante "Acceso guiado" aquí.
Pulse "Configuración de código de acceso" para configurar un PIN para el acceso guiado y elija si puede o no salir del Acceso guiado con Touch ID, si su iPad tiene un sensor Touch ID. Puede usar el mismo PIN que usa para desbloquear el iPad o uno diferente.
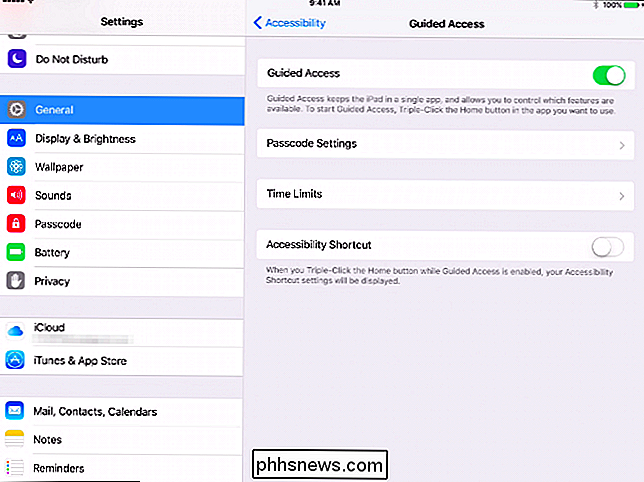
Luego, inicie la aplicación a la que desea bloquear su iPad. Presione rápidamente el botón "Inicio" tres veces seguidas. Aparecerá la pantalla Acceso guiado, y puede usar las opciones aquí para configurarlo. Por defecto, la pantalla táctil está habilitada y el botón de reposo / activación está desactivado. Sin embargo, puede desactivar la pantalla táctil y permitir que las personas usen el botón Suspender / Activar, si lo desea.
Pulse "Comenzar" en la esquina superior derecha de la pantalla cuando esté listo. Mientras se encuentre en el modo de acceso guiado, la pantalla del iPad no se apagará; permanecerá encendida y desbloqueada para que cualquiera pueda usarla. Es posible que desee conectar el iPad si tiene la intención de dejarlo. También puede optar por habilitar el botón de reposo / activación en la pantalla Acceso guiado. Esto permitirá que cualquier persona apague la pantalla del iPad. Cualquiera puede activarlo y se lo llevará a la aplicación en modo de Acceso guiado sin tener que ingresar un PIN.
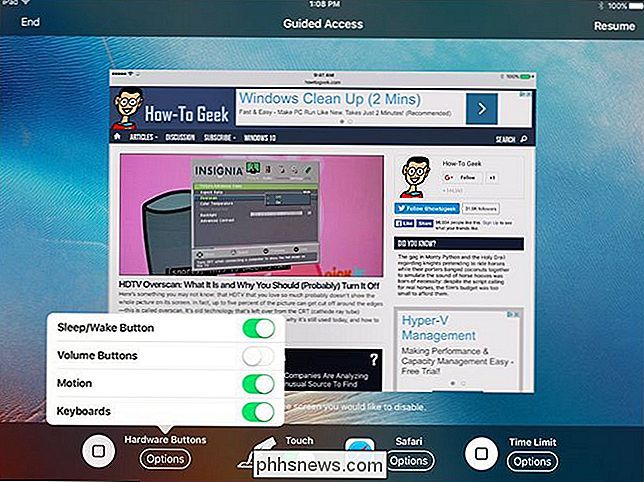
Modo de aplicación única: la mejor solución
RELACIONADO: Cómo colocar un iPhone o iPad en "Modo supervisado" para desbloquear funciones de administración potentes
El modo de aplicación única requiere que pongas tu iPad en modo supervisado, por lo que es un poco más difícil de configurar. El modo de aplicación única también se puede habilitar remotamente a través de un servidor de administración de dispositivos móviles (MDM) si su organización usa uno para administrar sus tabletas. Si solo necesita un quiosco temporal y no quiere molestarse con esto, use la solución anterior. Para un kiosco más permanente, esto es ideal.
Para hacer esto sin un servidor de administración de dispositivos móviles, primero deberá descargar e instalar el Configurador de Apple de Apple y usarlo para colocar su iPad en el Modo Supervisado. Luego puede usar el Configurador de Apple para habilitar el Modo de Aplicación Única. Esto solo se puede hacer en una Mac, ya que Apple Configurator solo se ejecuta en Mac.
Con su iPad en modo Supervisado y conectado a su Mac a través de un cable USB, abra la aplicación Apple Configurator y seleccione el dispositivo conectado. Haga clic en el menú "Acciones", señale "Avanzado" y seleccione "Iniciar modo de aplicación única".
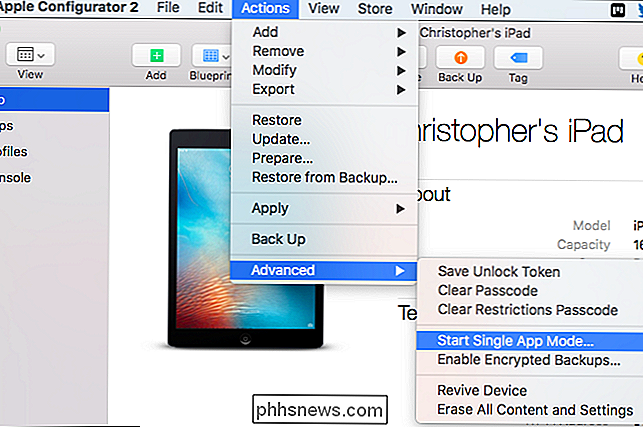
Aparecerá una lista de las aplicaciones instaladas en su iPad, tanto las aplicaciones del sistema como las que haya instalado usted mismo. Seleccione la aplicación a la que desea bloquear el iPad.
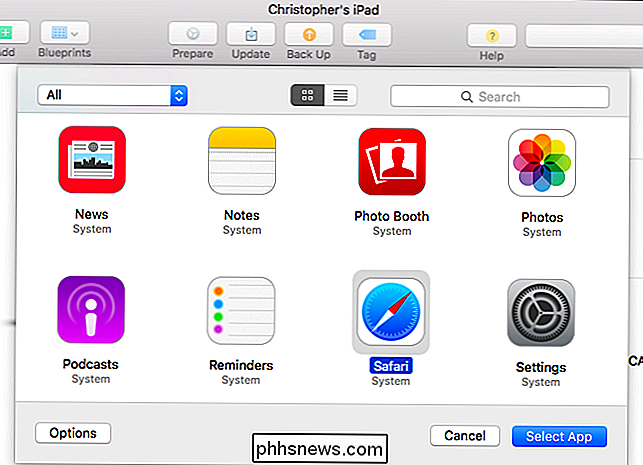
Para obtener más opciones, puede hacer clic en el botón "Opciones" aquí. De forma predeterminada, las funciones como la pantalla táctil, los botones de volumen, el botón de reposo / activación y el bloqueo automático funcionan. Sin embargo, puede utilizar estas opciones para desactivar la pantalla táctil si no desea que nadie interactúe con el dispositivo, o para desactivar el botón de reposo / activación y el bloqueo automático. Esto asegurará que el iPad siempre tenga su pantalla encendida, lo que puede ser ideal si lo deja enchufado. Depende de usted.
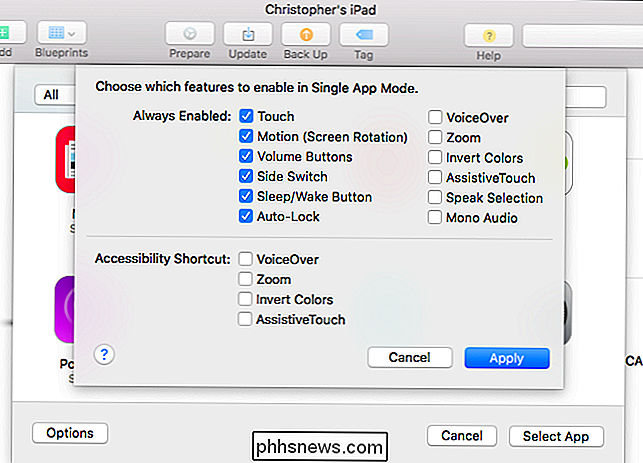
Haga clic en el botón "Seleccionar aplicación" cuando haya terminado y el iPad será realmente bloqueado a una sola aplicación. Las personas que tengan acceso a él no podrán hacer triple clic en el botón "Inicio" e intentar adivinar su PIN. Cuando el iPad se inicie, volverá directamente a esa aplicación específica.
Para desactivar el modo de aplicación única en el futuro, vuelva a conectar el iPad a la Mac, abra el Configurador de Apple y use Acciones> Avanzado> Detener solo Opción de modo de aplicación.
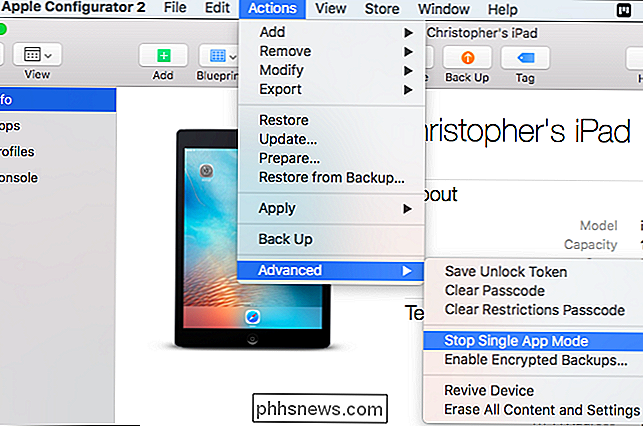
Apple proporciona las herramientas que necesita para poner un iPad en modo kiosco y bloquearlo en una sola aplicación, pero la elección de una aplicación y garantizar que funcione como un entorno de quiosco adecuado depende de usted. Las empresas pueden necesitar tener aplicaciones personalizadas creadas para funciones específicas.
Crédito de la imagen: Michael Coté en Flickr

Cómo detener su mouse Bluetooth para que no se desconecte constantemente
Los mouse Bluetooth son convenientemente inalámbricos, pero es muy frustrante cuando pierden su conexión. Siga leyendo mientras solucionamos problemas en la computadora portátil Windows de un lector y les ayudamos a mantener el mouse en blanco y en comunicación con su computadora. Estimado How-To Geek, Estoy tan molesto con el mouse que estoy a punto de volver a un modelo con cable de tamaño completo.

Cómo usar FC (Comparación de archivos) desde el símbolo del sistema de Windows
Hay una gran herramienta de línea de comandos que se puede usar para comparar archivos para ver si hay algún contenido o diferencias de código binario a la que puedes acceder si estás usando una PC. File Compare o FC, como veremos a continuación, es un programa simple que comparará el contenido de archivos de texto o binarios y es capaz de comparar texto ASCII y Unicode.



