Cómo imprimir en una impresora Google Cloud desde iOS

La propia impresión AirPrint de Apple está profundamente integrada en iPhones y iPads. Las opciones de "Imprimir" que ve en todo el sistema operativo solo se imprimirán en impresoras compatibles con AirPrint. Todavía puede imprimir en una impresora habilitada para Google Cloud Print, pero requerirá un pequeño esfuerzo adicional.
Muchas impresoras inalámbricas modernas son compatibles con AirPrint y Google Cloud Print, por lo que pueden funcionar si se encuentra cerca de ellas. Pero Google Cloud Print le permite conectar impresoras anteriores e imprimir también a través de Internet, lo que AirPrint de Apple no ofrece.
Imprimir en Google Cloud Print desde las propias aplicaciones de Google
Las aplicaciones propias de Google generalmente tienen Google Cloud Print incorporado. Por ejemplo, supongamos que está viendo una página web en la aplicación Chrome, leyendo un correo electrónico en la aplicación Gmail o viendo un documento de Google Drive en las aplicaciones Documentos, Hojas de cálculo o Presentaciones. Puede abrir el menú de la aplicación y seleccionar una opción "Imprimir" para imprimir un documento. Esta opción se encuentra en diferentes lugares en diferentes aplicaciones. Por ejemplo, en Google Chrome, tendrá que abrir el menú, tocar el botón "Compartir" que se ve como un cuadrado con una flecha saliendo de él, y luego tocar la acción "Imprimir" en la segunda fila de iconos . En las propias aplicaciones de Google, tendrá la opción de imprimir en Google Cloud Print en lugar de AirPrint de Apple, si lo prefiere.
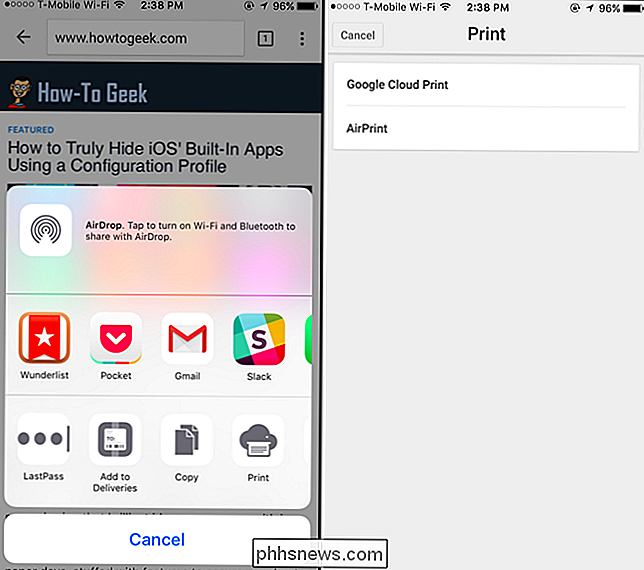
Google Cloud Print ofrecerá impresoras asociadas con su cuenta de Google, así que asegúrese de estar registrado en el aplicación con la misma cuenta de Google con la que asoció las impresoras en Google Cloud Print. Si usa una cuenta de Google diferente, puede visitar el sitio web de Google Cloud Print y compartir las impresoras con otra cuenta de Google.
Imprimir desde cualquier aplicación con PrintCentral Pro
RELACIONADO: Impresión inalámbrica explicada: AirPrint , Google Cloud Print, iPrint, ePrint y más
Desafortunadamente, Google no proporciona una aplicación oficial de Google Cloud Print para iOS. Solo crea Google Cloud Print en sus propias aplicaciones. Si desea imprimir en una impresora habilitada para Google Cloud Print desde otra aplicación, o imprimir un tipo de documento que no sea compatible con ninguna de las aplicaciones de Google, necesitará una aplicación de impresión de terceros.
Google recomienda oficialmente la aplicación PrintCentral Pro para imprimir en iOS. Hay dos versiones disponibles: una para iPhone, iPod Touch y Apple Watch, y otra para iPad. La versión de iPhone cuesta $ 5 y la versión de iPad cuesta $ 8.
Si bien hay otras aplicaciones de impresión que afirman que son compatibles con Google Cloud Print, también son aplicaciones pagas y Google no las ha recomendado oficialmente. Es por eso que recomendamos PrintCentral Pro.
Esta aplicación rellena las piezas faltantes con Google Cloud Print y otros tipos de impresoras en iOS. Una vez que lo haya instalado, puede abrir la aplicación y ver una lista de impresoras cercanas. PrintCentral Pro es compatible con una variedad de otras impresoras, incluida la mayoría de las impresoras Wi-Fi. Toque el botón "+" en la pantalla que enumera las impresoras disponibles, seleccione "Google Cloud Printing" e inicie sesión con su cuenta de Google para tener acceso a cualquier impresora Google Cloud Print que tenga.
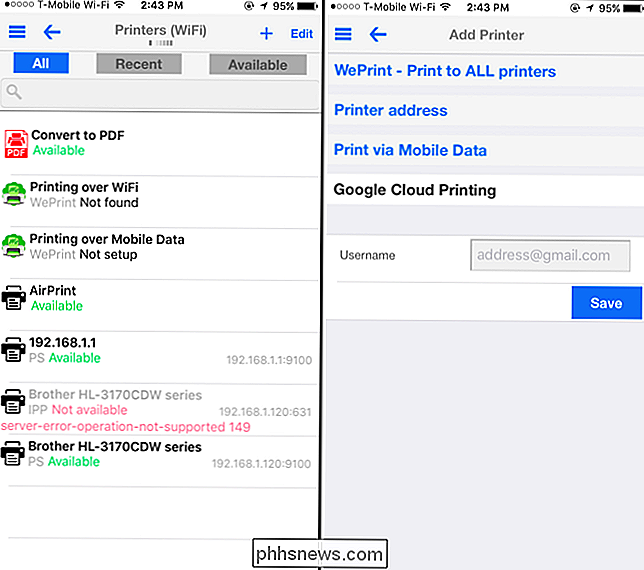
RELACIONADO: Cómo usar Extensiones de aplicación en un iPhone o iPad con iOS 8
Si bien puede abrir la aplicación PrintCentral Pro y cargar páginas web, imágenes y otros documentos para imprimir, la función Compartir de iOS puede ayudar mucho. Esto le permite "Compartir" documentos desde prácticamente cualquier aplicación a PrintCentral Pro, que luego puede imprimirlos en una impresora habilitada para Google Cloud Print.
Para ello, abra una aplicación desde la que desee imprimir y abra el documento que quiero imprimir Toque el botón "Compartir", que se ve como un cuadrado con una flecha apuntando hacia arriba. Toque el botón "Más" en el lado derecho de la fila inferior de iconos cuando vea la hoja para compartir y habilite la acción "PCL Pro". Luego verá un icono de "PCL Pro" en la segunda fila de iconos. Toque este icono para enviar una copia del documento actual a la aplicación PrintCentral Pro. Obtendrá la interfaz normal, que le permite imprimirla en cualquier impresora disponible, incluidas las impresoras Google Cloud Print.
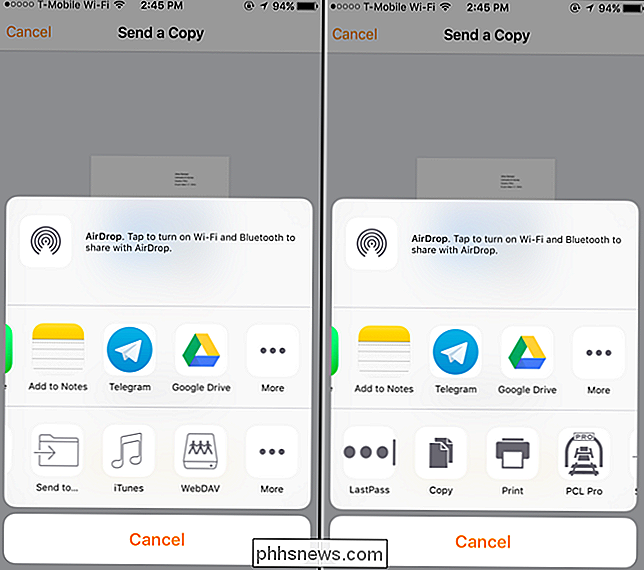
Si bien obtendrá la experiencia de impresión más integrada con una impresora AirPrint, las extensiones de Share agregadas en iOS 8 hacen que PrintCentral Pro y Google Cloud Print sean mucho más fáciles de usar. Esta aplicación puede extender esencialmente cualquier aplicación en iOS con soporte para imprimir en Google Cloud Print u otro tipo de impresora, siempre que dicha aplicación contenga un botón Compartir.
Si solo necesita imprimir una página web, correo electrónico o documento, también puede usar las propias aplicaciones de Google para imprimir de forma gratuita.
Crédito de imagen: Stiftelsen en Flickr

Cuando agrega una captura de pantalla a un documento de Microsoft Office y lo recorta, lo más probable es que no le preste más atención al partes no utilizadas, pero ¿sabía usted que todavía están allí y podrían suponer un riesgo de seguridad si contienen información confidencial? El SuperUser Q & A de hoy ayuda a un lector preocupado a retener solo las partes de las capturas de pantalla necesarias mientras se deshace permanentemente del resto.

Buscar correo electrónico de Outlook por remitente, fecha, palabra clave, tamaño y más
La búsqueda a través del correo electrónico de Outlook puede ser una tarea difícil si usted es alguien como yo con múltiples archivos PST y decenas de miles de correos electrónicos que abarcan varias décadas. La mayoría de los entornos corporativos usan Outlook para correo electrónico y muchas personas terminan teniendo correo electrónico comercial y personal almacenado en Outlook.En versio



