Cómo abrir una ventana del Explorador desde el directorio actual del indicador de comandos

Hay todo tipo de formas de abrir una ventana del símbolo del sistema desde el Explorador de archivos, e incluso puede ejecutar comandos directamente en el archivo Barra de direcciones del explorador, pero ¿sabía que abrir el Explorador de archivos desde el indicador de comandos es igual de fácil?
Supongamos que está en el símbolo del sistema, trabaja con archivos y carpetas y desea acceder a ellos en el Explorador. En lugar de navegar hacia ellos manualmente, puede llegar allí con un simple comando. Avance y abra una ventana del Símbolo del sistema presionando Windows + X y seleccionando "Símbolo del sistema" en el menú de Usuarios avanzados.
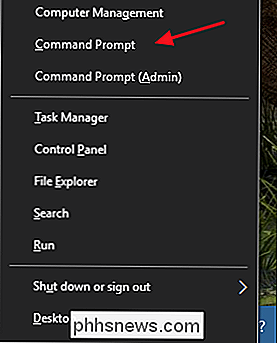
Nota : Si ve PowerShell en lugar de Símbolo del sistema en el menú Usuarios avanzados, eso es cambio que se produjo con Creators Update para Windows 10. Es muy fácil volver a mostrar el símbolo del sistema en el menú Power Users si lo desea, o puede probar PowerShell. Puede hacer casi todo lo que PowerShell puede hacer en Command Prompt, además de muchas otras cosas útiles.
Vamos a trabajar con el comandostart, así que comencemos con un comando simple para abrir una ventana del Explorador de archivos para la carpeta actual en Símbolo del sistema. Cuando se le solicite, simplemente escriba lo siguiente:
comenzar.
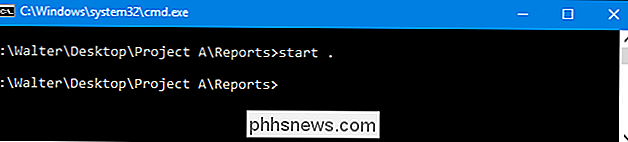
El período se utiliza en el Símbolo del sistema como una abreviatura de la carpeta actual, por lo que abrirá la carpeta actual en el Explorador de archivos.
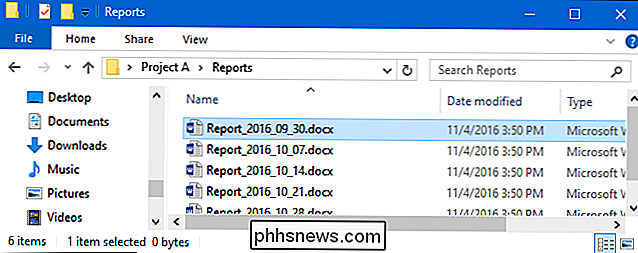
También puede use un doble período para abrir el padre de la carpeta actual. Por ejemplo, supongamos que en el símbolo del sistema estaba buscando una carpeta llamada "Informes" que estaba dentro de un directorio llamado "Proyecto A". Puede escribir el siguiente comando para abrir la carpeta "Proyecto A" en el Explorador de archivos sin salir del Carpeta "Informes" en Símbolo del sistema:
iniciar ...
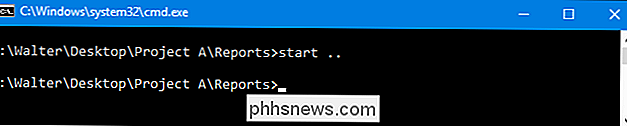
Y con un comando, la carpeta "Proyecto A" se abre en el Explorador de archivos.
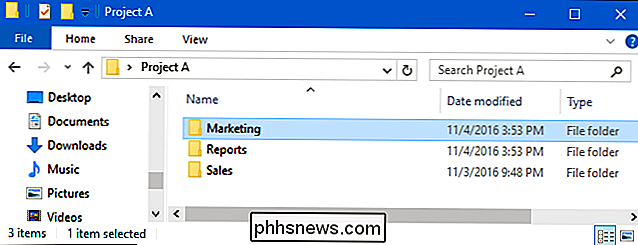
También puede crear ese taquigráfico de doble período agregando una ruta relativa hasta el final. Continuemos con nuestro ejemplo asumiendo que también hay una carpeta llamada "Ventas" dentro de esa carpeta del "Proyecto A". Mientras aún está en la carpeta "Informes", puede escribir el siguiente comando para abrir la carpeta "Ventas" en el Explorador de archivos) sin salir de la carpeta "Informes" en Símbolo del sistema.
iniciar ... Ventas
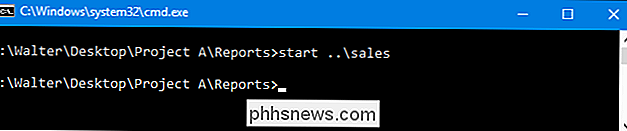
Por supuesto, También puede escribir la ruta completa para abrir cualquier carpeta en su PC:
iniciar c: windows system32
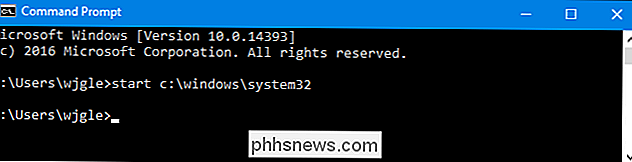
RELACIONADO: Cómo abrir carpetas ocultas del sistema con Windows 'Comando Shell
También puede utilice el comando junto con cualquiera de las variables de entorno de Windows incorporadas o el shell más nuevo: estilos de operador. Entonces, por ejemplo, puede escribir el siguiente comando para abrir la carpeta AppData del usuario actual:
iniciar% APPDATA%
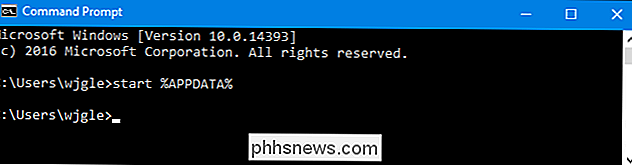
O un comando como este para abrir la carpeta de inicio de Windows:
iniciar shell: inicio
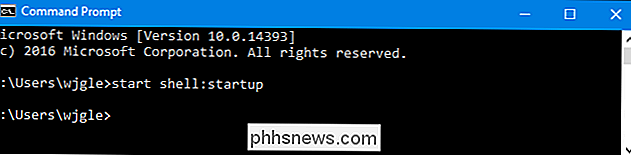
Por lo tanto, si está escribiendo en el Símbolo del sistema y quiere cambiar al uso del Explorador de archivos para algunas tareas, simplemente recuerde el humilde comandoiniciar. También es ideal para impresionar a tus amigos menos inteligentes. Por supuesto, el comandostarttambién se usa para ejecutar programas y hay una cantidad de switches adicionales disponibles para esa función. Si tiene curiosidad acerca de ellos, simplemente escribastart /?en el símbolo del sistema para obtener una lista completa de los modificadores y cómo se usan.

Cómo compartir fácilmente su contraseña de Wi-Fi usando su iPhone y iOS 11
Si un amigo o un miembro de la familia se acerca a su casa y quiere conectarse a su red Wi-Fi, iOS 11 ha hecho que sea mucho más fácil compartir su contraseña de Wi-Fi con muy poca fricción. He aquí cómo hacerlo. RELACIONADO: Novedades en iOS 11 para iPhone y iPad, disponible ahora Normalmente, cuando un amigo quiere acceder a la red Wi-Fi de su hogar, usted les indica la contraseña y escríbalo en su dispositivo.

Cómo reasignar los botones de un Controlador de Xbox One en Windows 10
Windows 10 ahora le permite volver a asignar los botones de un Controlador de Xbox One, al igual que puede reasignar los botones en una consola de Xbox One. Esta característica es parte de la aplicación Xbox Accessories, que no está instalada de manera predeterminada. Limitaciones Desafortunadamente, esta nueva característica de reasignación no elimina por completo la necesidad de aplicaciones de reasignación de controladores de terceros.



