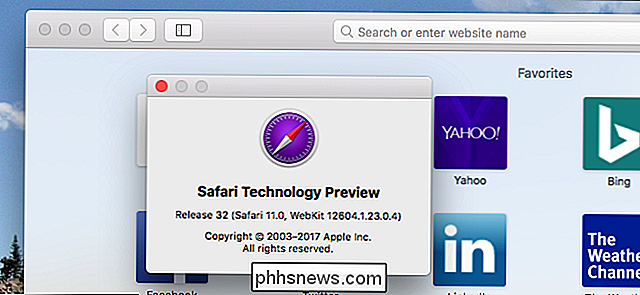Cómo abrir 7z y otros archivos de archivado en OS X

OS X tiene la capacidad incorporada de manejar archivos ZIP, pero para otros tipos de archivos como RAR, Stuffit y especialmente 7- Zip, necesitarás un software complementario. Afortunadamente, hay una alternativa gratuita en la App Store que puede descargar y que funcionará bien.
El Desarreglador debería ser familiar para muchos usuarios de Mac que alguna vez han necesitado una forma confiable de descomprimir archivos que no sean ZIP. The Unarchiver manejará una extensa lista de archivos de archivos mucho más allá de los mencionados anteriormente. Básicamente, si tiene un archivo que debe desempaquetar, The Unarchiver es su herramienta.
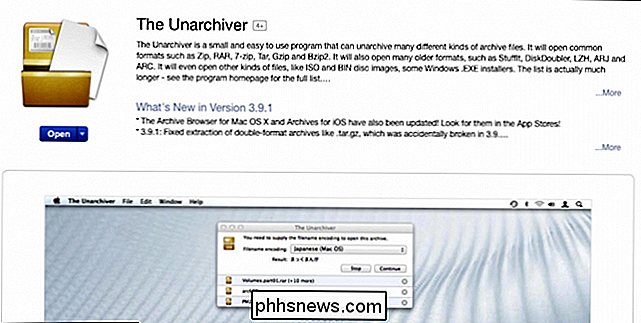
Cuando abra The Unarchiver, verá sus preferencias. La primera pestaña es "Formatos de archivo". Como puede ver, hay bastantes y entre los primeros está el formato 7-Zip o 7z. Si 7z no está ya seleccionado, siga adelante y marque la casilla junto a él para que pueda abrir automáticamente los archivos 7-Zip con The Unarchiver.
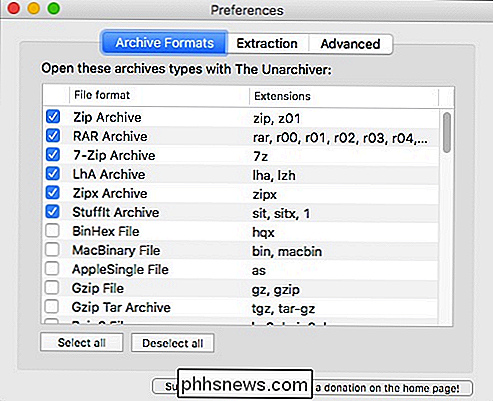
Si desea abrir todos los tipos de archivos admitidos por The Unarchiver, puede haga clic en el botón "Seleccionar todo". Si cambia de opinión y desea seleccionar los archivos individualmente, haga clic en "Deseleccionar todo".
A continuación se encuentra la pestaña "Extracción", que le permite elegir dónde extraer los archivos. De forma predeterminada, The Unarchiver le pedirá una carpeta de destino, pero también puede elegir la misma carpeta que el archivo, o alguna ubicación "Otro".
También hay opciones para crear nuevas carpetas para los archivos extraídos, establecer la modificación fecha, y para decidir qué sucede después de extraer con éxito un archivo.
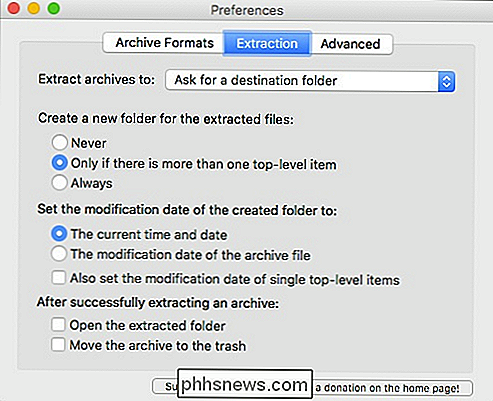
Cuando extrae con éxito un archivo, puede abrir la carpeta extraída o moverla a la papelera.
Finalmente, está la pestaña "Avanzado". Es poco probable que realmente necesite preocuparse por esto, por lo que no lo cubriremos, salvo para decir que se trata principalmente de codificación de nombre de archivo y el umbral de confianza.
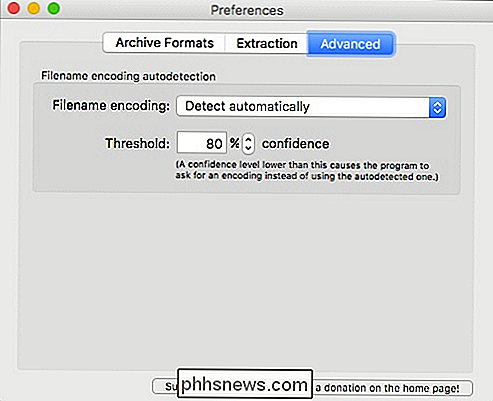
Como le mostramos anteriormente, cuando abre un archivo con The Unarchiver, de forma predeterminada le pedirá que elija una carpeta de destino. Aquí, la carpeta de destino es "Documentos", pero puede navegar a otra ubicación o crear una nueva carpeta donde colocar los elementos extraídos.
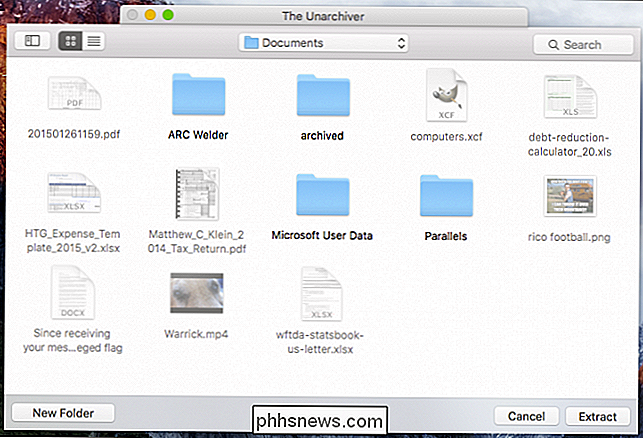
Cuando finalmente haya elegido su destino y esté listo, simplemente haga clic en " Extraiga el botón "y los contenidos del archivo se descargarán en él.
Tenga en cuenta que The Unarchiver solo extrae, no puede crear archivos nuevos con él, aunque puede crear archivos ZIP usando las capacidades integradas que se encuentran en OS X. Dicho eso, si sigues usando formatos de archivo (como la variedad 7-Zip antes mencionada) que no puedes abrir, entonces definitivamente deberías probar The Unarchiver.
En su mayor parte, los únicos archivos de almacenamiento Es probable que te topes de forma consistente con ZIP, RAR y 7z. Si bien OS X te cubre con archivos ZIP, los otros te pueden lanzar un ciclo. Afortunadamente, The Unarchiver facilita las cosas al proporcionarle una forma rápida de extraer archivos no comprimidos.
Si desea hacer un comentario sobre este artículo o hacer una pregunta, deje sus comentarios en nuestro foro de discusión.

Nunca descargue una utilidad de actualización de controladores; Son peores que inútiles
Nunca descargue una utilidad de actualización de controladores. Al igual que los programas de limpieza de PC, intentan cobrarle dinero por un servicio que no necesita. Lo hacen asustándote con amenazas de pantallas azules y problemas del sistema. Incluso si una herramienta de actualización de controladores funcionaba perfectamente y la empresa detrás de ella no parecía increíblemente sórdida, no valdrían la pena, mucho menos.

Cómo trabajar con unidades externas en una Chromebook
Las Chromebook incluyen solo una pequeña cantidad de almacenamiento interno. Sin embargo, admiten dispositivos de almacenamiento externo como unidades flash USB, discos duros externos y tarjetas microSD. Use un dispositivo de almacenamiento externo para expandir el almacenamiento de su Chromebook o transferir archivos entre Chromebooks y otras computadoras, incluidas las PC y Macs con Windows.