Cómo mover sus documentos, música y otras carpetas en algún lugar de Windows

De forma predeterminada, Windows almacena sus carpetas personales como documentos, música, imágenes y videos en C: Users. Si desea moverlos a una unidad secundaria, por ejemplo, si tiene una SSD que no puede albergar todos sus archivos, puede hacerlo con una simple opción de menú.
Estas carpetas están almacenadas en su carpeta de usuario (por lo tanto, , si su nombre de cuenta de usuario es Simon, los encontraría en C: Users Simon). Usted podría mover estas carpetas arrastrándolas a la nueva ubicación, pero hay algunos problemas que pueden surgir al hacerlo, como los errores de ciertos programas. Al usar el método "oficial" que detallamos a continuación, se asegura de que está moviendo solo las carpetas que soportan ser movidas, y que Windows siempre sabe dónde están esas carpetas.
Antes de que lleguemos demasiado lejos, aquí están las carpetas exactas que tenemos. estamos hablando de:
- Contactos
- Escritorio
- Documentos
- Descargas
- Favoritos
- Enlaces
- Música
- Imágenes
- Juegos guardados
- Búsquedas
- Vídeos
Habrá carpetas en su directorio de usuario que no puede mover de esta manera. La carpeta AppData, por ejemplo, no se debe mover. Algunas aplicaciones también pueden crear carpetas allí, especialmente aplicaciones de almacenamiento en la nube como OneDrive y Dropbox. No puedes mover esos usando las instrucciones en esta publicación. En su lugar, deberá seguir las instrucciones para esas aplicaciones: tenemos una guía para mover la carpeta OneDrive y mover la carpeta Dropbox, por ejemplo.
Mover cualquiera de las carpetas personales en esa lista sigue exactamente el mismo procedimiento y funciona en todas las versiones de Windows desde Vista en adelante, incluidos Windows 7, 8 y 10. Lo primero que debe hacer es cerrar todas las aplicaciones que tenga en ejecución, ya que las aplicaciones abiertas pueden interferir con el cambio.
Siguiente , abra una ventana del Explorador de archivos y navegue a la siguiente carpeta (donde nombre de usuario es el nombre de su cuenta de usuario):
C: Users nombre de usuario
Dentro de esa carpeta, usted debería ver todas las carpetas personales que mencionamos.
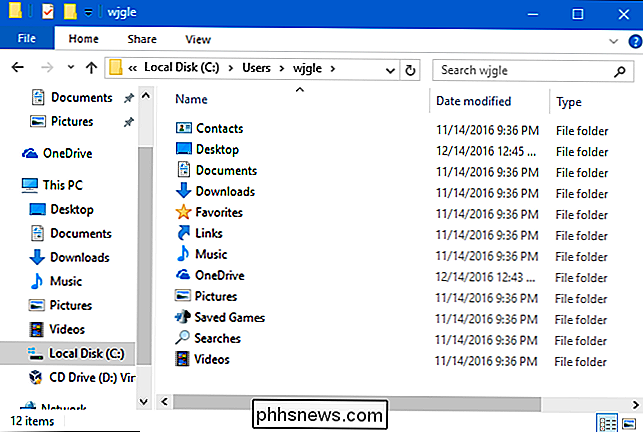
Haga clic con el botón derecho en la carpeta que desea mover y luego haga clic en "Propiedades".
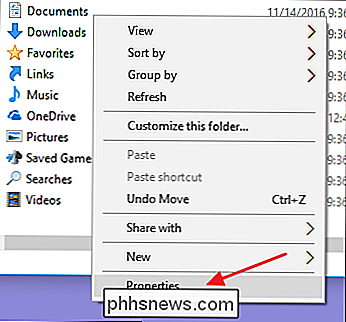
En la ventana Propiedades de la carpeta, cambie a la pestaña "Ubicación". El cuadro de texto muestra la ubicación actual de la carpeta. Puede seleccionar una nueva ubicación escribiendo la nueva ruta directamente en el cuadro de texto o haciendo clic en el botón "Mover" y buscando una nueva ubicación para llenar el cuadro de texto de esa manera. De cualquier manera, una vez que se muestre la nueva ubicación, haga clic en "Aceptar".
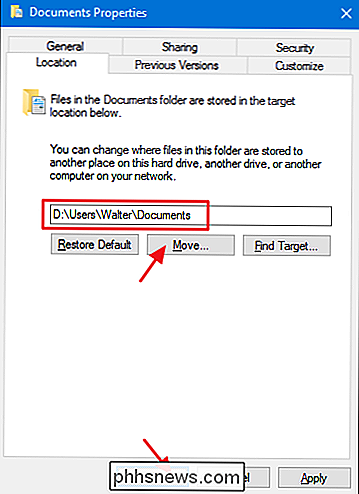
La ventana de confirmación "Mover carpeta" que aparece a continuación está mal redactada lo suficiente como para que pueda ser confusa. Haga clic en "Sí" si desea crear la nueva ubicación, haga que Windows comience a usarla y mueva todos sus archivos desde la ubicación anterior. Haga clic en "No" si solo desea crear la carpeta y hacer que Windows comience a usarla, pero no desea mover sus archivos actuales por algún motivo. Haga clic en "Cancelar" para detener todo y no crear la nueva ubicación de la carpeta. Recomendamos encarecidamente que elija "Sí" para que no termine con los archivos en dos ubicaciones.
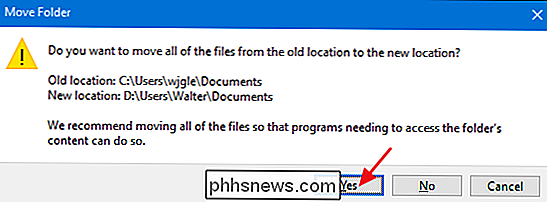
Ahora debería ver la carpeta en la nueva ubicación. Windows y todas sus aplicaciones ahora considerarán la ubicación oficial de esa carpeta personal. Continúe y repita este proceso para las otras carpetas que desea mover. Y, si alguna vez necesita moverlo hacia atrás, puede regresar a la pestaña "Ubicación" de la ventana de propiedades de la carpeta y seleccionar una nueva ubicación o simplemente hacer clic en el botón "Restaurar predeterminado".

Cómo agregar Autenticación de dos factores a Steam
Si ha estado jugando juegos de PC en los últimos años, los juegos acumulados en su cuenta de Steam probablemente valgan cientos (o tal vez incluso miles de dólares. Tal vez lo más importante sea que su cuenta de Steam puede contener elementos del juego que se pueden cambiar por dinero real ... y por lo tanto, robados con algunas consecuencias muy reales.

Cómo controlar tu Roku con el Asistente de voz de Google Home
Si eres un usuario de Google Home, probablemente te encantará la idea de controlar tantas cosas como sea posible en tu casa con solo tu voz . El hecho es que, si también eres usuario de Roku, puede dejar una gran desconexión en tu experiencia "Hey Google, ". Pero no necesariamente tiene que ser así. Al usar una aplicación de Android llamada Quick Remote en su teléfono, puede usar el Asistente de Google para hacer cosas rudimentarias en Roku.



