Cómo monitorear el uso de su red en Windows 10

Los límites de datos móviles y de banda ancha por igual han hecho que las personas sean muy conscientes de su uso de datos. Windows 10 incluye un monitor de uso de red incorporado que, a diferencia de su predecesor, es en realidad una forma bastante útil de vigilar el consumo de ancho de banda. Siga leyendo mientras le mostramos cómo.
¿Qué hace (y no lo hace) el monitor de uso de red de Windows 10?
En Windows 8, Microsoft introdujo nuevas formas de supervisar el uso de la red, aunque la encarnación inicial de -en la función se limitaba a las aplicaciones de Windows Store (por ejemplo, si utilizaba Skype desde la Tienda Windows, contaba esos datos, pero si usaba Skype for Desktop, también conocido como Skype "normal", no lo haría).
RELACIONADO : Cómo supervisar el uso del ancho de banda de Internet y evitar exceder las mayúsculas
El uso de la red y el control del ancho de banda en Windows 10 mejora significativamente el sistema de Windows 8 al incluir datos para todas las aplicaciones, no solo para Windows Store. Como tal, es una forma excelente de comprobar fácilmente qué aplicaciones utilizan la mayoría (o la menor) de los datos en la ventana anterior de 30 días.
Tan práctico y mejorado como las aplicaciones de uso de red de Windows 10 hay algo importante que destacar: solo monitoree, como era de esperar, el consumo de datos para la computadora a la que accede. Si necesita una supervisión más amplia de toda la red para controlar todas las computadoras y dispositivos de su red (y no solo una PC), le sugerimos revisar nuestro artículo: Cómo monitorear el uso del ancho de banda de Internet y evitar sobrepasar los límites de datos.
Si todo lo que necesita es una comprobación rápida para ver qué utiliza la mayor cantidad de ancho de banda durante el último período de 30 días, sin embargo, las herramientas integradas son rápidas, fáciles y están siempre encendidas.
Cómo verificar el uso de la red en Windows 10
Hay dos formas de verificar de forma nativa el uso de la red en Windows 10, pero preferimos un método más que el otro. No obstante, destacaremos ambos métodos y explicaremos por qué uno ofrece un beneficio claro.
El primer método es un remanente de la actualización del Administrador de tareas en Windows 8. Para ver el uso de la red a través del Administrador de tareas, acceda al Administrador de tareas mediante el teclado acceso directo (CTRL + MAYÚS + ESC) o escriba "administrador de tareas" en el cuadro de búsqueda del menú Inicio.
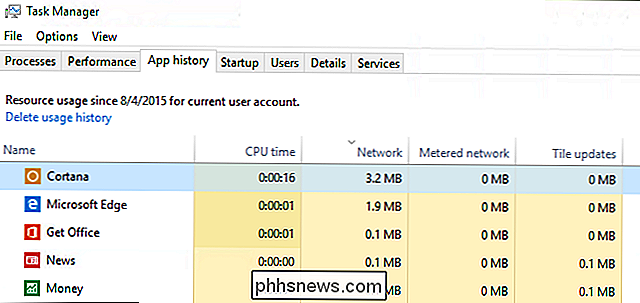
En el Administrador de tareas, seleccione la pestaña "Historial de aplicaciones". Allí encontrará dos columnas relacionadas con el consumo de datos: "Red" y "Red medida". (La red medida fue una característica introducida en Windows 8.1 para ayudar a administrar el uso de datos en conexiones de datos con límite / pago, puede leer más al respecto aquí).
Si bien esta información está muy a mano en el Administrador de tareas, usted Notaremos algo en nuestra captura de pantalla de arriba. Todas las aplicaciones visibles son aplicaciones principales de Windows o Windows Store. Enloquecedor, el Administrador de tareas todavía no muestra el uso de datos para las viejas y tradicionales aplicaciones de Windows.
De hecho, si clasificamos las aplicaciones en el Administrador de tareas por nombre y luego comparamos la lista con el otro lugar puede verificar el uso de la red, en el menú de configuración de red, verá que Chrome aparece en la lista "Uso de red" y no en la lista del Administrador de tareas. La razón por la que no pudieron usar la misma información que claramente tienen en ambos paneles es un misterio.
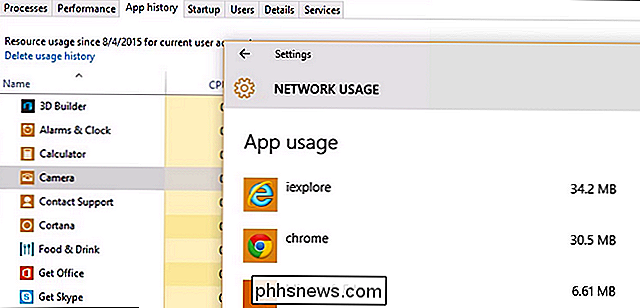
Como tal, si desea obtener una mejor idea del uso de datos en su computadora, confíe en la información en la sección de configuración de red. Navega a Configuración -> Red e Internet. Seleccione el elemento superior en el panel de navegación izquierdo "Uso de datos".
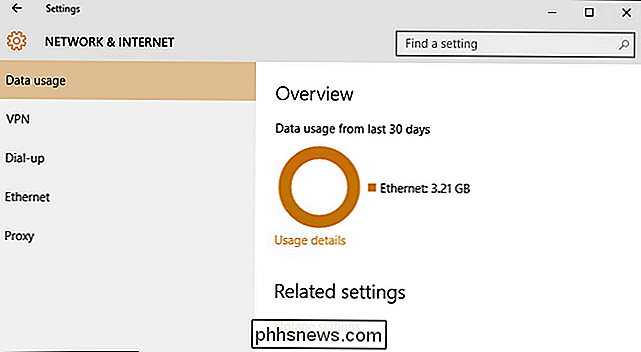
Aquí verá una descripción general de los últimos 30 días. El gráfico circular le mostrará los datos utilizados a través de diferentes conexiones (en el caso de nuestra captura de pantalla que acabamos de utilizar Ethernet, pero en una computadora portátil que haya utilizado en redes cableadas y Wi-Fi verá una combinación de fuentes).
Puede profundizar y obtener una visión general más granular haciendo clic en el pequeño enlace debajo del gráfico con la etiqueta "Detalles de uso".
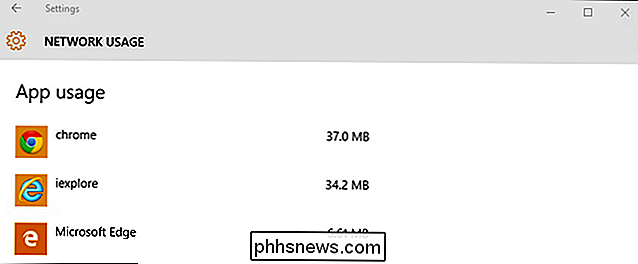
Aquí encontramos los datos faltantes en las aplicaciones desde fuera de la Tienda Windows (que es la mayor parte de las aplicaciones que la mayoría de la gente está usando). Chrome, que falta en la lista del Administrador de tareas, se muestra en la parte superior como se esperaba.
¿Tiene una pregunta apremiante de Windows 10? Mándenos un correo electrónico a y haremos nuestro mejor esfuerzo para responderlo.

Cómo gestiona Android los procesos
Windows permite que las aplicaciones de escritorio permanezcan activas, ya sean visibles o no, mientras que el iOS de Apple solo permite que las aplicaciones realicen algunas tareas limitadas en segundo plano. Android ocupa un lugar intermedio: las aplicaciones que se ejecutan en primer plano tienen prioridad, pero las aplicaciones tienen mucha más libertad para ejecutarse en segundo plano que en iOS.

Los mejores lanzadores de pantalla de inicio para Android
El iniciador de Android es una de las partes más importantes de la interfaz de usuario. Es lo primero que ves una vez que el dispositivo está desbloqueado, y es la principal forma de interactuar con la pantalla de inicio. Es donde viven sus widgets, donde se encuentra el cajón de aplicaciones y donde personaliza el aspecto de su teléfono.



