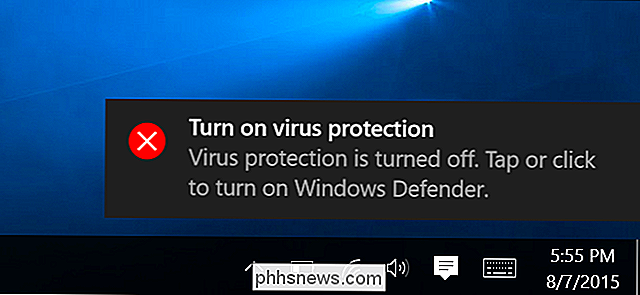Cómo borrar manualmente los archivos Massive Temp de Photoshop

Adobe Photoshop ocupa más espacio del que cree. Pero Photoshop también utiliza archivos de caché temporales masivos, muchos de más de un gigabyte cada uno, que no siempre desaparecen como deberían cuando se cierra el programa.
RELACIONADO: Las cuatro mejores herramientas gratuitas para analizar el espacio del disco duro en Su PC con Windows
Photoshop ya es un gran programa, con un tamaño de instalación recomendado de 1.6 GB (sin incluir otros 6-10 GB más o menos si tiene el resto de Creative Suite). Pero eso ni siquiera toca el espacio que los archivos temporales de Photoshop pueden consumir. Los proyectos más grandes y más frecuentes agravan el problema; He visto que mis propios archivos temporales de Photoshop comen más de 50GB de espacio. Y lo peor es que el programa no da ninguna indicación de la cantidad de basura que está acumulando: tendrá que buscar manualmente los archivos (o usar una herramienta como SpaceSniffer) para descubrir el impacto real en su almacenamiento. Afortunadamente, el problema es fácil de corregir.
¿Qué son los archivos temporales?
Photoshop es un programa que funciona con una gran cantidad de datos a la vez, y no todos esos datos pueden guardarse solo en la memoria de su computadora. Entonces, Photoshop guarda una gran cantidad de su trabajo en archivos "scratch" locales. Estos archivos tienen dos propósitos: permiten que Photoshop opere sin depender exclusivamente de la memoria RAM, y crean un archivo de respaldo de facto en caso de que el programa o su computadora falle. Se supone que los archivos se eliminan automáticamente al cerrar Photoshop.
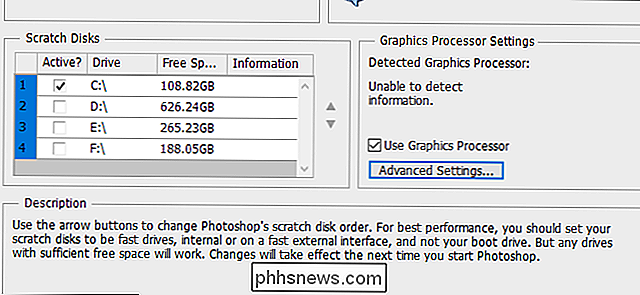
Desafortunadamente, Photoshop es un poco malo en la administración de archivos, y los archivos temporales a menudo pueden quedarse después de que el programa se cierra. Si trabaja frecuentemente con grandes proyectos de Photoshop, esto significa que los archivos pueden ser grandes tanto en tamaño como en número. Algunos usuarios pueden llenar todo su disco duro con archivos temporales sin siquiera darse cuenta. Si esto es un problema para usted, o si solo desea realizar una limpieza rápida, siga los pasos a continuación.
RELACIONADO: ¿Es seguro eliminar todo en el disco de limpieza de Windows?
Puede obtener elimine algunos archivos temporales, incluida la mayoría de los archivos de Photoshop, con la herramienta de limpieza de disco de Windows. Pero para un enfoque más rápido y más práctico (y un vistazo a qué tan grandes son realmente algunos de estos archivos), recomendamos el método manual.
Paso uno: guarde su trabajo
Antes de continuar, abra Photoshop y asegúrese de no tener ningún proyecto actual que no haya guardado en un archivo local. Hazlo ahora: vamos a borrar todos los archivos temporales que Photoshop usa para asegurarte de que no pierda nada de tu trabajo. Guarde los archivos en su carpeta de trabajo normal y luego cierre el programa.
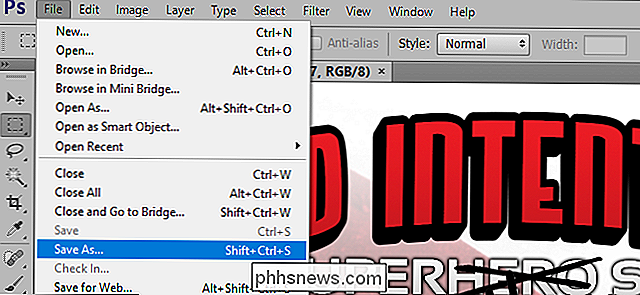
Es posible que también desee abrir el Explorador de archivos en la ventana "Esta PC", que le proporciona una visión rápida de la capacidad de cada una de sus unidades. Será útil ver cuánto almacenamiento ha limpiado cuando haya terminado.
Paso 2: Cierre todos los programas de Adobe
Cierre Photoshop, así como Adobe Bridge, Illustrator y cualquier otro programa de Adobe. es posible que tenga funcionando. Tenerlos abiertos puede causar conflictos de acceso a los archivos que le impiden borrar uno o más de los archivos temporales. Compruebe el Administrador de tareas para ver si los programas en segundo plano como el Administrador de servicios también se están ejecutando, y ciérrelos manualmente.
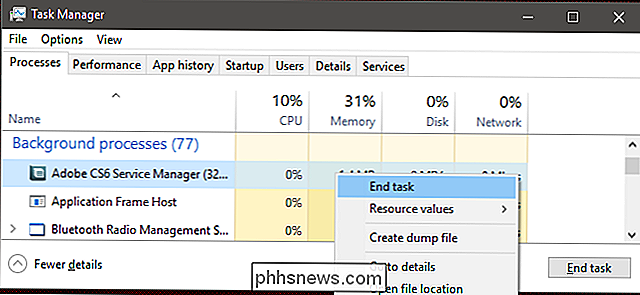
Paso 2: navegue hasta la carpeta Temp
Abra una segunda ventana del Explorador de archivos y luego navegue a su La carpeta de datos temporales, generalmente se encuentra aquí:
C: Users Su nombre de usuario AppData Local Temp
Si está utilizando macOS, abra la aplicación Terminal (ya sea desde Finder o en la carpeta Utilidades), luego escriba "abrir / tmp" y presione Entrar.
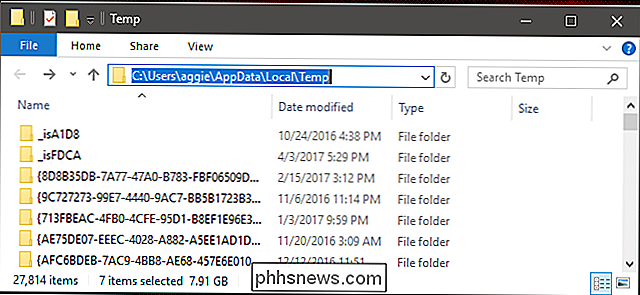
En esta carpeta encontrará un montón de cosas, posiblemente miles de archivos y carpetas si ha estado usando su computadora durante mucho tiempo. . Los archivos que está buscando se llaman "Photoshop Temp" seguido de una cadena de diez números semialeatorios. Tenga en cuenta los tamaños de archivo grandes en mi carpeta temporal a continuación.
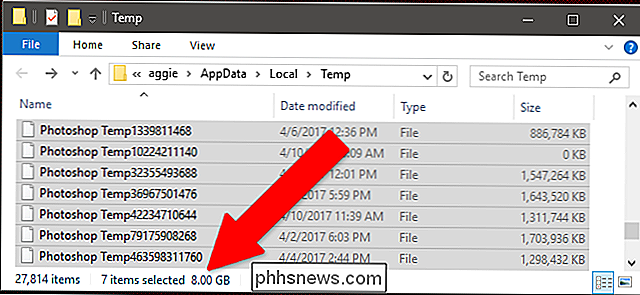
Paso 3: elimine los archivos
Resalte los archivos y elimínelos. Si aparece el mensaje "No se puede completar esta acción", ha dejado un programa de Adobe abierto en alguna parte: verifique el Administrador de tareas para cerrarlos manualmente e intente eliminarlos de nuevo.
Cuando haya terminado, vacíe la Papelera de reciclaje o la Papelera para reclamar su espacio de almacenamiento, y luego verifique cuánto espacio ha guardado.
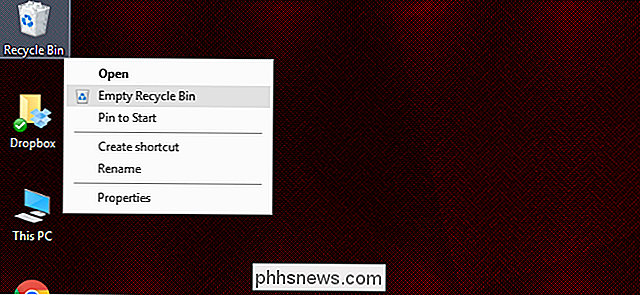
La próxima vez que tenga poco espacio de almacenamiento, busque estos enormes archivos. y asegúrese de que su PC no esté acumulando una colección de archivos temporales que no necesita.

Cómo ejecutar Android en Windows con AMIDuOS
Hay un número cada vez mayor de formas de probar las aplicaciones de Android en su computadora de escritorio o portátil con Windows. Pero de los diversos métodos que he probado, ninguno combinó el acceso completo a las funciones básicas de Android con facilidad de acceso muy similar al AMIDuOS de American Megatrends.

Cómo habilitar llamadas de Wi-Fi en un teléfono Android
Si tiene un operador que lo admite, las llamadas de Wi-Fi son una gran característica. Le permitirá a su teléfono inteligente usar la mejor conexión en su hogar para hacer y recibir llamadas y mensajes de texto. También permite audio de mayor calidad, y es perfecto si no obtienes buena señal en tu casa.