Cómo administrar aplicaciones de inicio en Windows 8 o 10

Muchas aplicaciones incluyen un componente que se inicia junto con Windows. Estas aplicaciones de inicio pueden ser útiles, pero también pueden ralentizar el tiempo de arranque y agotar los recursos del sistema. Aquí se explica cómo mantenerlos bajo control.
Windows siempre ha proporcionado herramientas para administrar aplicaciones de inicio. En Windows Vista y 7, tuvo que profundizar en herramientas como Msconfig, que es muy útil si es un poco torpe de usar. Windows 8 y 10 incluyen una interfaz para administrar aplicaciones de inicio en una ubicación que tiene más sentido: Administrador de tareas. Por supuesto, ninguna de estas herramientas le permite agregar cosas al inicio de Windows, pero si necesita hacerlo, también tenemos una guía para agregar programas, archivos y carpetas al inicio de su sistema.
NOTA: Administrar aplicaciones de inicio solamente se aplica a las aplicaciones de escritorio. Las aplicaciones universales (las que obtiene a través de la Tienda Windows) no pueden iniciarse automáticamente cuando se inicia Windows.
RELACIONADAS: Siete formas de abrir el Administrador de tareas de Windows
Hay varias formas de acceder al Administrador de tareas. Quizás lo más fácil sea hacer clic derecho en cualquier espacio abierto en la barra de tareas, y luego seleccionar "Administrador de tareas" en el menú contextual.
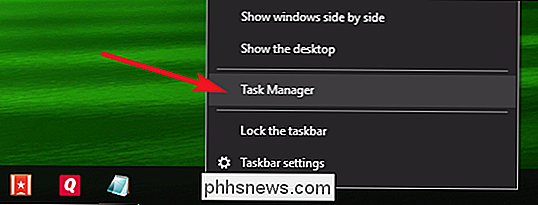
Si es la primera vez que abre el Administrador de tareas, se abre automáticamente en modo compacto. lista solo qué programas se están ejecutando. Para acceder a las funciones adicionales del Administrador de tareas, haga clic en el botón de flecha hacia abajo junto a "Más detalles".
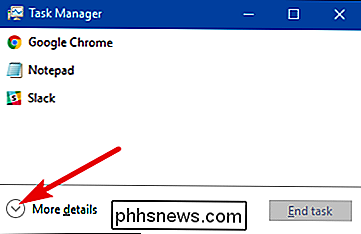
En la ventana Administrador de tareas, cambie a la pestaña "Inicio". Esta pestaña muestra todas las aplicaciones que comienzan con Windows, junto con detalles como el editor de la aplicación, si la aplicación está habilitada actualmente y qué impacto tiene la aplicación en el inicio de Windows. Esa última métrica es solo una medida de cuánto tiempo le toma a la aplicación comenzar.
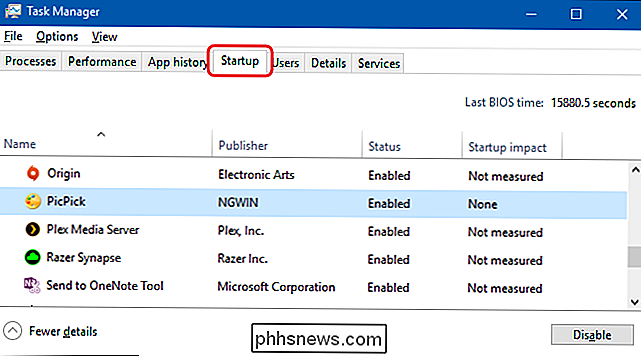
Antes de comenzar a desactivar las aplicaciones, vale la pena investigar un poco sobre lo que hace la aplicación de inicio. Algunas aplicaciones de inicio son necesarias para el correcto funcionamiento del sistema operativo o de los programas que utiliza. Afortunadamente, el Administrador de tareas lo hace fácil.
Haga clic con el botón derecho en cualquier aplicación y luego elija "Buscar en línea" para realizar una búsqueda web con palabras clave que incluyen tanto el nombre completo de la aplicación como el nombre del archivo subyacente. Por ejemplo, cuando realizo una búsqueda en línea de PicPick (mi editor de imágenes), realiza una búsqueda de "picpick.exe PicPick".
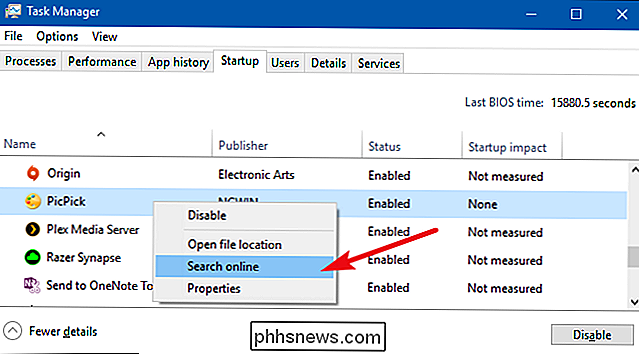
Cuando está seguro de que quiere evitar que una aplicación comience con Windows, haga clic en la aplicación y seleccione "Desactivar" en el menú contextual.
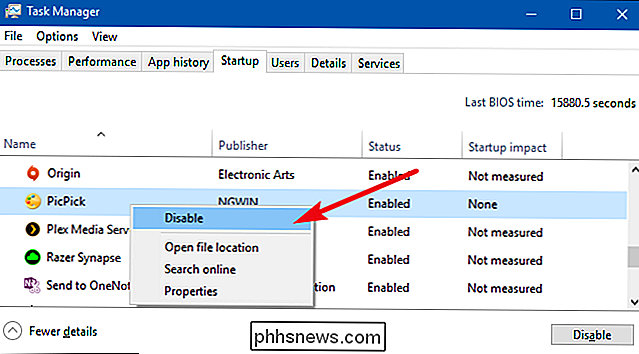
También puede seleccionar la aplicación y hacer clic en "Desactivar botón" en la esquina inferior derecha de la ventana.
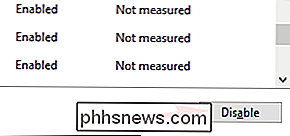
Tenga en cuenta que cuando deshabilita una aplicación de inicio, Windows no detiene la ejecución de la aplicación de inmediato. Solo evita que se ejecute automáticamente. Cuando termine de deshabilitar las aplicaciones, continúe y cierre el Administrador de tareas. La próxima vez que reinicie su computadora, las aplicaciones que desactivó no se iniciarán junto con Windows.

Cómo funcionan los interruptores de luz de tres vías
Si hay luces en su casa que se pueden controlar desde dos interruptores de luz diferentes (en lugar de solo uno), entonces la luz se conoce comúnmente como como una luz de tres vías, y los interruptores se conocen como interruptores de luz de tres vías. Así es como funcionan. RELACIONADO: Cómo reemplazar un interruptor de luz con un interruptor de atenuación Si sabe algo sobre circuitos, entonces al menos probablemente sepa que un interruptor de encendido / apagado es quizás la pieza más simple de circuitos que hay.

Cómo habilitar llamadas de Wi-Fi en un teléfono Android
Si tiene un operador que lo admite, las llamadas de Wi-Fi son una gran característica. Le permitirá a su teléfono inteligente usar la mejor conexión en su hogar para hacer y recibir llamadas y mensajes de texto. También permite audio de mayor calidad, y es perfecto si no obtienes buena señal en tu casa.



