Cómo hacer que YouTube sea amigable para los niños con la aplicación YouTube Kids

Los padres que se preocupan por sus hijos y el contenido inapropiado de YouTube ahora tienen un práctico compañero de crianza. La aplicación YouTube Kids facilita la configuración de un jardín amurallado de videos aptos para menores en cualquier dispositivo Android o iOS.
¿Qué es YouTube Kids?
YouTube es genial porque puedes encontrar videos sobre cualquier cosa y todo bajo el sol. Ya sea que desee ver videos musicales, aprender cómo arreglar su máquina de coser antigua, reírse de clips de comedia o ver reseñas de juegos, casi todos los temas aparecen de alguna forma en YouTube.
Eso es fantástico para adultos curiosos, pero no tan fantástico para los niños curiosos que podrían estar expuestos a contenido inapropiado de edad. Debido a esto, la mayoría de los padres alejaron a sus hijos de YouTube o miraron aprensivamente por encima de sus hombros para asegurarse de que sus pequeños curiosos con Bob the Builder y My Little Pony no los condujeran a contenido inapropiado de video sugerido.
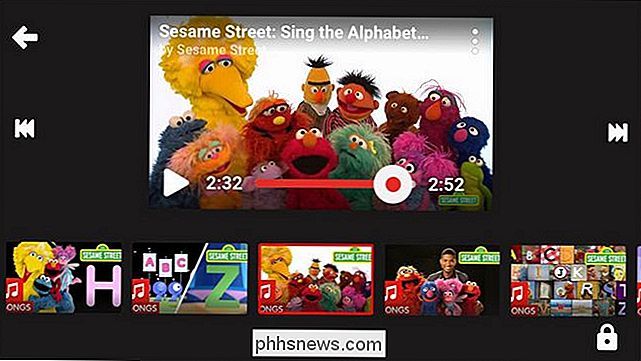
Afortunadamente Google ahora tiene una aplicación orientada a los niños que mantiene a los niños cargados con gran cantidad de contenido de YouTube sin el riesgo de que acaben viendo clips de noticias violentos, videos Watch It Played cargados de mala palabra u otro contenido inapropiado para niños pequeños.
Disponible para Android e iOS, YouTube Kids ofrece una interfaz amigable para los niños con contenido apropiado para la edad dividido en cuatro categorías fáciles de navegar. Y, naturalmente, funciona muy bien con Google Chromecast y televisores inteligentes que admiten el casting.
YouTube Kids definitivamente es el más adecuado para niños más pequeños ya que la interfaz sencilla y el contenido y sugerencias preescolares / elementales están muy sesgados hacia la gente más joven.
Cómo usar YouTube Kids
La aplicación YouTube Kids es fácil de usar una vez que la tienes funcionando, pero ayuda a tener una buena idea de qué características individuales logran (y dónde pueden fallar). Lo primero es lo primero: busque la aplicación en la tienda de aplicaciones en su dispositivo iOS o Android e instálela.
Instalación inicial
Una vez instalada, inicie la aplicación. Después de la breve pantalla de presentación, se le presentará el mecanismo de bloqueo parental, que se ve a continuación.
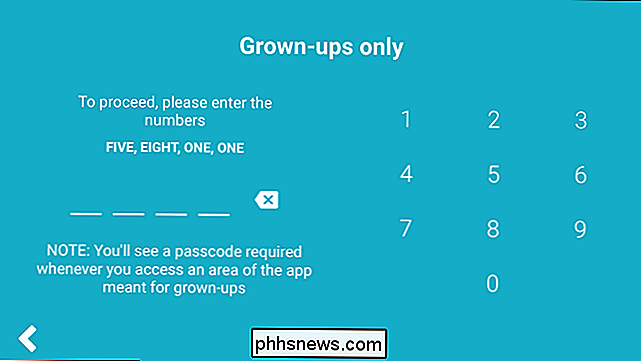
Por defecto, el sistema de contraseña solo es adecuado para niños muy pequeños, ya que cualquier niño que lea puede descifrar fácilmente la combinación aleatoria de números (como el "cinco, ocho, uno, uno" que se ve arriba) generados cada vez que accede a los controles de la aplicación. Afortunadamente puede cambiarlo a un número establecido sin aviso (lo cual haremos en un momento).
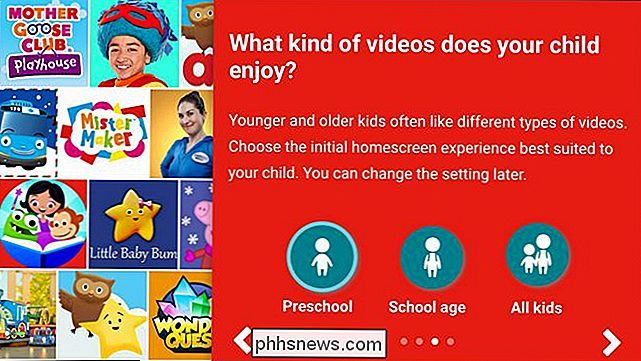
Después de algunas pantallas explicativas que explican algunas de las características de la aplicación, se le pedirá que seleccione el grupo de edad de su hijo La configuración del grupo de edad parece tener el mayor impacto en la configuración de las sugerencias de pantalla de inicio y (al menos en nuestras pruebas) no pareció tener un gran impacto en los resultados de búsqueda.
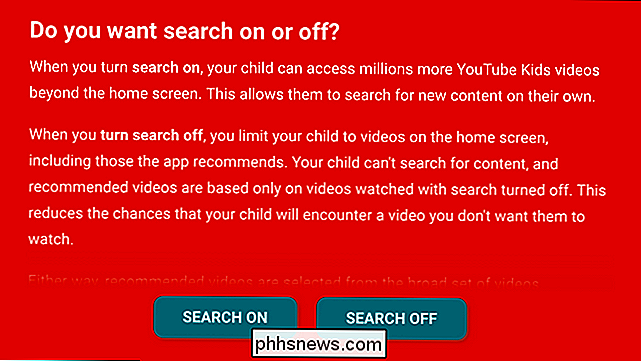
Hablando de resultados de búsqueda, una vez selecciona el grupo de edad en el que se te indicará que active o desactive la búsqueda en la aplicación. Incluso si su inclinación es apagarlo con niños más pequeños (lo que sugeriríamos), no lo desactive todavía. Incluso en un dispositivo utilizado por niños pequeños en el que no desea activar la característica de búsqueda, en realidad es muy útil mantenerlo encendido durante las primeras sesiones que lo usa con su hijo (más sobre eso en un momento).
Cómo rellenar los videos sugeridos
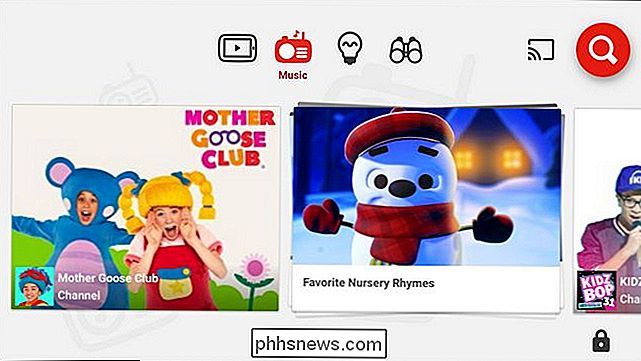
Una vez realizada la selección final, se le insertará en la pantalla de inicio de la aplicación. Puede usar los íconos en la parte superior de la pantalla para navegar. De izquierda a derecha, los iconos conducen al contenido de video sugerido, música, videos educativos y una sección llamada "explorar", que es esencialmente un motor de sugerencias que enlaza con nuevos canales y contenido. Puede desplazarse hacia los lados en cada sección y luego tocar cualquier video o canal para ver el contenido.
En la esquina superior derecha de la pantalla, verá el ícono de transmisión de Chromecast y el ícono de búsqueda; en la esquina inferior derecha, encontrarás el icono de bloqueo / configuración parental. Estamos a punto de sumergirnos en la configuración parental, pero antes de hacerlo, usemos la función de búsqueda para ver la experiencia de nuestros niños con los videos que les gustan. La función de búsqueda juega un papel importante en la difusión de los videos sugeridos. Si, por ejemplo, a su hijo le encantan los videos de Minecraft, entonces debería comenzar a buscar videos de Minecraft. Cualquiera que sea su tema de interés, debe buscarlo al principio para sembrar todas las sugerencias con buen contenido.
Personalizar las configuraciones
Una vez que lo haya hecho, puede acceder al menú de configuraciones tocando en el icono del candado.
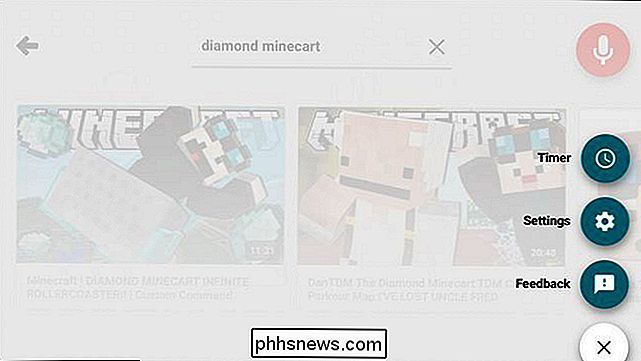
Dentro del menú de configuración, hay dos entradas pertinentes: temporizador y configuración. La configuración del temporizador es autoexplicativa; puede configurar un temporizador de 1 a 120 minutos y luego la aplicación se bloquea hasta que ingrese el código de acceso principal.
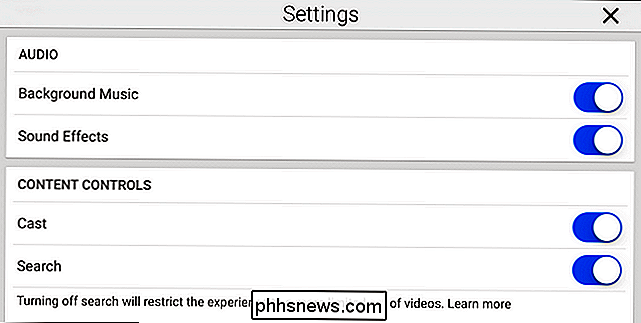
Dentro del menú de Configuración encontrará una variedad de botones. En la sección Audio, puedes desactivar la música de fondo y los efectos de sonido (pueden ser deliciosos para los niños, pero admitiremos que la música de fondo cursi se enfadó muy rápido).
También puedes desactivar el casting. Mientras el casting es una forma muy conveniente de obtener videos en su TV, puede desactivar esta configuración si a su pequeño Tyke le resulta gracioso interrumpir su TV viendo con Sesame Street desde la otra habitación.
Deshabilitar la búsqueda restringirá a su hijo para ver solo los videos sugeridos sin posibilidad de buscar activamente más. Para los niños pequeños, sugerimos apagarlo y, de vez en cuando, usar su código de acceso parental para activarlo y buscar cosas nuevas con ellos (lo que aumentará aún más los videos sugeridos). En la sección de controles de contenido, también puede ajustar la edad del niño (si seleccionó la edad preescolar durante la configuración inicial y descubrió que los videos son muy pequeños para su hijo, puede subir el límite de edad aquí para ver más contenido).
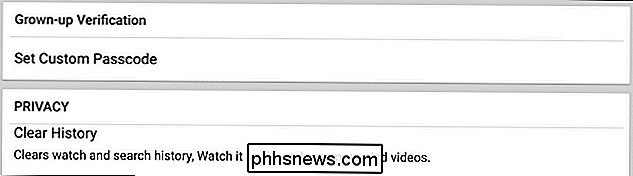
Finalmente, puede establecer un código de acceso personalizado (que recomendamos para todos pero especialmente para aquellos con niños que pueden leer números simples e ingresar el código por su cuenta) y borrar el historial de búsqueda y las recomendaciones. Es probable que no use la última función muy a menudo, pero es útil para aquellos momentos en que la cola de video sugerida está repleta de contenido que o bien no quiere que su hijo vea o que no le interesa.
Con estos ajustes en su lugar, puede pasar el dispositivo de manera segura a su hijo para que se vuelvan locos.
Bloqueando a los niños en la aplicación
Si tiene hijos muy pequeños (y la mayoría de los padres interesados en YouTube Kids tratar con niños más pequeños) es extremadamente útil mantenerlos anclados en la aplicación si el dispositivo en el que están no está dedicado al uso de niños.
La aplicación YouTube Kids no tiene un botón para bloquear a los niños en la aplicación pero, para ser justos con el equipo de desarrollo, esa no es una deficiencia de la aplicación, ya que ni Android ni iOS permiten que las aplicaciones individuales tengan el control sobre el dispositivo. En cambio, si está interesado en mantener la aplicación al frente y en el centro, deberá bloquear la aplicación desde el nivel del sistema operativo.
Afortunadamente, las iteraciones recientes de Android e iOS permiten este tipo de control del sistema operativo de aplicaciones. Puede leer cómo bloquear a su hijo en una aplicación determinada en nuestra guía para proteger su dispositivo iOS para niños y nuestra guía para proteger su dispositivo Android para niños.
Donde YouTube Kids se queda corto
Mientras estábamos impresionados con la calidad de la aplicación y los controles sencillos, hay algunas cosas que debe tener en cuenta acerca de la aplicación YouTube Kids.
Primero, el contenido no está curado, sino que se selecciona algorítmicamente. Eso significa que un ser humano no está decidiendo qué contenido es apropiado para su edad, sino que lo hace un algoritmo y un sistema de marcado. Como tal, las cosas pueden pasar desapercibidas (puedes tocar cualquier video y marcarlo para contenido inapropiado si esto sucede). Para ser justos, intentamos con todas nuestras fuerzas encontrar contenido realmente objetable a través de la aplicación y fallamos. Sin embargo, el algoritmo extrajo algunos videos realmente raros. Al buscar "maíz", como un término al azar y benigno, encontramos un montón de videos de la Universidad de Cornell, incluido un video repleto de consejos de los asesores de admisión. Los videos fueron seguros para niños, pero vamos: la aplicación se recomienda para menores de 8 años ... ¿quién en ese grupo está buscando consejos de admisión a la universidad?
En segundo lugar, no hay forma de suscribirse a canales o crear listas de reproducción. Dado que se trata de una aplicación de YouTube, sin embargo, destinada a los niños, parece un poco de supervisión. A los niños les encantan las personalidades de YouTube tanto como los adultos; debería haber una manera para que se suscriban a The Diamond Minecart o para que los niños o padres construyan listas de reproducción de contenido favorito. A diferencia de la primera queja, que claramente es una importante opción de diseño (porque YouTube Kids no se esfuerza por ser ni pretende ser curada a mano), esta segunda queja debería resolverse en una actualización futura de la aplicación como una cuestión de mejora de usabilidad. .
No es perfecto, pero para niños pequeños, YouTube Kids es una gran aplicación para proporcionar contenido de video sobre la marcha apropiado para la edad. ¿Tiene alguna pregunta sobre cómo hacer que los dispositivos sean aptos para niños o solo para niños y tecnología en general? Mándenos un correo electrónico a y haremos nuestro mejor esfuerzo para responderlas.

Un "expansor de texto" autocorrige la combinación corta de caracteres que escribe para frases más largas. Se pueden usar en cualquier lugar de cualquier sistema operativo. Por ejemplo, puede escribir "bbl" y hacer que esto siempre se expanda automáticamente a "Volveré más tarde". Esto es especialmente útil en teléfonos inteligentes y tabletas con teclados táctiles, pero también se puede usar para ahorrar tiempo en una computadora portátil o de escritorio con un teclado tradicional.

Cómo ejecutar Malwarebytes junto con otro antivirus
Malwarebytes Anti-Malware es una gran herramienta de seguridad que es particularmente efectiva contra "programas potencialmente no deseados (PUP)" y otros programas desagradables de antivirus tradicionales no funcionan tratar con. Pero está destinado a ser utilizado junto con un antivirus y no lo reemplaza por completo.



