Cómo hacer que los Mac y los dispositivos iOS trabajen juntos sin problemas con Continuity

Continuity es un nuevo conjunto de características que permiten a los propietarios de dispositivos Apple (iPhone, iPad, iPod Touch, Mac) de forma instantánea y sin esfuerzo transferir trabajo, mensajes de texto y llamadas, así como configurar puntos de acceso personal entre dispositivos. Esto es lo que todo eso significa y cómo usarlo.
Continuidad es en realidad el nombre de la tecnología que abarca todas sus características, que incluyen Transferencia, Reenvío de llamadas telefónicas, Reenvío de texto y Hotspot personal. Estas características permiten a cualquier persona que use una Mac redactar un correo electrónico, navegar por una página web, editar un contacto y otras cosas, y luego transferirlo a un dispositivo iOS o incluso a otra Mac.
Por el contrario, si está usando un iPhone y estás en una llamada telefónica o participando en una acalorada conversación de texto, y quieres sentarte en tu Mac y continuar hablando o enviando mensajes de texto, puedes hacerlo también. La continuidad es muy versátil y, como muchas otras cosas en el ecosistema de Apple, simplemente funciona.
Además, Personal Hotspot te permite usar la conexión de datos de tu iPhone sin necesidad de ingresar una contraseña, incluso cuando el dispositivo está en modo de suspensión.
Una palabra sobre requisitos
Antes de saltar y emocionarse y anunciar: "Oye, tengo una Mac y un iPhone", debemos decirle que Apple impone requisitos sobre qué hardware puede usar Continuity.
Aquí hay una lista a través del sitio de soporte de Apple en la que los Mac pueden usar las funciones de Continuity.
- MacBook Air (mediados de 2012 y posterior)
- MacBook Pro (mediados de 2012 y posteriores)
- iMac (finales de 2012 y posteriores)
- Mac mini (finales de 2012 y posteriores)
- Mac Pro (finales de 2013)
Y aquí está la lista de Apple de dispositivos iOS compatibles.
- iPhone 5 o posterior
- iPhone 4s (solo para compartir llamadas de iPhone)
- iPad (4ª generación), iPad Air, iPad Air 2
- iPad mini, iPad mini con pantalla Retina, iPad mini 3
- iPod touch (5ª generación)
Además, Si desea usar las funciones de Llamadas telefónicas y SMS, debe usar iOS 8 (SMS requiere iOS 8.1) y OS X Yosemite, y tener un plan de operador activado.
Configurando todo
Con todo eso seco información técnica fuera del camino, veamos cómo configurar OS X e iOS 8 para que todas las funciones de Continuity funcionen correctamente.
Para utilizar Handoff, sus dispositivos deben cumplir los siguientes criterios: todos deben estar registrados en el mismo iCloud cuenta, deben estar en la misma red WiFi y sincronizados a través de Bluetooth. Para volver a verificar esto en iOS, abra la Configuración.
Aquí observamos nuestra red Wi-Fi y la cuenta iCloud.
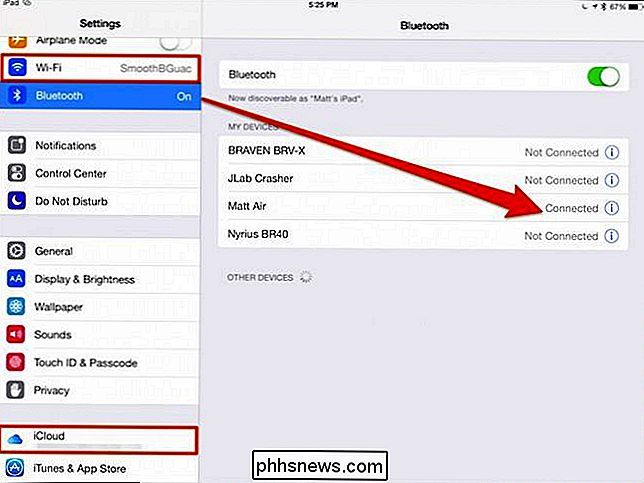
Mientras se encuentra en la Configuración, toque la categoría "General" y verifique para asegurarse Handoff está habilitado en "Handoff & Suggested Apps".
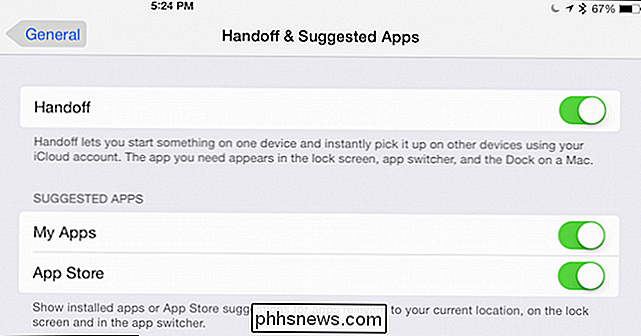
Al mudarnos a nuestra Mac, ya sabemos que está emparejado y conectado a nuestro iPad, por lo que simplemente nos deja revisar nuestro Wi-Fi.
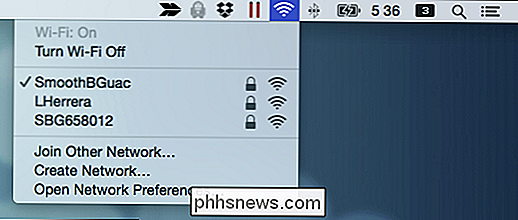
Y también, si abrimos nuestras Preferencias del sistema y hacemos clic en "iCloud". Podemos ver a qué cuenta se conectó.
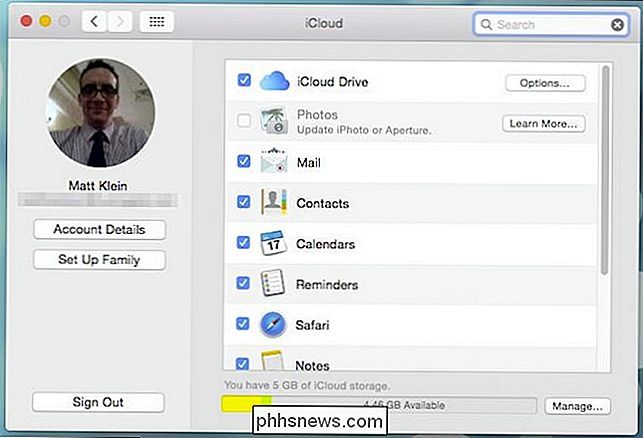
Una última cosa para comprobar es si Handoff está habilitado, que como en iOS, se encuentra en la configuración general.
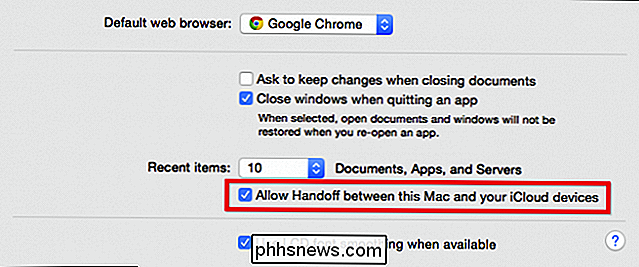
Everything echa un vistazo, como debería. Probablemente ya sepa cómo están configurados sus dispositivos y a qué están conectados, pero si Handoff no funciona inmediatamente o si experimenta algún problema, estos serán los elementos que quiera solucionar primero.
Using Handoff
Para Handoff, simplemente use una de las aplicaciones compatibles: Mail, Safari, Maps, Messages, Reminders, Calendar, Contacts, Pages, Numbers y Keynote. Handoff también funcionará con algunas aplicaciones de terceros, principalmente Google Chrome.
Para hacer cualquier cosa con Handoff, primero inicie algo, que puede continuar en otro dispositivo. Por ejemplo, comencemos un mensaje de correo electrónico.
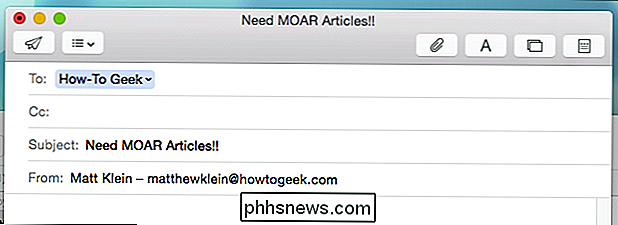
Decidimos que estaríamos más cómodos terminando este correo electrónico en nuestro iPad. Normalmente, no podríamos hacer esto porque los borradores de correo se guardan localmente, pero con Handoff, todo lo que hacemos es deslizar hacia arriba el ícono de Handoff, que aparece en la pantalla de bloqueo. En este ejemplo, es un sobre porque entregamos un correo electrónico.

Cuando desbloquea su dispositivo, se abrirá su aplicación de correo y su borrador se abrirá inmediatamente en la aplicación de Correo.
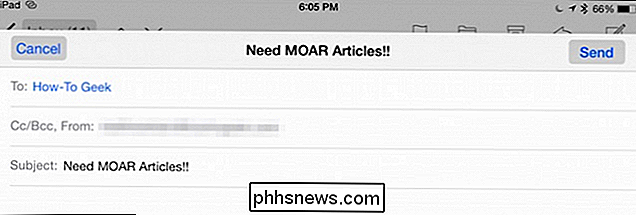
Del mismo modo, puede volver a su Mac en cualquier momento porque mientras usa Mail en su dispositivo iOS, aparecerá un icono en el extremo izquierdo de su Dock.

Simplemente haga clic en este botón y podrá reanudar la composición de su correo electrónico en su Mac.
Para llevar el mensaje a casa, abra una página web en su dispositivo iOS y observe que aparece un ícono de Transferencia en su Dock (en este caso, es un ícono de Chrome porque es nuestro navegador predeterminado). Si haces clic en este ícono, tu página web se abrirá donde lo dejaste en tu iPad o iPhone.

Si quieres pasar las pestañas de Chrome de OS X a iOS, debes usar Safari.

Como mencionamos , puede realizar este procedimiento de transferencia con cualquiera de las aplicaciones mencionadas anteriormente, pero solo puede hacer una aplicación a la vez, lo que significa que si está navegando por la web y redactando un correo electrónico, solo puede transferir la página web o el correo electrónico, pero no ambos al mismo tiempo.
Además, hay un número creciente de aplicaciones de terceros que funcionan con Handoff, por lo que no está limitado a lo que viene preinstalado en su Mac o iPhone.
Personal Hotspot
Con Hotspot personal, puede compartir fácilmente la conexión de datos móviles de su iPad o iPhone. Simplemente necesita estar en la misma red Wi-Fi y en la cuenta iCloud. Sus dispositivos iOS con datos móviles y el Hotspot Personal habilitados aparecerán entre los otros puntos de acceso Wi-Fi de la barra de menú en OS X.
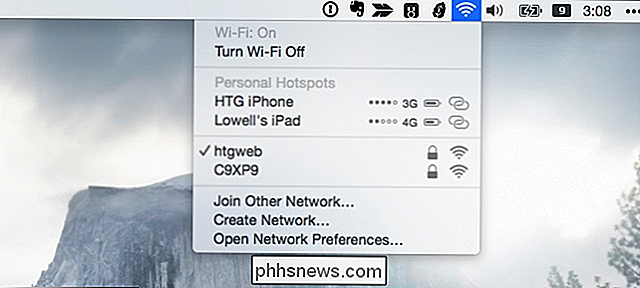
No necesita ingresar una contraseña para conectarse a un Hotspot Personal porque todo eso es almacenado en iCloud, simplemente conéctese y listo.
Reenvío de mensajes de texto
El reenvío de mensajes de texto es otra característica interesante que puede usar. Con esto, puede hacer que los mensajes de texto aparezcan automáticamente en su Mac a través de la aplicación Mensajes. Entonces, si su iPhone está en otra habitación o no puede encontrarlo inmediatamente, aún puede recibir y responder mensajes de texto.
Para configurar esto, solo necesita permitir que los mensajes de texto se envíen a dispositivos compatibles en la configuración de Mensajes. en su dispositivo iOS.
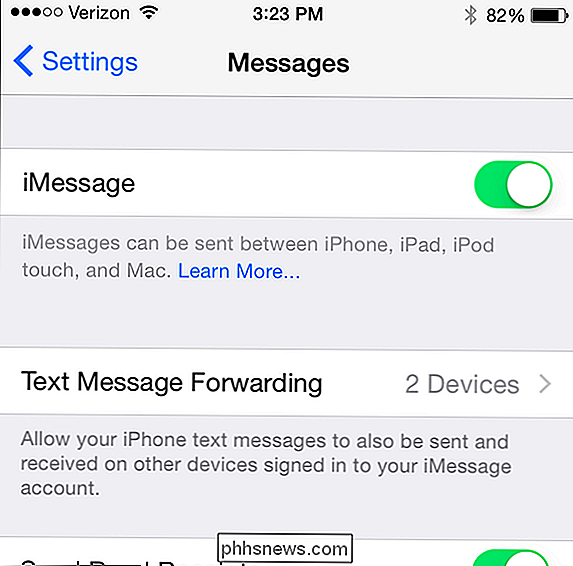
A continuación, cada vez que alguien le envíe un mensaje de texto, recibirá mensajes de texto en su PC Mac a través de la aplicación Mensajes.
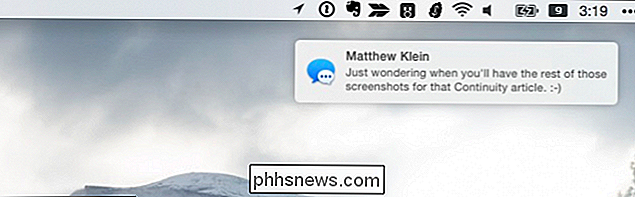
Entonces solo usa Mensajes en lugar de tener que tener su dispositivo móvil a mano .
Desvío de llamadas
Por último, similar al reenvío de mensajes de texto es el reenvío de llamadas telefónicas. Esta característica le permite hacer y recibir llamadas telefónicas a través de la aplicación FaceTime en su Mac. Para habilitar esto, debe asegurarse de que la opción "Llamadas celulares iPhone" esté activada en la configuración de FaceTime.
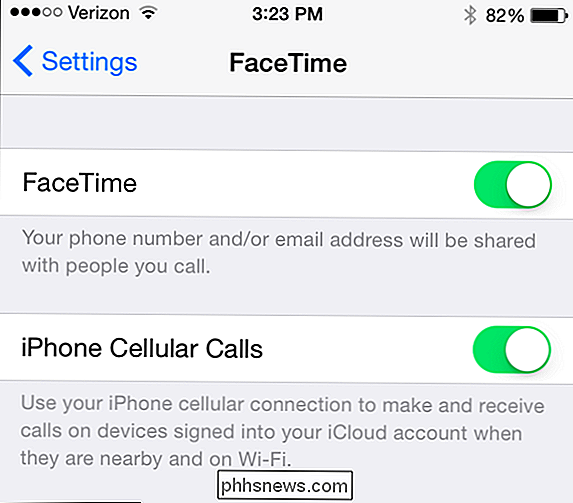
Ahora, una vez más, cualquier dispositivo que esté conectado a la misma red Wi-Fi y la cuenta iCloud puede participar.
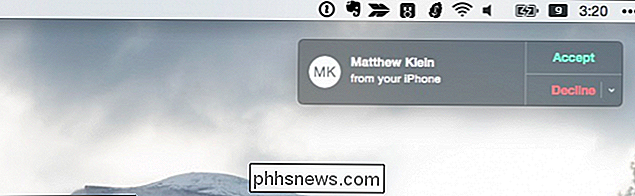
Una vez más, esta es una gran característica si su teléfono no está disponible de inmediato, o simplemente no tiene ganas de levantarse de su computadora para ejecutar y contestar una llamada telefónica.
La continuidad representa un gran avance para el dispositivo interoperabilidad aunque solo funciona con dispositivos Apple. Obviamente, eso no es gran cosa si eres un usuario de Apple, pero si usas Android o Windows no tienes suerte. Aún así, la continuidad es ordenada, especialmente si puede aprovechar todas sus características.
Nos gustaría saber de usted ahora. ¿Usas Continuidad? ¿Cuál es la característica que le saca más provecho? ¿Cuáles son algunas otras aplicaciones de terceros que has descubierto que funcionan con Handoff? Nuestro foro de discusión está abierto y agradecemos sus comentarios.

Los 10 principales atajos de teclado para Windows 10
He estado usando Windows 10 durante más de 6 meses y es mucho mejor que Windows 8. Lo uso en mi computadora principal y estoy bastante contento con él en general. El solo hecho de tener de nuevo el menú de inicio fue lo mejor que hizo Microsoft. Hoy en día, intento convertirme en un usuario avanzado, así que aprendí cómo personalizar Windows 10 a mi gusto y cómo usar las nuevas funciones de ajuste y varios escritorios.En esta

¿Los Hashtags de Facebook son un riesgo para la privacidad?
Los hashtags son populares en las redes sociales de Twitter para conectar rápidamente sus tweets a movimientos, tendencias y temas globales. Ahora que Facebook admite hashtags, ¿arriesgas tu privacidad usándolos? Investiguemos y veamos cuál es el problema y si nuestro curioso lector debería estar preocupado.



