Cómo bloquear tu Mac cuando estás lejos

¿Cansado de que tus hijos o compañero de habitación publiquen cosas tontas en tu cuenta de Facebook cada vez que salgas de la sala? Todo lo que tiene que hacer es bloquear su Mac para mantenerlos fuera.
Cuando bloquea su Mac, solo puede desbloquearla con su contraseña, o su huella digital si tiene una nueva MacBook Pro con una barra táctil. Hay varias formas de bloquear tu Mac. Puede hacer que se bloquee automáticamente cuando su pantalla se apaga. Puede bloquearlo con un atajo de teclado. O bien, si tiene una barra táctil, incluso puede agregar un botón de bloqueo personalizado allí. ¡Aquí se explica cómo hacer todo esto y más!
Bloquee su Mac cuando su sistema esté inactivo
Para comenzar, abra las Preferencias del sistema y diríjase a la sección "Seguridad y privacidad". En la pestaña "General", seleccione la opción "Solicitar contraseña ... después de que comience el sueño o el protector de pantalla comienza". Establezca el menú desplegable asociado en "inmediatamente".
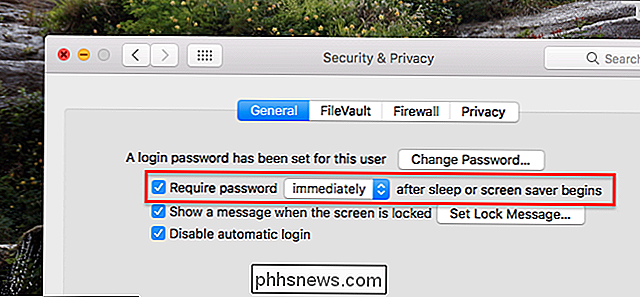
Cuando saca su Mac del modo de suspensión o desde el protector de pantalla, ahora requerirá su contraseña para acceder. Para ajustar el tiempo que demora en apagarse la pantalla de su Mac, diríjase a la sección "Ahorro de energía" en Preferencias del Sistema. Aquí, puede establecer los tiempos que desee para cuando su Mac y la pantalla se vayan a dormir.
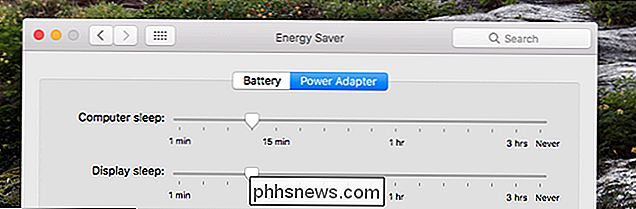
Tenga en cuenta que si está usando una MacBook, deberá configurar las horas por separado para cuando la MacBook esté usando la batería o la adaptador de corriente.
Bloquee su Mac con un atajo de teclado
Si no quiere esperar a que su Mac se quede dormida, puede bloquear rápidamente su Mac con un simple atajo de teclado. Si está utilizando una Mac más nueva donde el botón de Encendido es una tecla, solo presione Control + Mayús + Potencia. Si está utilizando una Mac anterior con una unidad óptica, presione Control + Mayús + Expulsar en su lugar. Solo así, tu Mac estará bloqueada.
Bloquea tu Mac usando la barra táctil
Si estás usando la última MacBook Pro con la barra táctil, puedes agregar un botón dedicado para bloquear tu Mac. Dirígete a Preferencias del sistema> Teclado, luego haz clic en el botón "Personalizar tira de control".
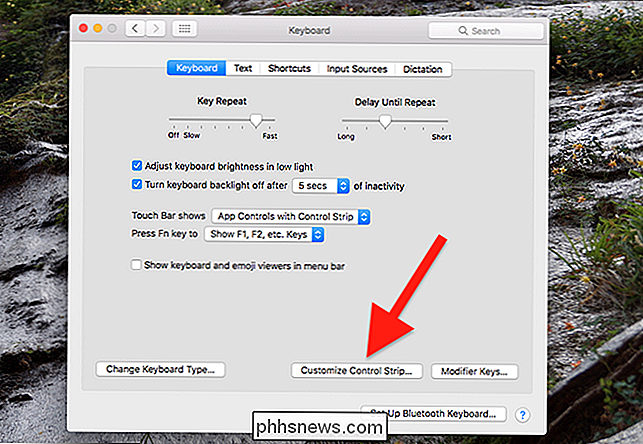
Arrastre el botón Bloquear pantalla de la parte inferior de la pantalla a la barra táctil. Puede colocar el botón en la colección de cuatro botones que están siempre en la pantalla, o en el conjunto de teclas expandido, lo que funcione para usted.
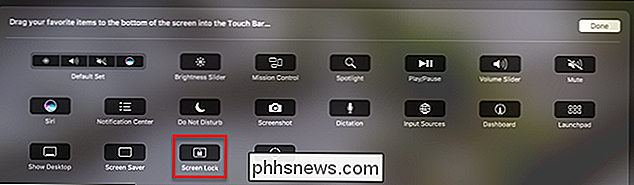
Bloquear su Mac usando Hot Corners
Hot Corners es una de esas características para usuarios de Mac o amar o ignorar por completo. Si le gusta la característica, puede usarla para bloquear su pantalla. Primero, asegúrese de que su pantalla esté configurada para bloquearse cuando el sistema esté inactivo, como ya vimos anteriormente. Luego diríjase a Preferencias del sistema> Control de la misión y haga clic en el botón "Esquinas calientes".
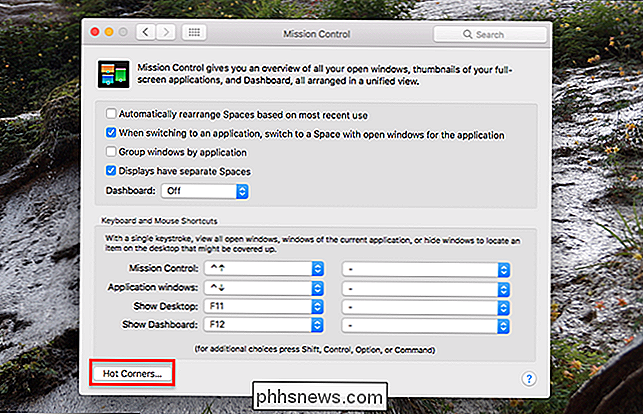
Aquí, puede configurar cualquier esquina para "Poner la pantalla en modo de suspensión". Si tiene configurado el sistema para que se bloquee con el protector de pantalla, podría también configure la esquina activa para activar el protector de pantalla. Depende enteramente de ti. De cualquier manera, su Mac se bloqueará cuando active esta esquina.
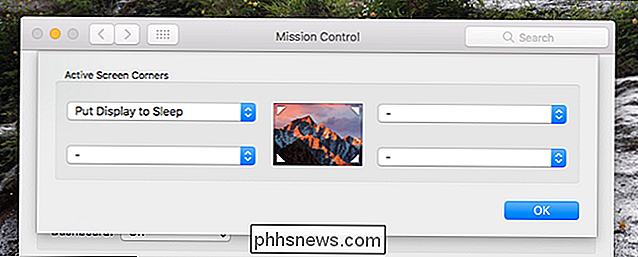
Bloquee su pantalla desde la barra de menú
Si su sistema está configurado para bloquearse cuando se va a dormir, es posible que también desee agregar un botón para la barra de menú que activa el modo de suspensión. Vaya a Aplicaciones> Utilidades> Acceso a Llaveros. Desde el menú "Acceso a Llaveros", seleccione el comando "Preferencias".
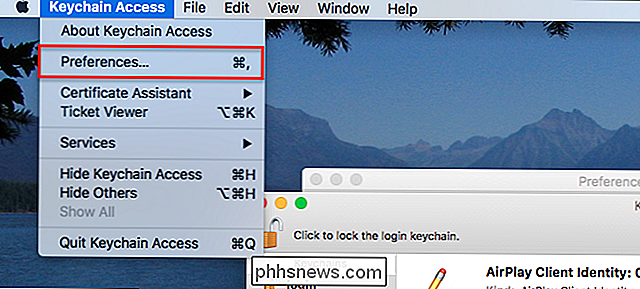
En la ventana "Preferencias", marque la opción "Mostrar el estado del llavero en la barra de menú".
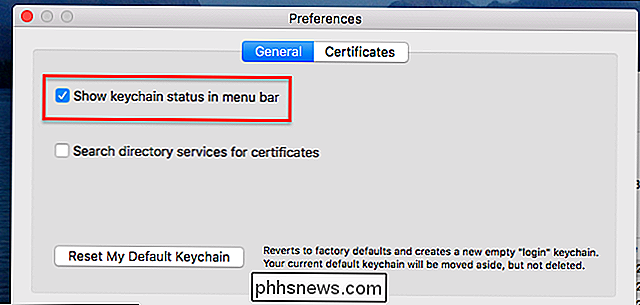
Ahora verá un icono de candado en su Barra de menús. Haga clic en él y verá la opción para bloquear su pantalla.
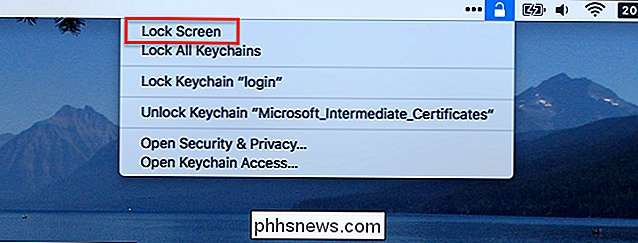
También puede usar este menú para bloquear y desbloquear llaveros, por supuesto, pero la capacidad de bloquear su Mac es una buena adición.

Los pros y los contras de comprar teléfonos de su operador
Estoy seguro de que lo ha escuchado cientos de veces: no compre teléfonos de su proveedor. El caso es que no es en blanco y negro. Hay razones legítimas por las que está bien comprarle a su proveedor ... además de las razones por las que puede querer evitarlo. Hablemos de los pros y los contras. La historia de los teléfonos vendidos por operadores Viaja conmigo, si quieres, de vuelta a la antigüedad.

¿Por qué mi PC está haciendo ruido al hacer clic?
Si oye un "clic" o tapping distintivo proveniente de su PC, probablemente valga la pena investigarlo. Echemos un vistazo a algunos problemas que pueden hacer que su PC haga un clic. Las PC emiten muchos sonidos. Algunos de ellos, como el zumbido de un disco óptico girando o gimiendo desde una bobina, son bastante normales.



