Cómo instalar Android en VirtualBox

Si tienes ganas de probar Android pero no necesariamente quieres usar tu computadora para la tarea, la mejor opción es ejecutarlo en una máquina virtual usando VirtualBox. De hecho, es bastante fácil de configurar y le ofrecerá la experiencia completa de Android en cuestión de minutos. Hagamos esto.
RELACIONADO: Cómo ejecutar Android en su computadora
Necesitará un par de cosas para comenzar:
- VirtualBox : Descargue e instale VirtualBox si no usa Ya lo tienes: está disponible para Windows, MacOS y Linux.
- El ISO de Android x86: Necesitarás obtener el ISO de Android x86 para la versión de Android que quieras probar. En el momento de escribir, Android 6.0 (Marshmallow) es la versión más estable, que es lo que estoy usando aquí.
Antes de comenzar, también recomiendo asegurarse de que las opciones de virtualización estén habilitadas en el BIOS de su PC. De lo contrario, te encontrarás con una gran cantidad de solución de problemas más tarde cuando las cosas no funcionan como deberían. ¡Te avisaron!
Una vez que tengas esas cosas, estás listo para comenzar.
Cómo crear una máquina virtual para Android
Continúa y enciende VirtualBox, luego haz clic en "Nuevo" para crear una nueva máquina virtual.
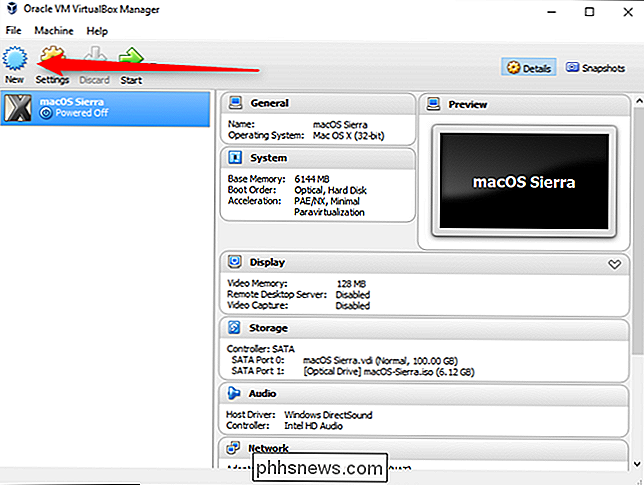
Nombra la máquina virtual como quieras (estoy usando "Android" porque eso tiene sentido), luego selecciona "Linux" como tipo y "Linux 2.6" / 3.x / 4.x (32-bit) "como la versión. Haga clic en Siguiente.
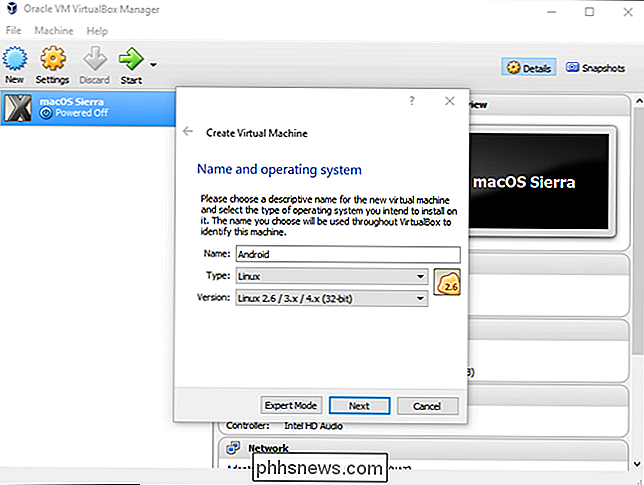
Para la memoria, le doy 2048MB, especialmente si usa una versión de Android de 32 bits (no puede manejar nada más). Si está utilizando una compilación de 64 bits, puede usar todo lo que quiera. Una vez que haya establecido el importe, haga clic en Siguiente.
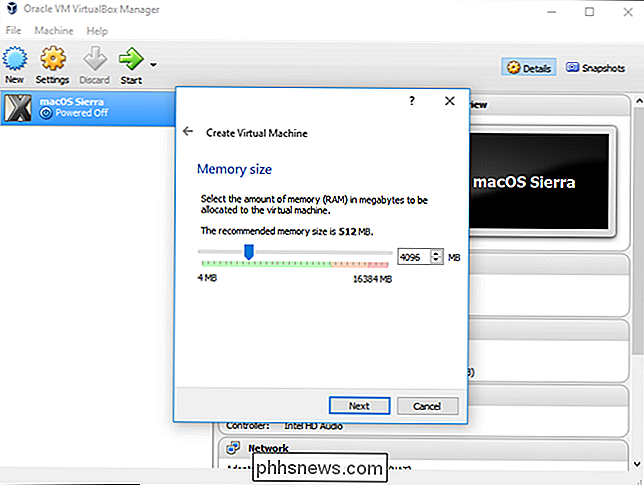
Haga clic en "Crear" para comenzar a construir su máquina virtual. Para el tipo de disco duro, déjelo configurado como VDI.
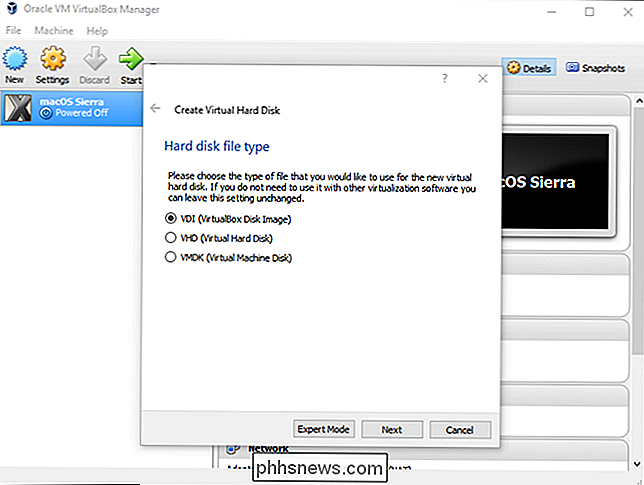
Deje el tamaño del disco duro configurado como Asignación dinámica, lo que permitirá que el disco duro virtual crezca según sea necesario.
En el siguiente paso, puede elegir la cantidad de almacenamiento le gustaría superar la máquina virtual en, a pesar de que cambiará el tamaño dinámicamente, no se le permitirá crecer más allá del tamaño que define aquí. Elija el tamaño que mejor funcione para su sistema. Voy a dejar esto en 8 GB.
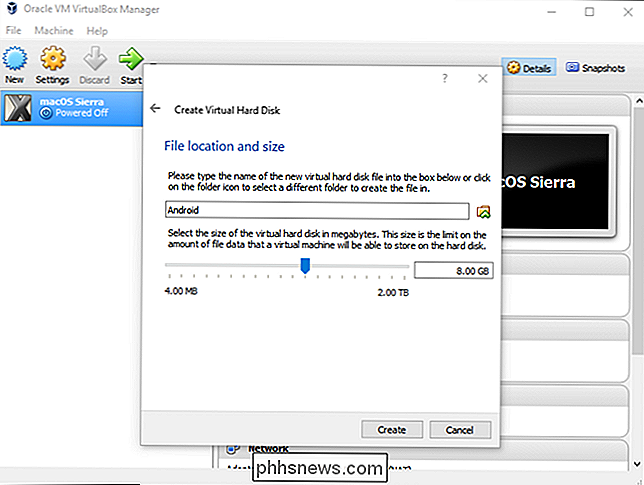
Finalmente, haz clic en el botón Crear.
Poof! Solo así, tu nueva máquina virtual está lista para usar.
Cómo instalar Android en una máquina virtual
Con su máquina toda configurada, resáltela y haga clic en Comenzar en la parte superior.
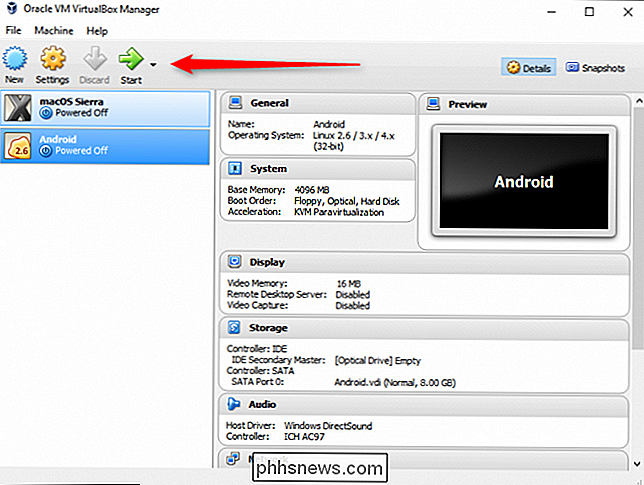
Cuando la máquina se inicie, apúntela al Android ISO que descargó. Debería permitirle elegir esto tan pronto como lo inicie, pero si no, haga clic en Dispositivos> Unidades ópticas> Elegir imagen de disco y seleccione su ISO de Android. A continuación, utilice Máquina> Restablecer para reiniciar la máquina virtual.
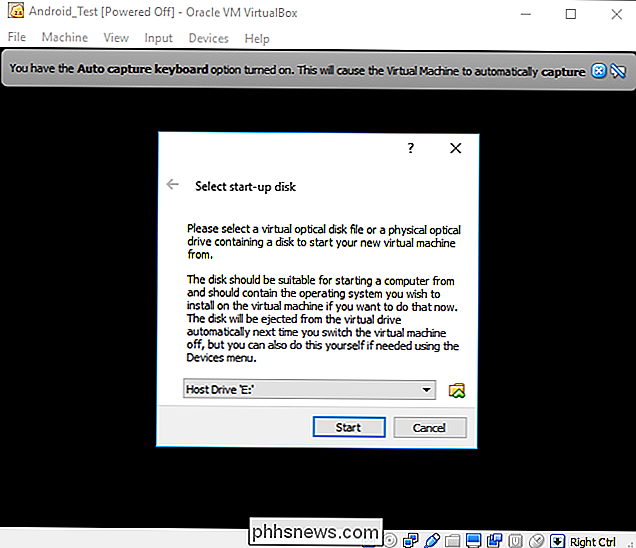
NOTA: Cuando hace clic en la ventana de VirtualBox, automáticamente capturará el mouse y el teclado. Para soltar el mouse y el teclado, solo toque la tecla Ctrl derecha en el teclado.
Una vez que la máquina virtual carga el ISO, use el teclado para desplazarse hacia abajo hasta "Instalar" y presione enter. Esto iniciará el instalador de Android.
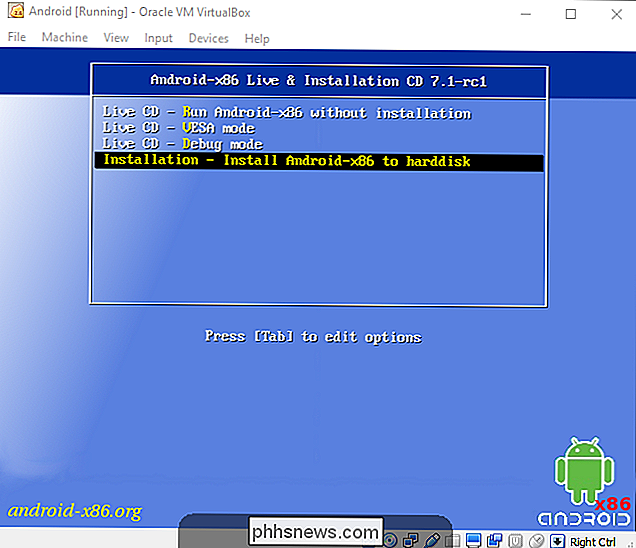
Elija las particiones "Crear / Modificar". En la pantalla GPT, simplemente elija "No".
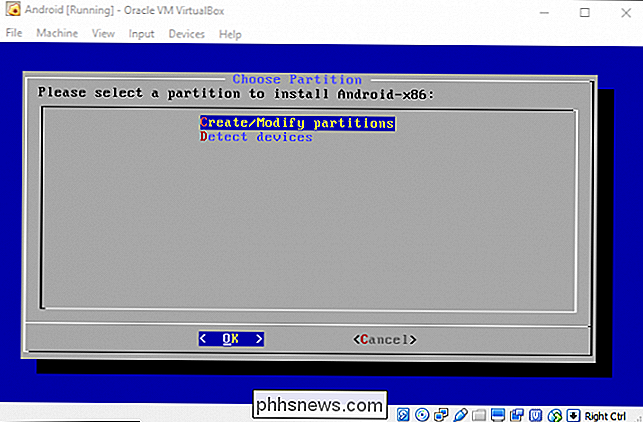
En la pantalla de la utilidad de disco, seleccione "Nuevo".
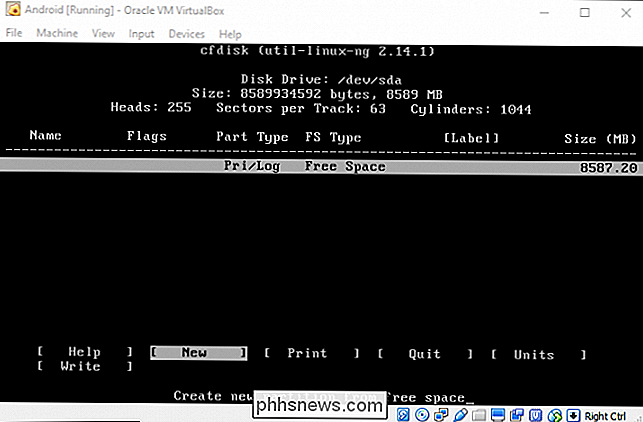
Cree un disco primario y permita que use todo el espacio del disco duro virtual que eligió anteriormente. En este caso, es 8GB. Esto debe seleccionarse de manera predeterminada.
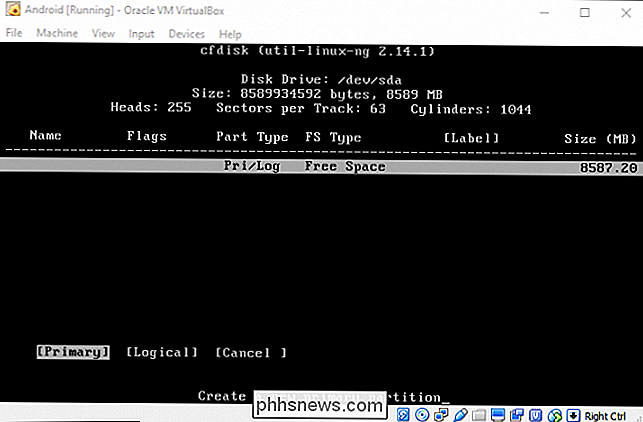
Presione Enter en la opción "Bootable" para hacer que la partición sea reiniciable, luego elija "Write". Presione Enter.
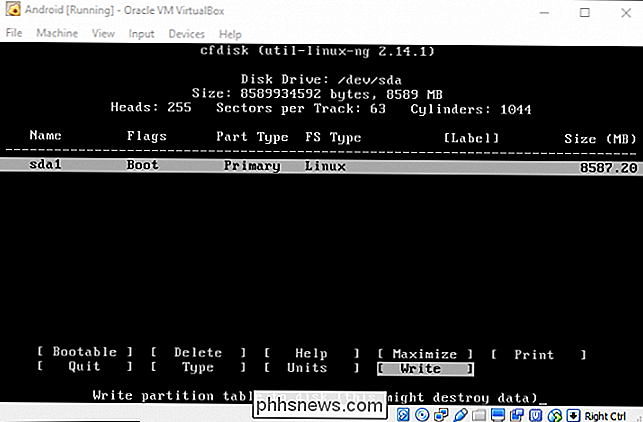
Tendrá que escribir "yes" y presionar Enter en el siguiente pantalla para verificar que desea escribir la tabla de particiones en el disco.
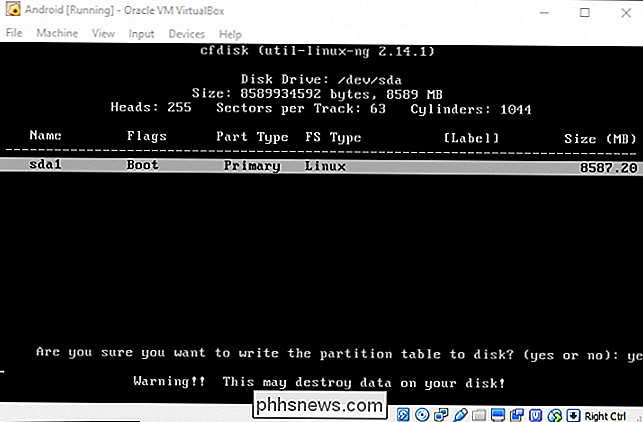
Una vez que haya finalizado, resalte la opción Salir y toque Entrar.
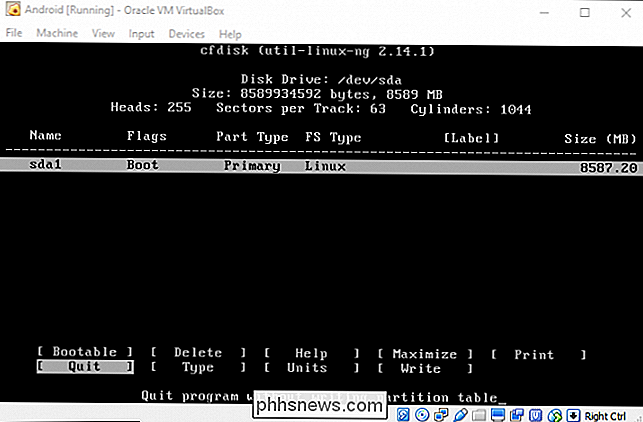
Seleccione la partición que acaba de crear para instalar Android y toque Ingresar.
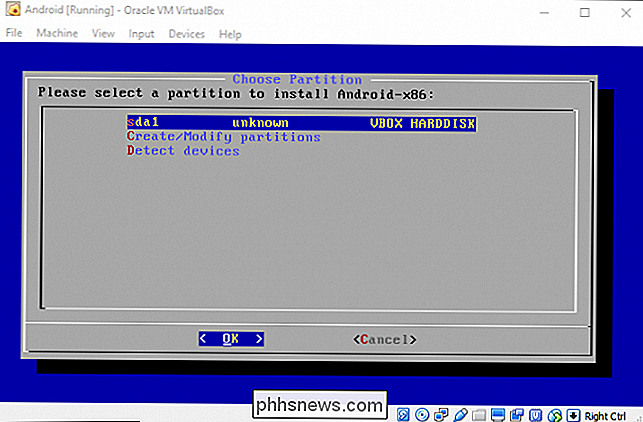
Seleccionar "Ext4" para formatear la partición.
Resalte Sí y pulse Intro en la siguiente pantalla para verificar.
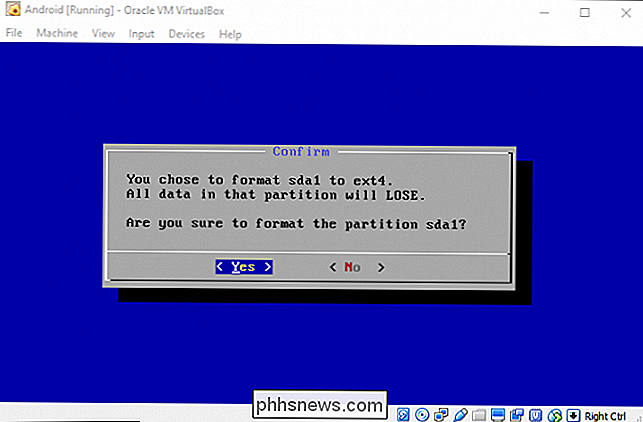
Elija "Sí" para instalar el gestor de arranque GRUB.
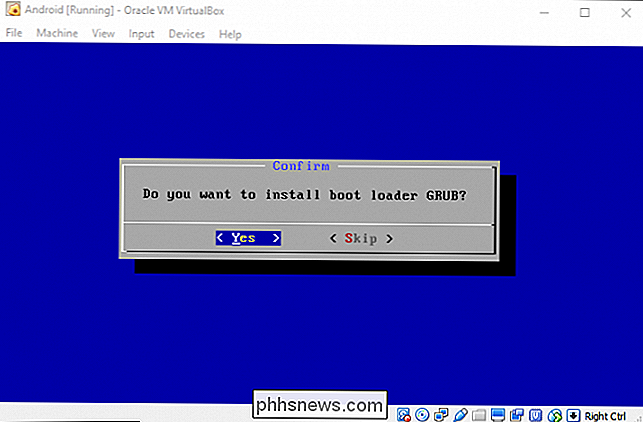
Elija "Sí" para volver a la carpeta / system -writable.
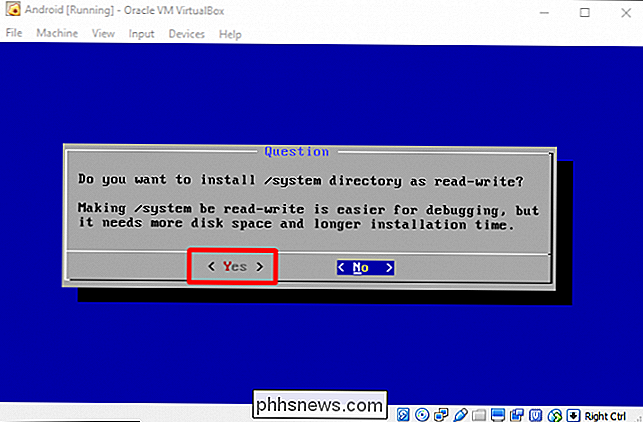
Una vez que todo está terminado, puede elegir reiniciar en Android o reiniciar. Siéntase libre de hacer cualquier cosa aquí, pero no olvide desmontar primero el archivo ISO. De lo contrario, volverá directamente al instalador.
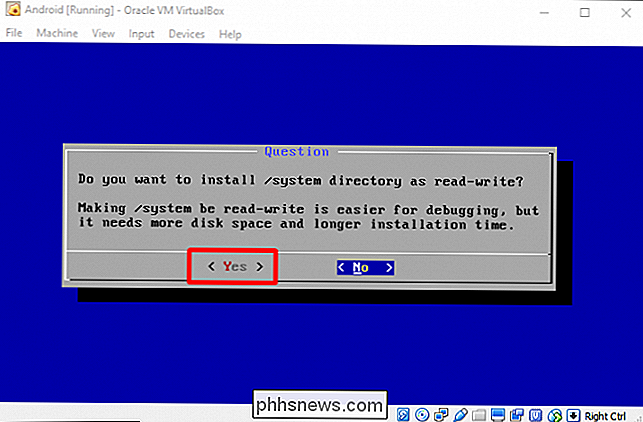
Uso de Android en VirtualBox
A partir de aquí, el proceso de instalación es bastante cortante y seco: configurará esto como cualquier otro dispositivo Android, salvo por una excepción: no encenderá el Wi-Fi. La máquina virtual usará la conexión de tu PC.
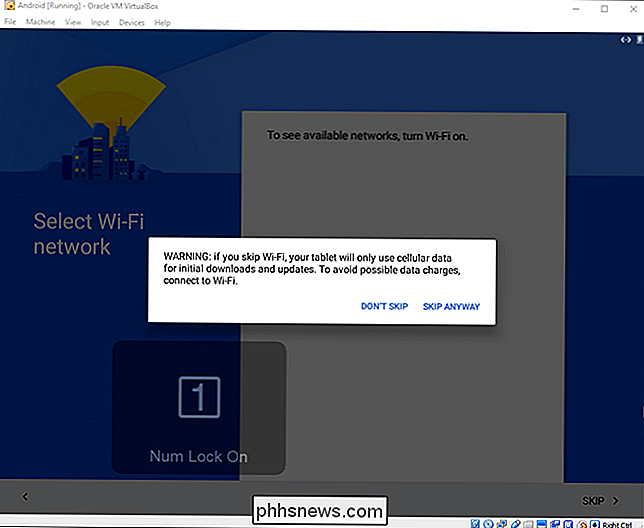
Así que sí, solo inicia sesión y finaliza la configuración. ¡Estás listo para jugar!
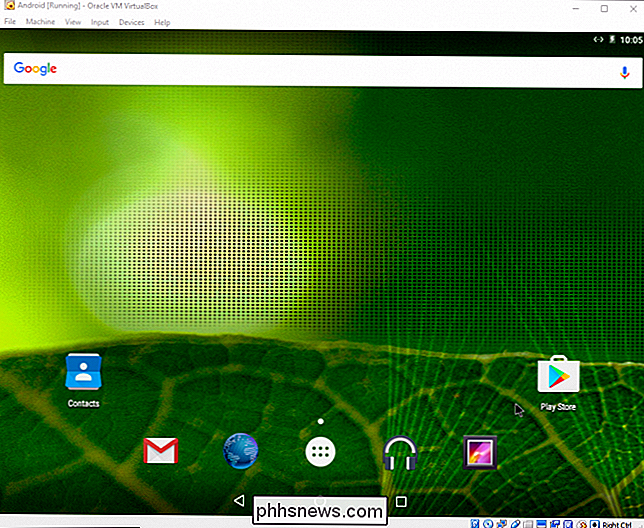
RELACIONADO: Cómo jugar juegos de Android (y ejecutar aplicaciones de Android) en Windows
Esta no es la forma más rápida de ejecutar aplicaciones de Android en tu PC: BlueStacks es más rápido si todo lo que quiere hacer es ejecutar una aplicación o dos en su PC con Windows. Sin embargo, Android-x86 proporciona acceso a un sistema Android completo en una máquina virtual. Es una excelente forma de familiarizarse con un sistema Android estándar o simplemente experimentar con él como si fuera a experimentar con una máquina virtual que ejecute cualquier otro sistema operativo.

¿Qué es un "Panel táctil de precisión" en PC con Windows?
Los PC con Windows históricamente han tenido peores pantallas táctiles que los Mac. Microsoft está tratando de solucionar este problema con "touchpads de precisión", pero no todos los fabricantes de PC están a bordo. Algunas PC incluyen paneles táctiles de precisión, pero otras incluyen tecnología antigua y tradicional.

Siete trucos útiles de la Chromebook que debe saber Acerca de
Los Chromebook no son como las computadoras portátiles tradicionales. Si bien son mucho más simples, todavía tienen varias funciones útiles que quizás no conozcas. Desde el acceso a computadoras remotas y la impresión hasta borrar sus datos personales, recuperar Chrome OS e instalar Linux de escritorio, estos trucos lo ayudarán a aprovechar al máximo su Chromebook.



