Cómo instalar y usar un Dock de escritorio X-Style para Mac OS en Ubuntu 14.04

¿Has cambiado de Mac a Linux y te has perdido el launcher Mac OS X-style? O bien, tal vez solo desee un dock que no sea el Unity Launcher en su máquina Linux. Cairo-Dock es una base personalizable que puede agregar a su escritorio Linux.
NOTA: Cuando decimos escribir algo en este artículo y hay citas alrededor del texto, NO escriba las comillas, a menos que especifiquemos lo contrario.
Cairo-Dock está disponible en el Centro de Software de Ubuntu. Para abrir el Centro de software, haga clic en el ícono de la maleta naranja en el Unity Launcher.
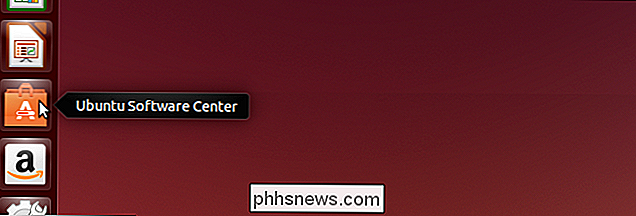
Escriba "cairo" en el cuadro de búsqueda en la esquina superior derecha de la ventana. A medida que escribe, los elementos que coinciden con el término tal como están escritos hasta ahora se muestran en la lista de "Todos los software".
Haga clic en "Cairo-Dock" y luego haga clic en "Instalar".
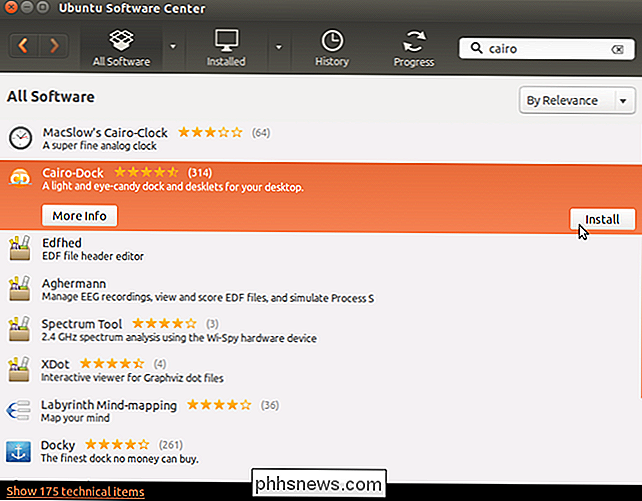
Aparece el cuadro de diálogo Autenticar . Ingrese la contraseña de su cuenta en el cuadro de edición "Contraseña" y haga clic en "Autenticar".
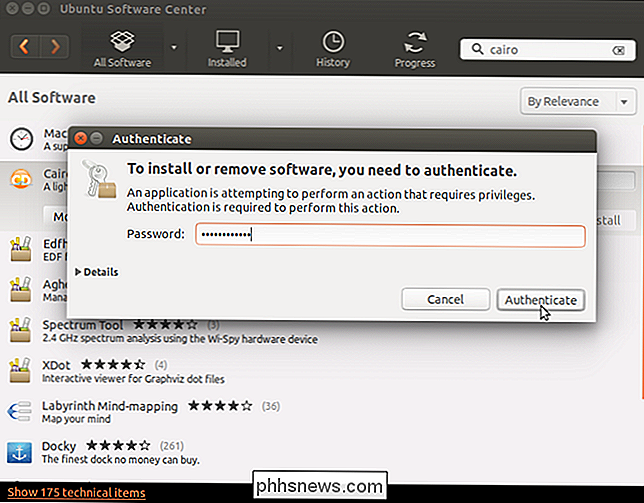
El progreso de la instalación aparece encima del botón "Instalar".
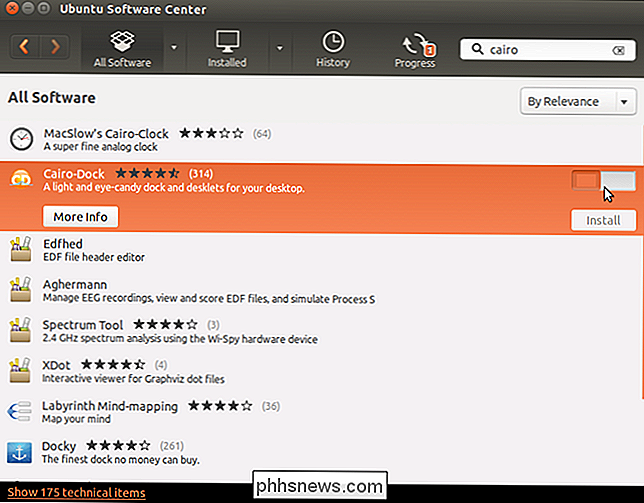
Cuando la instalación finaliza, el botón "Instalar" se convierte en " Eliminar "botón que le permite desinstalar la aplicación, si es necesario. Para cerrar el Centro de software de Ubuntu, haga clic en el botón "X" en la esquina superior izquierda de la ventana.
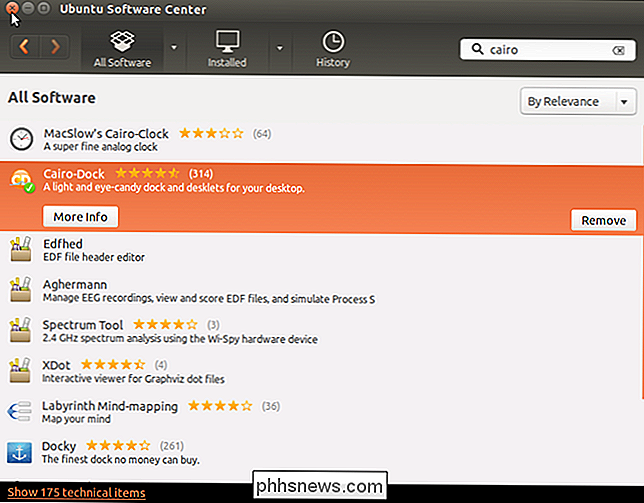
Se agrega un icono para Cairo-Dock al Iniciador de Unity. Haga clic en el icono para iniciar Cairo-Dock.
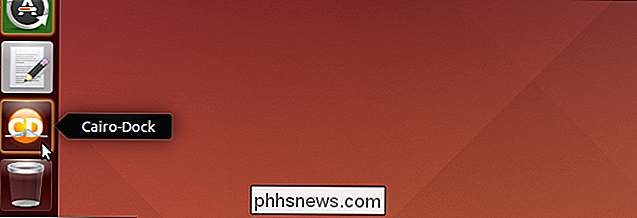
Aparecerá un cuadro de diálogo que le preguntará si desea usar OpenGL cuando ejecute Cairo Dock. Esta opción le permite usar aceleración de hardware y aprovechar algunos efectos visuales bonitos. Sin embargo, su tarjeta gráfica puede no ser compatible. Le recomendamos que deje la casilla de verificación "Recordar esta opción" sin marcar para que pueda elegir no usar OpenGL la próxima vez que abra el dock, si no funciona.
Haga clic en "Sí" si desea usar OpenGL en El Cairo Dock.
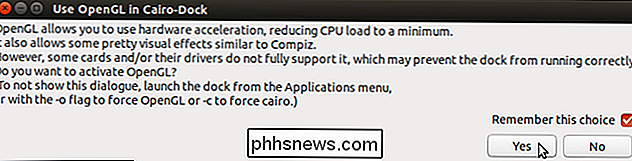
Aparece un mensaje de bienvenida. Haga clic en el mensaje para cerrarlo.
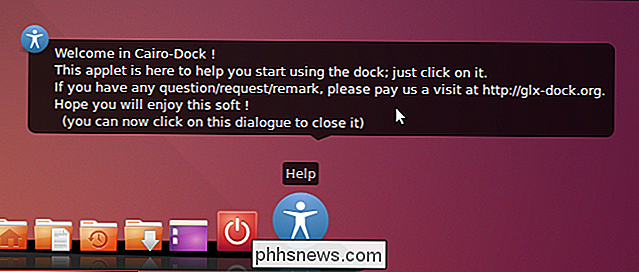
Antes de utilizar Cairo-Dock, debe reiniciar su sistema. Haga clic en el botón de encendido en el lado derecho de la base.
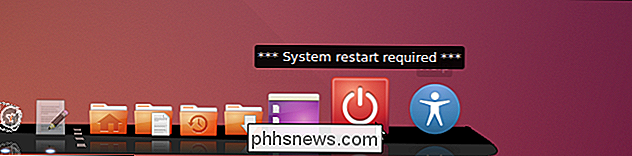
Seleccione "Reiniciar" en el menú emergente.
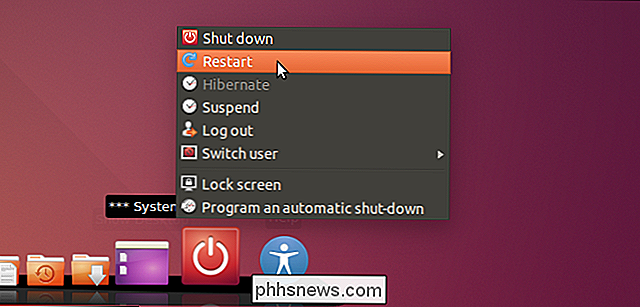
Aparecerá un cuadro de diálogo de confirmación para asegurarse de que desea reiniciar su computadora. Haga clic en la marca de verificación para reiniciar.
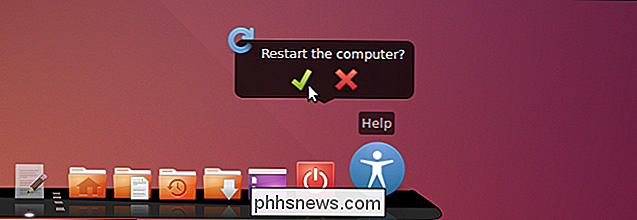
Una vez que haya reiniciado y haya iniciado Cairo-Dock, es probable que desee comenzar a configurar el dock a su gusto. Para hacer esto, haga clic derecho en cualquier parte de la base, seleccione "Cairo-Dock" en el menú emergente y luego seleccione "Configurar" en el submenú.
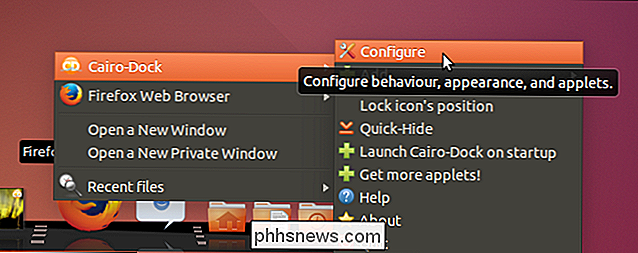
El cuadro de diálogo "Configuración de El Cairo-Dock" se muestra con la "Configuración "Pestaña activa. La subpestaña "Comportamiento" le permite cambiar configuraciones como la posición del muelle en la pantalla, la visibilidad del muelle principal y de los subdiscos y el comportamiento de la barra de tareas.
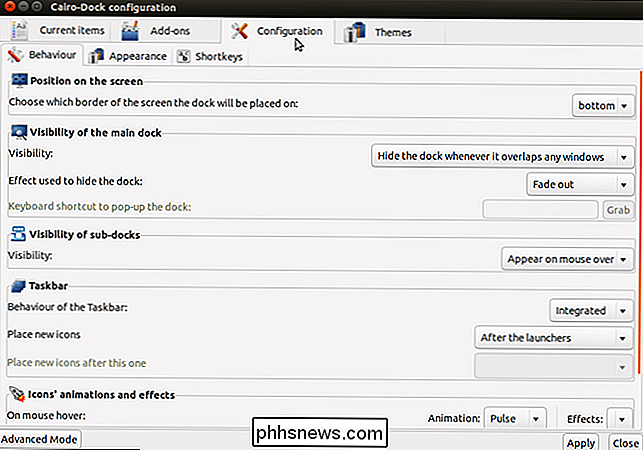
Haga clic en la pestaña secundaria "Aspecto" para elija un tema para los íconos y la vista para el dock principal y sub-docks.
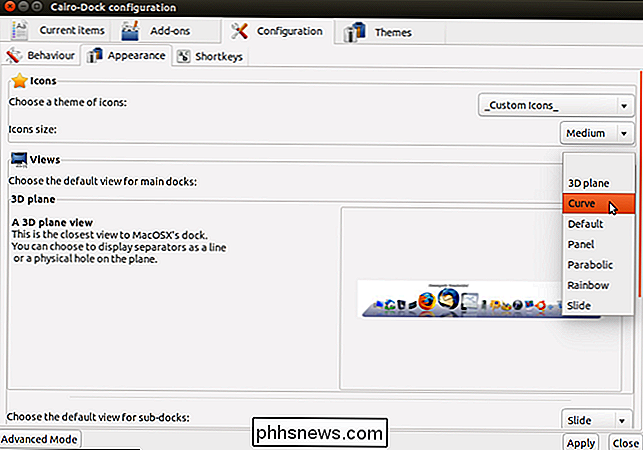
Puede configurar accesos directos para diferentes acciones en la sub-pestaña "Shortkeys". Haga clic en un acceso directo en la lista para mostrar el cuadro "Presione la tecla abreviada" para que pueda configurar un atajo diferente para esa acción. Si decide no cambiar el acceso directo, haga clic en "Cancelar".
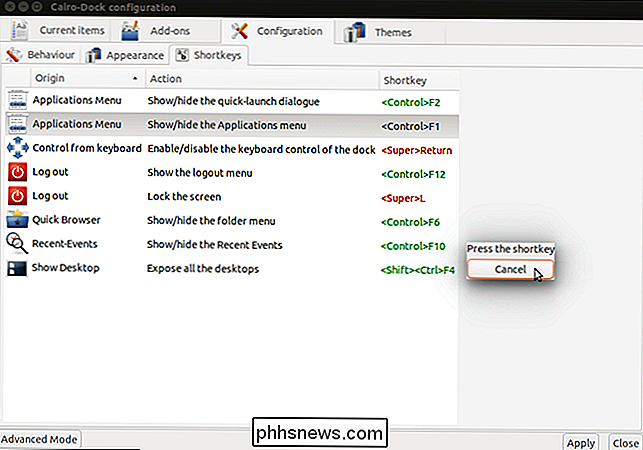
Haga clic en la pestaña "Elementos actuales" para cambiar la configuración de los elementos actualmente en cada base. Haga clic en un elemento en el panel izquierdo ...
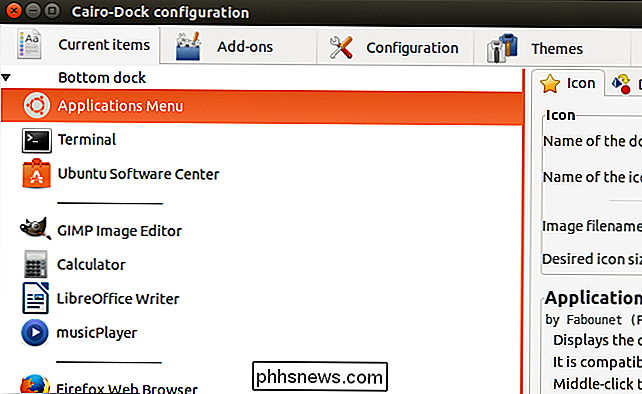
... para acceder a la configuración de ese elemento en el panel derecho.
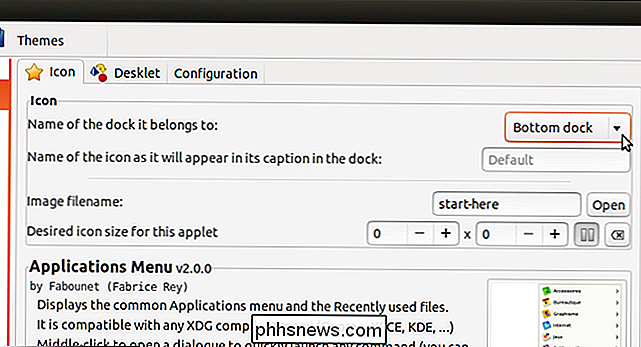
Haga clic en la pestaña "Complementos" para elegir qué complementos habilitar en el dock.
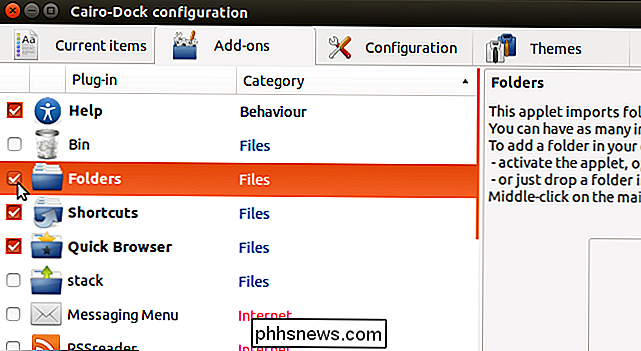
el panel derecho muestra una descripción del complemento actualmente seleccionado.
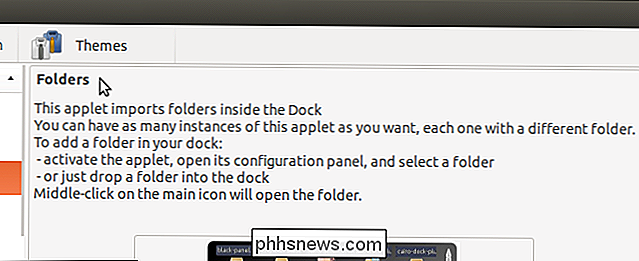
Para cambiar el tema en el dock, haga clic en la pestaña "Temas". Hay una lista de temas que viene con Cairo-Dock y también puede cargar otros temas.
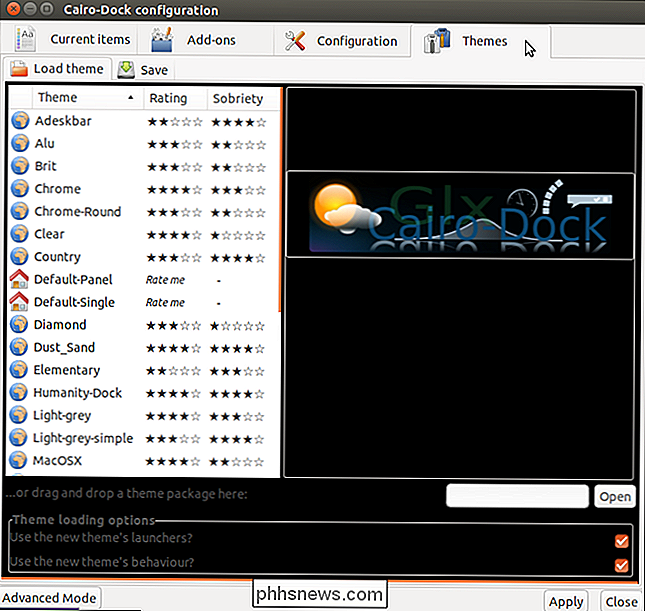
Para cerrar el cuadro de diálogo "Configuración de El Cairo-Dock", haga clic en el botón "X" en la esquina superior izquierda del cuadro de diálogo.
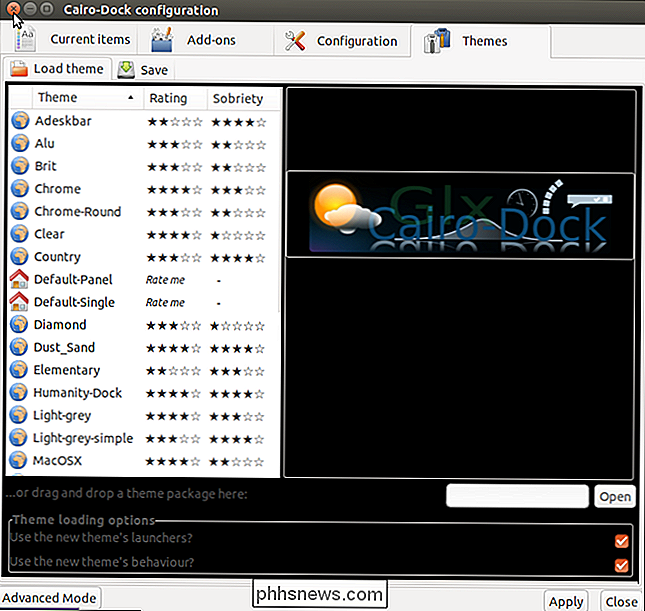
Cairo-Dock también incluye la función Espacios de trabajo de Ubuntu, lo que lo hace fácilmente accesible. De forma predeterminada, el icono de la herramienta de espacios de trabajo se coloca a la derecha de la base principal. Para pasar a otro espacio de trabajo, haga clic en el espacio de trabajo deseado en el icono.
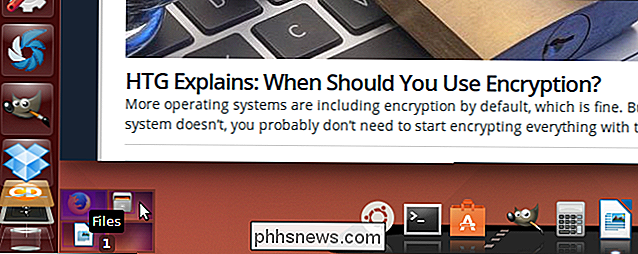
Tenga en cuenta que el nombre del espacio de trabajo resaltado anteriormente es diferente del nombre predeterminado dado a ese espacio de trabajo. Puede cambiar fácilmente los nombres de los espacios de trabajo. Para hacerlo, haga clic derecho en el espacio de trabajo para el que desea cambiar el nombre y seleccione "Cambiar el nombre de este espacio de trabajo" en el menú emergente. Se muestra un cuadro de diálogo que le permite ingresar un nuevo nombre para el espacio de trabajo.
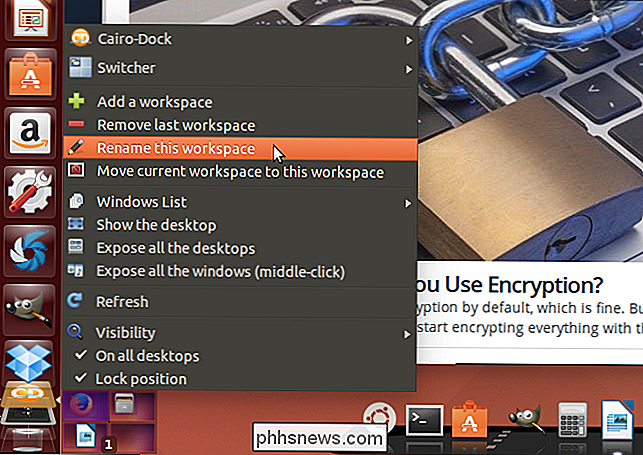
También puede agregar espacios de trabajo. Para hacer esto, haga clic derecho en cualquiera de los espacios de trabajo actuales en el icono y seleccione "Agregar un espacio de trabajo" en el menú emergente.
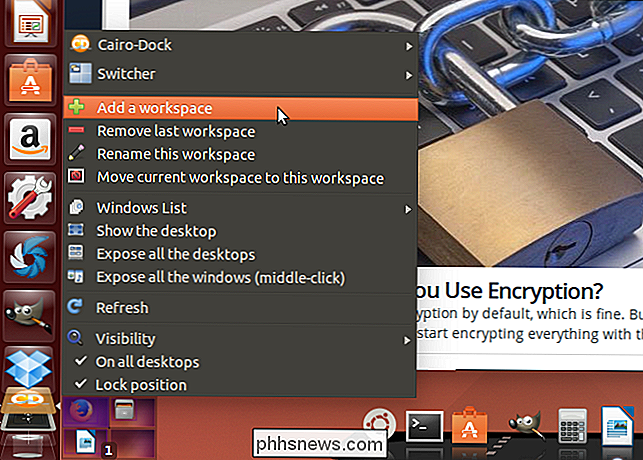
Por alguna razón, Cairo-Dock agrega dos espacios de trabajo a la vez. Por defecto, se nombran como escritorios numerados. Utilice la función Cambiar nombre para cambiar el nombre de estas áreas de trabajo, si lo desea.
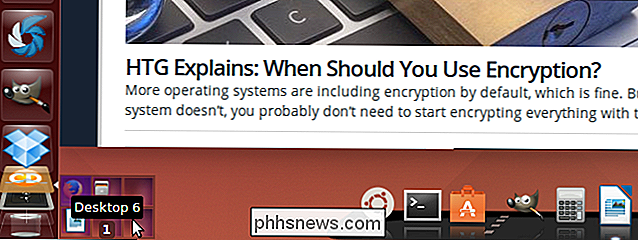
De manera predeterminada, la función de espacios de trabajo está separada de la base principal. Sin embargo, puede colocar la herramienta de espacio de trabajo en la base principal. Para hacer esto, haga clic derecho en el icono de la herramienta de espacios de trabajo, seleccione "Conmutador" en el menú emergente y luego seleccione "Volver al muelle" del submenú.
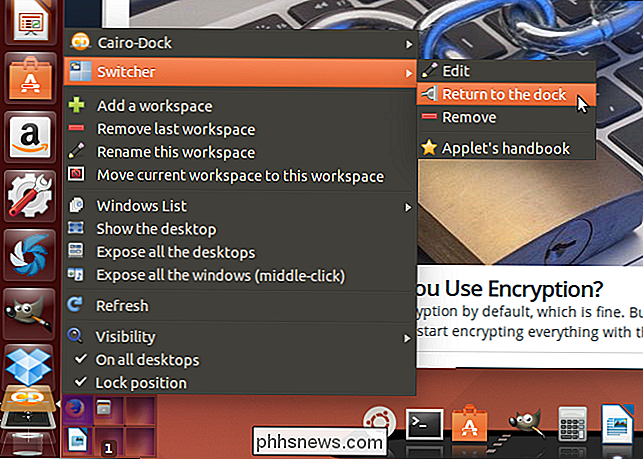
Para cerrar Cairo-Dock y eliminarlo de su escritorio Ubuntu , haga clic derecho en cualquier parte de la base, seleccione "Cairo-Dock" en el menú emergente y luego seleccione "Salir" en el submenú.
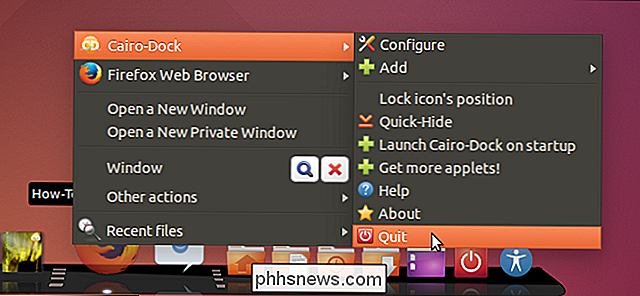
En el cuadro de diálogo de confirmación "Salir de Cairo-Dock", haga clic en la marca de verificación.
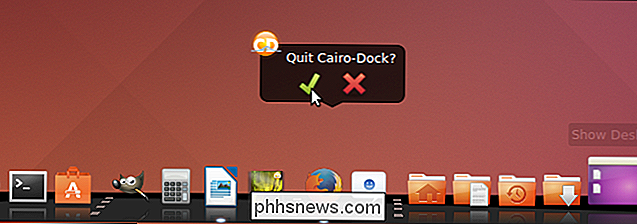
También puede crear sub-docks, así como personalizar fácilmente el muelle principal y los sub-docks. Consulte la página web de Primeros Pasos para Cairo-Dock para obtener más información sobre cómo comenzar a utilizar Cairo-Dock. También hay un tutorial completo sobre cómo usar y personalizar Cairo-Dock.

Cómo ajustar la sensibilidad al movimiento en el timbre del timbre
Mientras que el Timbre del timbre puede enviarle alertas si alguien realmente lo toca presionando el botón, también puede recibir alertas cada vez que se detecte movimiento. Desafortunadamente, no es perfecto. A continuación, se indica cómo ajustar la sensibilidad de ese movimiento. El Timbre del timbre utiliza tecnología de infrarrojos para determinar si el movimiento es de una persona o no, pero todavía puede invocar una gran cantidad de falsos positivos.

Cómo abrir las configuraciones de Google Chrome en una ventana separada
Cuando accede a la configuración de Chrome, se abren en una nueva pestaña. Si tiende a tener muchas pestañas abiertas y no quiere que la configuración se abra en otra pestaña, puede hacer que las configuraciones se abran en una nueva ventana. Le mostraremos cómo hacerlo. Para abrir la configuración de Chrome en una nueva ventana, vamos a usar una configuración en la página de indicadores de Chrome.



