Cómo insertar la información del usuario en un documento de Word

Cuando instala Word, se le solicita que ingrese su nombre e iniciales. Esta información de usuario se almacena en Word y puede insertar automáticamente esta información en sus documentos, como en la dirección de devolución de un sobre.
RELACIONADO: Cómo configurar la información de usuario en Word 2013
Mostramos cómo establecer la información del usuario en Word (después de la instalación), que incluye su nombre, iniciales y dirección. Puede usar los campos para insertar esta información en un documento y hacer que se actualice automáticamente cuando actualice la información del usuario.
NOTA: Usamos Word 2013 para ilustrar esta característica.
Para agregar la información del usuario a su documento, coloque el cursor donde desea insertar la información. Para este ejemplo, estamos insertando el nombre de usuario y la dirección en una tabla. Haga clic en la pestaña "Insertar".
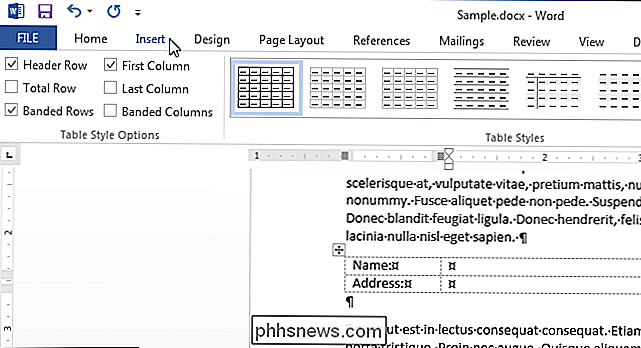
En la sección "Texto" de la pestaña "Insertar", haga clic en el botón "Piezas rápidas" y seleccione "Campo" en el menú emergente.
NOTA: Si no lo hace vea el botón "Piezas rápidas", la ventana puede no ser lo suficientemente amplia como para mostrar las etiquetas de texto. El ícono que se muestra en el botón de abajo será visible en la sección "Texto" y mover el mouse sobre el ícono mostrará la información en pantalla que indica lo que hace el botón, si la información en pantalla está habilitada.
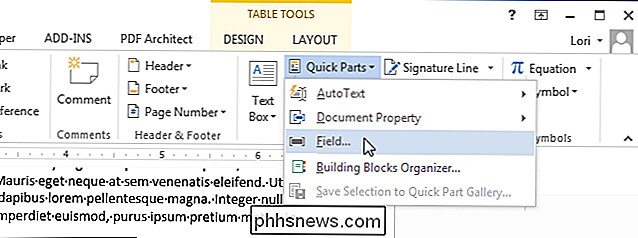
Aparece el cuadro de diálogo "Campo". En la lista "Nombres de campo" en "Elija un campo", seleccione "Dirección de usuario", "Iniciales de usuario" o "Nombre de usuario". En nuestro ejemplo, estamos insertando primero el nombre de usuario, por lo que elegimos "Nombre de usuario". la lista "Formato" en "Propiedades de campo", puede especificar el formato del campo. En este caso, elegimos "Título de caso" para que el nombre se escriba en mayúscula correctamente, incluso si no se ingresó de esa manera. Haga clic en "Aceptar" para aceptar sus selecciones y cerrar el cuadro de diálogo.
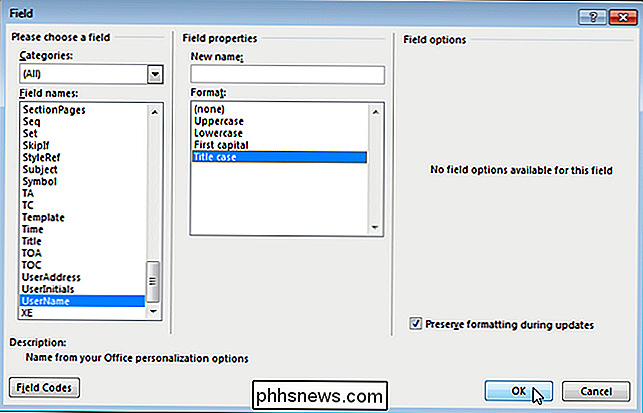
El nombre de usuario se inserta como un campo en el cursor. Esto significa que si cambia el nombre de usuario en la información del usuario, también cambiará el lugar donde insertó el campo.
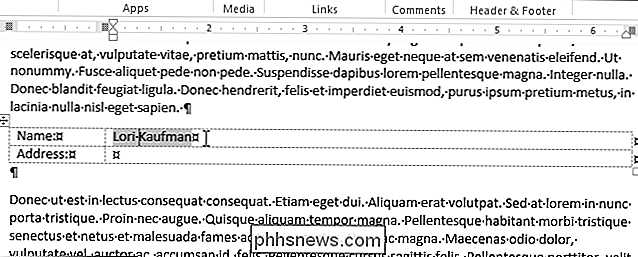
Para insertar la dirección, coloque el cursor donde desea insertarlo y siga el mismo procedimiento enumerado anteriormente , seleccionando "UserAddress" en la lista "Field names", en lugar de "UserName". El resultado debe ser similar a la imagen al principio de este artículo.

Cómo borrar el historial de búsqueda y aplicaciones en Google Play Store en su dispositivo Android
El historial de búsqueda de Google Play Store incluye aplicaciones, películas, libros, música, etc. previamente buscados. se guarda y almacena en su cuenta de Play Store. Además, cada aplicación que haya descargado, ya sea gratuita o de pago, se almacena en su lista "Mis aplicaciones". De vez en cuando, es posible que desee borrar el historial de búsqueda en Google Play Store.

Cómo reiniciar el Lanzador de aplicaciones de Android al predeterminado
Jugar con los nuevos lanzadores de aplicaciones en Android es bastante divertido, pero no está exactamente claro cómo volver al iniciador de Google predeterminado. Siga leyendo como le mostramos. RELACIONADO: Cómo configurar aplicaciones predeterminadas en Android Cambiar las aplicaciones predeterminadas puede ser un poco confuso.



