Cómo mejorar la autocorrección en el teclado de Google para Android

La autocorrección puede ser una bendición hasta que no lo sea. Una vez que haya fallado una autocorrección infame, es probable que tenga cuidado para que no vuelva a suceder (aunque probablemente lo haga). Aquí le mostramos cómo controlar e incluso mejorar la autocorrección en Android.
Queremos concentrarnos únicamente en el teclado de Google, ya que normalmente es el predeterminado en muchos dispositivos Android. Ya hemos cubierto Google Keyboard, específicamente cómo desactivar sus sonidos y vibraciones, y ahora queremos centrar nuestra atención en mejorar la entrada de texto, para que sea más efectivo y útil.
RELACIONADO: Cómo Cambia sonidos y vibraciones en Google Keyboard para Android
Obviamente, puedes usar otros teclados como SwiftKey o Swype, pero Google Keyboard es bastante bueno y lo mejor de todo es que es gratis. En este artículo, utilizaremos capturas de pantalla tomadas con Android 5 Lollipop, pero como Google Keyboard es independiente de la versión, independientemente de si está utilizando 5.x o 4.x, todo debería funcionar igual.
Como a menudo Para este tipo de procedimientos, deseará abrir Configuración y luego pulse "Idioma y entrada".
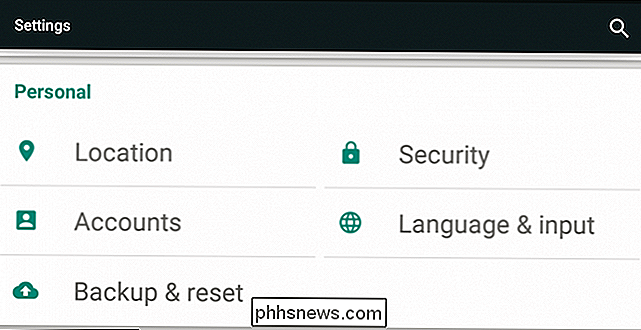
En la pantalla anterior, toque "Teclado de Google".
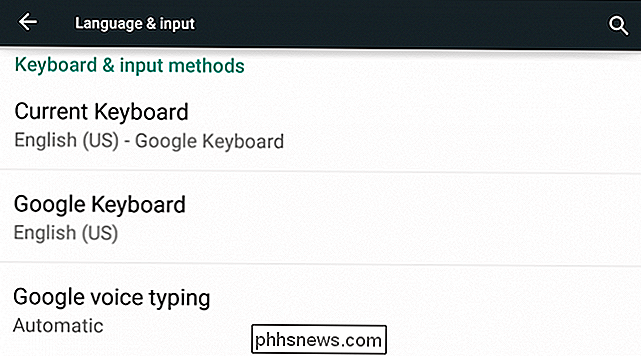
Luego, toque "Corrección de texto".

Finalmente, en la pantalla de corrección de texto, podemos echar un vistazo a nuestras opciones disponibles. Examinaremos los dos primeros, "diccionario personal" y "diccionarios adicionales", en breve. Por ahora, concentrémonos en los elementos restantes.
La opción de "bloquear palabras ofensivas" será de particular interés para los adultos adultos que desean usar lenguaje obsceno en sus intercambios de texto. Por defecto, esta opción está habilitada. Si lo deshabilita, probablemente experimentará menos molestias cuando se desvíe a "coloridas metáforas".
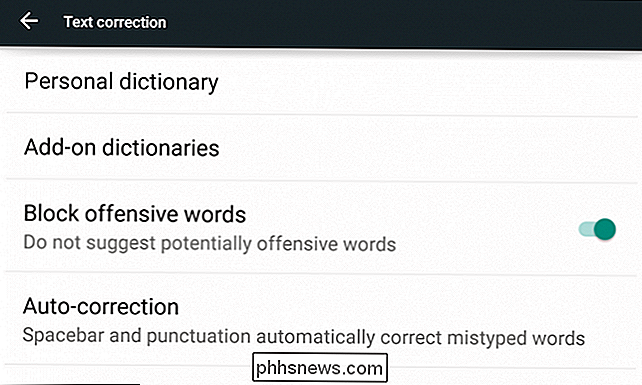
La cuarta opción en esta pantalla es para establecer el grado de autocorrección que empleará su diccionario. Puede elegir entre modesta, agresiva o muy agresiva, o puede desactivarla por completo. Modesto está activado por defecto, y en nuestra experiencia, eso es suficiente.
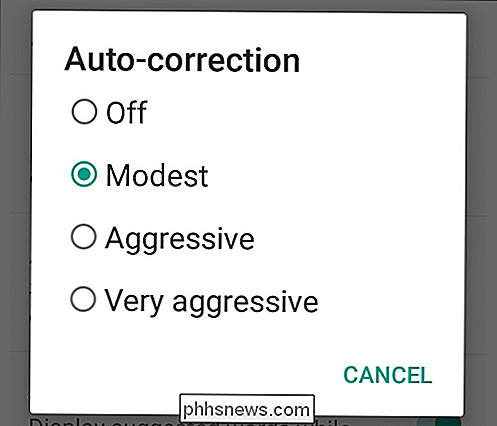
"Mostrar sugerencia de corrección" le permite alternar si Google Keyboard proporcionará sugerencias cuando escriba.
"Sugerencias personalizadas" se supone que debe aprender de su escritura y uso de palabras y mejoras para que brinde sugerencias de corrección más confiables. Esto también se puede activar o desactivar.
"Sugerir nombres de contactos" permitirá que Google Keyboard sondee a tus contactos para que te sugieran algo, así que si escribes las primeras letras del nombre de un amigo, esto debería sugerir automáticamente que el contacto y los contactos similar a.
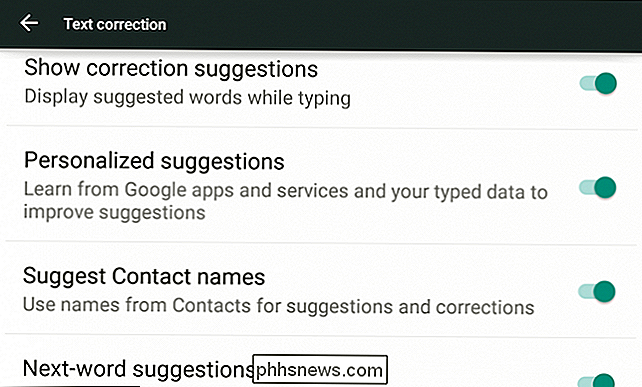
Finalmente, hay "sugerencias de la próxima palabra", que es similar a la tipificación predictiva. Básicamente, si está escribiendo algo como un mensaje de texto o un mensaje de texto, Google Keyboard hará todo lo posible para descubrir lo que está tratando de decir y hacer sugerencias. De todas estas opciones, esta parece ser la menos útil, pero si repites ciertas frases a menudo, podría ser de mayor valor.
Todas estas opciones son bastante autoexplicativas y la mayoría de ellas se pueden dejar en ( con la excepción de la opción de palabras ofensivas, en nuestra opinión) para mejorar su experiencia general al escribir en su dispositivo Android. Desactivar la autocorrección también puede hacer su vida más fácil si encuentra que continuamente lo avergüenza.
Pasemos ahora y hablemos de lo que puede hacer con los diccionarios, especialmente el diccionario personal, que realmente puede completar y mejorar su experiencia con el Teclado de Google. .
Diccionarios
Hay dos opciones de diccionario en Google Keyboard. Puede instalar diccionarios complementarios, que aumentan la amplitud general de su teclado. Por ejemplo, si desea utilizar deletreos británicos, puede instalar el diccionario inglés (UK), o francés, o italiano, o cualquier cantidad de idiomas, e incluso palabras emoji en inglés.
Para agregar un diccionario, haga clic en el usted quiere y pulse "instalar" y se agregará a su teléfono o tableta.
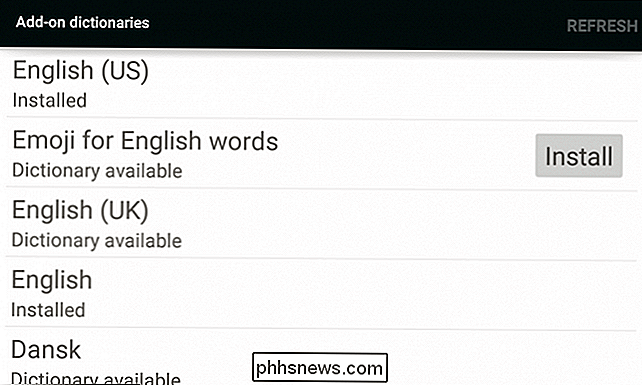
De mucho mayor uso, sin embargo, es el diccionario personal, que le permite básicamente agregar cualquier palabra que desee al teléfono o al diccionario de la tableta. Esto es mucho más útil que simplemente agregar la profanidad de variedad de jardín. Si usa jerga, coloquialismos o expresiones idiomáticas con frecuencia, agregar todo a su diccionario personal facilita las cosas.
Hay varias maneras de agregar palabras a su diccionario. Primero, mientras escribe, si aparece una palabra que Google Keyboard no reconoce, intentará autocorregirla (si la autocorrección está habilitada). Luego puede retroceder para volver a la ortografía [incorrecta] original y luego presionar para agregarla.
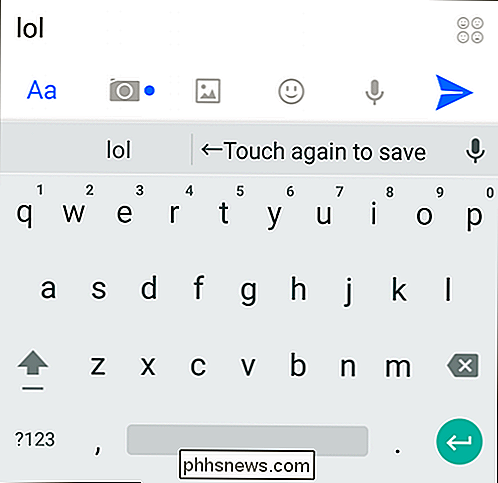
Si una palabra tiene una línea roja debajo, significa que el diccionario cree que está mal escrita (podría ser muy ) Si toca la palabra cuando está subrayado de esta manera, aparecerá un menú con sugerencias de reemplazo, o puede tocar "agregar al diccionario".
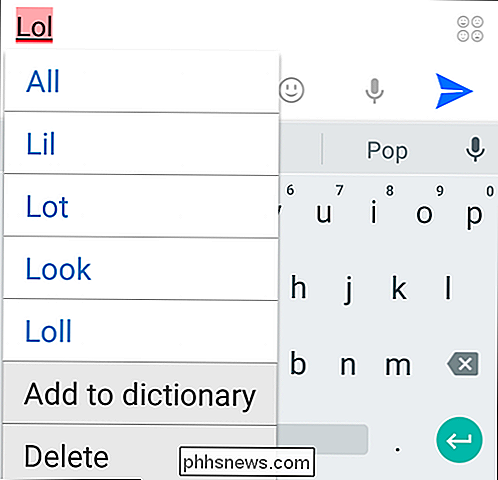
O, si desea agregar, eliminar o editar palabras en el diccionario, toque "diccionario personal" en la configuración, luego en la pantalla siguiente, el diccionario real que desea mejorar (aquí, el nuestro es "inglés (Estados Unidos)").
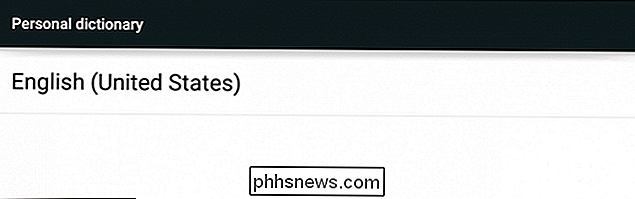
Tenga en cuenta que puede buscar un idioma específico palabra o palabras si su diccionario personal es particularmente extenso. También puede tocar cualquier palabra para editarla o eliminarla.
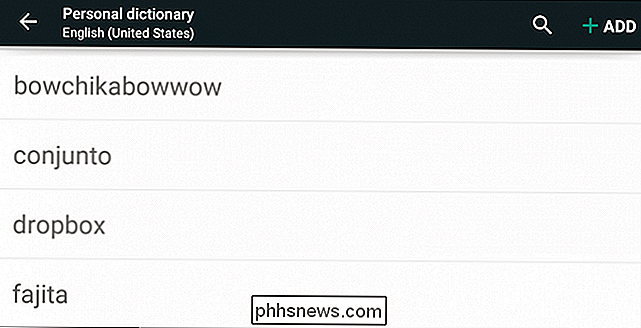
Tocamos "Agregar" para ver cómo se ve. Puede escribir su palabra personalizada y agregar un acceso directo a, o si cambia de opinión, eliminarla. No hay botón "Guardar", así que una vez que haya terminado de agregar su palabra, simplemente salga de la pantalla de agregar y su palabra ahora estará en su diccionario personal.
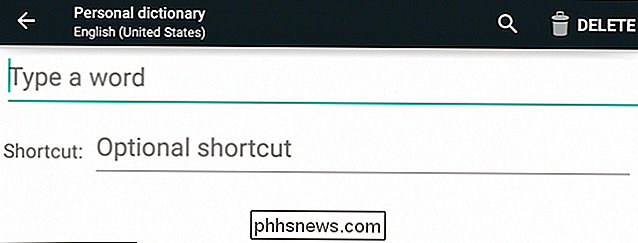
Los diccionarios personales son probablemente el método más efectivo para evitar la autocorrección falla, pero toma tiempo "enseñarle" la forma en que se comunica. Esto es especialmente cierto si usa las capacidades de deslizamiento del Teclado de Google en lugar de simplemente escribir cada palabra.
Ahora que conoce los poderes ocultos del Teclado de Google, puede sumergirse y comenzar a ajustarlo a su gusto. Autocorrect no tiene por qué ser una experiencia al azar, especialmente si quieres expresarte en tu vernáculo particular.
Todo eso aparte, escuchemos de usted ahora. ¿Sabía que podría agregar palabras y crear entradas de diccionario personalizadas? ¿A menudo te encuentras una víctima de la autocorrección? Nuestro foro de discusión está abierto y esperando sus comentarios.

Cómo agregar accesos directos de texto personalizados a iOS
Escribir el mismo texto una y otra vez: direcciones de correo electrónico, números de teléfono, etc. puede envejecer. Si te encuentras diciendo lo mismo varias veces en tu iPhone, hay una manera más fácil. Al agregar accesos directos de texto al sistema, puede escribir oraciones completas con solo unas pocas letras.

Cómo encontrar y cambiar su dirección MAC en OS X
Cada tarjeta de red en su computadora tiene una dirección MAC única incorporada (control de acceso de medios) que puede usarse para identificar su computadora . Esto generalmente está bien, pero es posible cambiarlo de forma nativa en OS X. RELACIONADO: ¿Para qué se usa exactamente una dirección MAC?



