Cómo mejorar (casi) cualquier foto digital, sin mejora automática

Los fotógrafos de cine lo tenían fácil. Podrían simplemente hacer clic en el botón del obturador y sus fotos se verían increíbles. Cada película tenía su propio estilo único. Era simple mirar una imagen y decir, "Oh, eso fue tomado con Kodak Ultra", o, "Eso obviamente fue filmado en Tr-X".
Los fotógrafos digitales, por otro lado, no tienen ese lujo Si bien cada película trató una escena de manera diferente y elegir la película adecuada para el trabajo fue parte del proceso fotográfico, todos los sensores digitales capturan una exposición plana y neutra.
En estos días, mucha gente recurre a un clic Función "Auto-Enhance" en su editor de imágenes de elección. Si bien a veces hace un trabajo decente, obtendrá una imagen mucho mejor si realiza esas pequeñas mejoras usted mismo, y son realmente fáciles. Esto es lo que Auto-Enhance hace detrás de escena, y cómo puede hacerlo usted mismo para tener más control.
Para esta lección, voy a usar Photoshop, pero puede usar cualquier alternativa que desee. Cuanto más familiarizado estés con tu editor de imágenes, más fácil será el tiempo que tendrás. Para familiarizarse con Photoshop, consulte nuestra guía de aprendizaje de ocho partes y nuestras lecciones sobre capas y máscaras, y capas de ajuste.
Además, obtendrá los mejores resultados si trabaja con una imagen RAW , pero este proceso seguirá funcionando en JPG y otros formatos de imagen.
Voy a trabajar en el proceso con esta imagen de Rebecca Dionne.

Primer paso: Limpiar cualquier problema
El primer paso es para arreglar cualquier problema Eche un vistazo a su imagen y evalúe si hay algo que la desvíe. ¿Necesitas recortar un poco más? ¿Es el horizonte recto? ¿Hay algún photobombers en el fondo? Cualquier espinilla o imperfecciones en el modelo? ¿Manchas de polvo de su sensor?
Nada arruinará una imagen que de otro modo sería genial más rápido que un problema fácil de arreglar. Dependiendo de cuál sea el problema, utilice la herramienta Recortar, Herramienta Pincel corrector puntual, Herramienta Pincel corrector o Herramienta Tampón de clonar para acceder y solucionarlo.
Hemos cubierto cada uno de estos procesos en detalle antes:
- Cómo recortar y enderezar una imagen en Photoshop
- Cómo eliminar el acné y otras imperfecciones en Photoshop.
- Cómo eliminar Photobombers y otros objetos de una foto en Photoshop
Veamos la imagen que estoy usando. Hay una o dos pequeñas imperfecciones en Rebecca, y creo que hay demasiado espacio en el lado izquierdo de la imagen.

Estos no son problemas importantes, pero le quitan a la imagen. Sin embargo, al usar la herramienta de recorte y el pincel de cicatrización, puedo arreglarlos y obtener una imagen más fuerte.

Paso dos: Agregue un poco de contraste
Los sensores digitales intentan capturar una imagen plana con la mayor cantidad de información posible . Si bien esta es una buena manera de ir a lo seguro y hacer que sea lo más fácil posible obtener una foto que se vea bien, es una manera terrible de obtener fotos que se vean bien. Agregar contraste es una de las maneras más rápidas y fáciles de hacer que sus fotos digitales se vean mejor.
RELACIONADO: ¿Qué son las curvas en Photoshop?
Vamos a hacerlo con una capa Curvas; es la herramienta más poderosa en Photoshop para ajustar la exposición y el contraste.
Ir a capa> Nueva capa de ajuste> Curvas para agregar una capa Curvas.
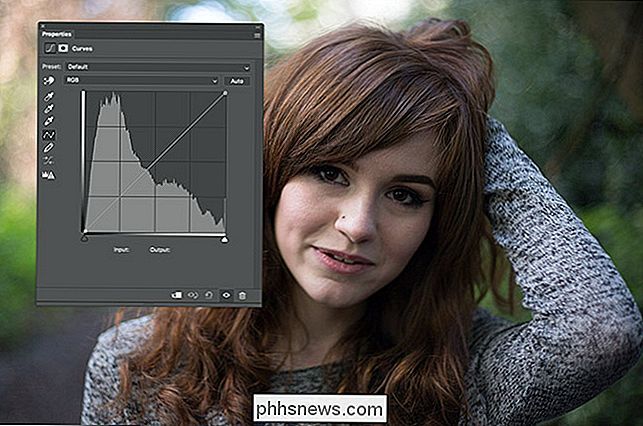
Haz clic en un punto en el tercio superior de la línea y arrástralo para aumentar el brillo de los reflejos. ¡Tenga cuidado de no excederse!

Haga clic en un punto en el tercio inferior de la línea y arrástrelo hacia abajo para oscurecer las sombras. Nuevamente, tenga cuidado de no ir demasiado lejos.

Cuando agrega contraste con una capa de Curvas, puede hacer que los colores cambien un poco. No queremos que esto suceda. Para solucionarlo, seleccione la capa Curvas y cambie su modo de fusión a Luminosidad.
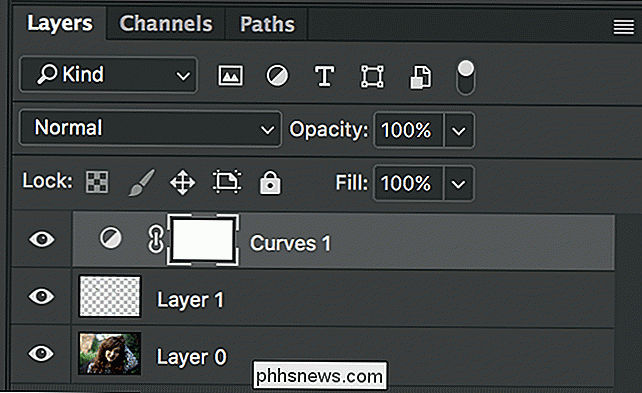
Y así es como se ve la imagen con un poco de contraste agregado.

Las cosas ya comenzaron a verse mejor.
Paso tres: Mejore el color
Los sensores digitales tienden a capturar colores monótonos, por lo que el último paso es mejorarlos.
Ir a capa> Nueva capa de ajuste> Vibrancia.
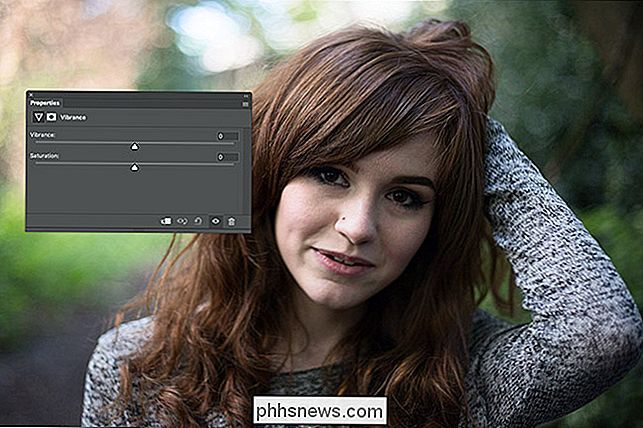
Hay dos controles deslizantes. Vibrancia y Saturación. La vibración satura los colores menos saturados en la imagen mientras que la Saturación satura todo por igual.
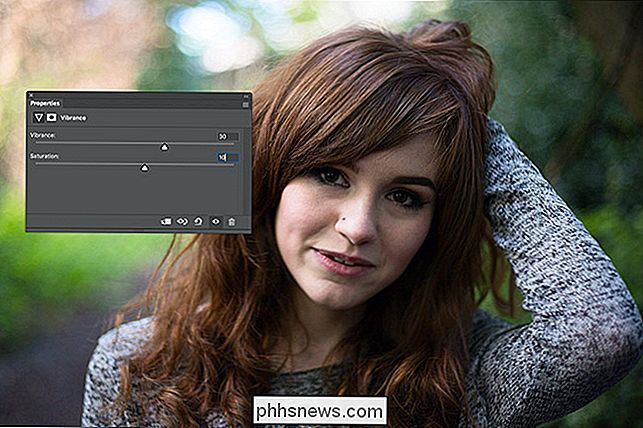
Arrastra ambos controles deslizantes hacia la derecha. Casi siempre podrás arrastrar Vibrance mucho más lejos sin que las cosas parezcan tontas. Descubrí que un valor de +30 para Vibrance y +10 para Saturación tiende a dar un buen resultado, pero vea qué funciona para su imagen.

Los siguientes pasos son opcionales y requieren un poco más de reflexión para obtener derecho. Su imagen ya debería verse mucho mejor, así que siéntase libre de detenerse ahora. Si quieres llevar las cosas un poco más allá, ve a Capa> Nueva capa de ajuste> Tono / Saturación.
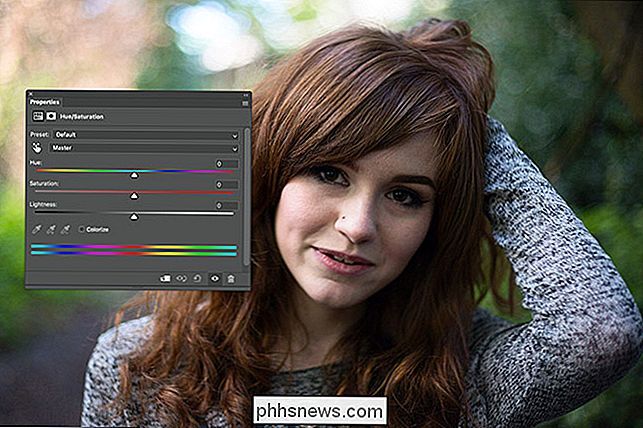
Solo nos interesa el control deslizante Hue. Arrástrelo de izquierda a derecha para ver lo que hace a su imagen. En general, querrás mantenerlo entre aproximadamente -20 y +20.
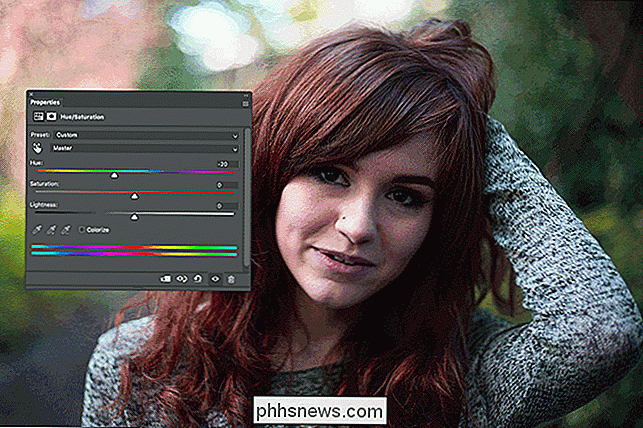
Para esta imagen, realmente me gusta lo que un valor de aproximadamente -7 está haciendo para el cabello de Becky, así que eso es lo que he hecho.

El último paso es juntar todos los colores. Vaya a Capa> Nueva capa o use el atajo de teclado Control + Mayús + N (Comando + Mayús + N en Mac).
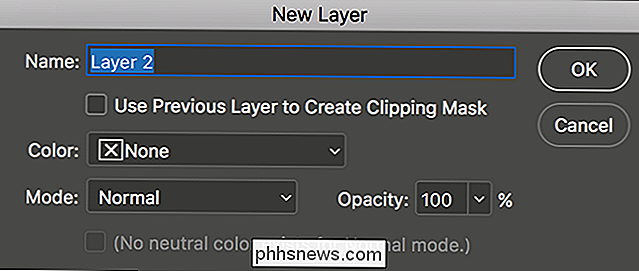
Haga clic en Aceptar y vaya a Edición> Rellenar. En el menú desplegable Contenido, selecciona Color de primer plano.
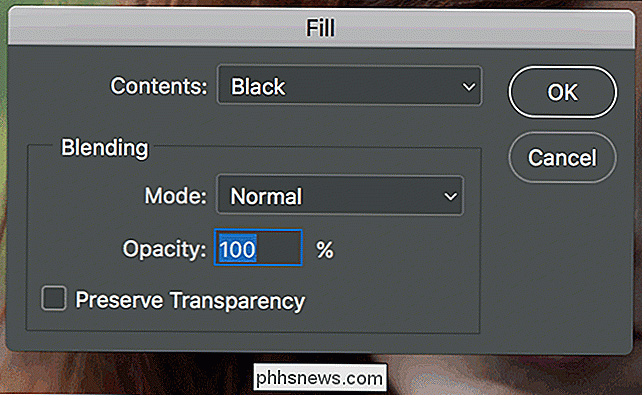
Aleja el cursor del cuadro de diálogo Rellenar y verás un pequeño icono de cuentagotas.
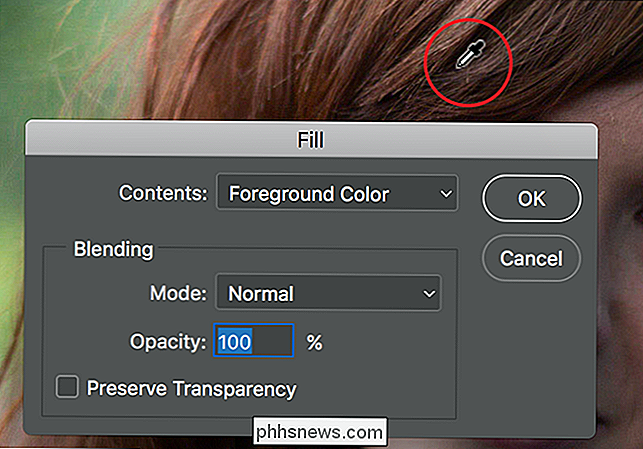
Este es el selector de color. Cualquier color en el que haga clic se configurará en Color de primer plano.
Haga clic en uno de los colores dominantes en la imagen. En mi imagen, tenía que ser el cabello rojo de Becky o el verde en el fondo. Fui con el cabello de Becky.
Haz clic en Aceptar y la capa se llenará con ese color.

Selecciona la capa y cambia su Modo de fusión a Color.
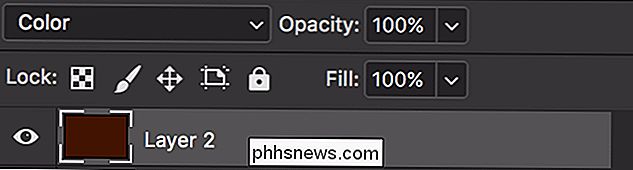
Ahora verás algo que se ve así.

Todos los colores en la imagen han sido reemplazados por el rojo marrón. Ahora, esto es obviamente mucho más bajo que la Opacidad de la capa.
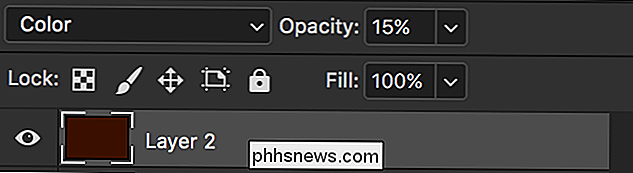
Un valor de entre 5% y 20% normalmente funciona de maravilla. Me he ido con 15%.

Esto se ve increíble. La capa final acaba de empujar cada color un poco más hacia ese marrón rojizo y jaló todo junto.
Aquí hay un antes y un después.

Este proceso hará que casi cualquier imagen digital se vea mucho mejor. A medida que te familiarices con él, puedes probar diferentes cosas. Juega con diferentes colores, o incluso eliminando el contraste y la saturación.
Siempre que el resultado final se ajuste a tu visión, no puedes equivocarte.

Cómo eliminar los comentarios de otras personas de tus publicaciones de Facebook
Otras personas son las peores. Pones una hermosa foto tuya en Facebook y solo tienen para decir las cosas más malas. La buena noticia es que puedes eliminar cualquier comentario que aparezca en una de tus publicaciones, fotos o videos. He aquí cómo hacerlo. Vaya al comentario ofensivo y pase el cursor sobre él.

Cómo convertir su iPhone o iPad en un acceso directo de acceso directo para su Mac con Alfred
Alfred es un reemplazo de Spotlight Search fantástico para macOS, pero también viene con una función secundaria que puede convertir su iPhone o iPad en un teclado de acceso directo de algún tipo. Esa característica se llama Alfred Remote. De acuerdo, podría usar un programa como Keyboard Maestro para configurar accesos directos y asignarlos a ciertas teclas de su teclado.



