Cómo hacer que la autocorrección de iOS funcione en varios idiomas

No todo el mundo habla un solo idioma. Quizás aprendiste español en la escuela, o tus padres son de Alemania. Cualquiera que sea el motivo, es realmente molesto cuando intentas enviar un texto en un idioma que no sea el inglés y la autocorrección sigue intentando cambiar "boire" por "Boise". Nadie va a un bar y ordena una pequeña ciudad estadounidense.
Afortunadamente, en iOS es relativamente simple. Todo lo que tiene que hacer es agregar el teclado del idioma que desee y la autocorrección funcionará independientemente del teclado que use realmente.
Comencemos agregando otro teclado de idioma. Vaya a Configuración> General> Teclado> Teclados.
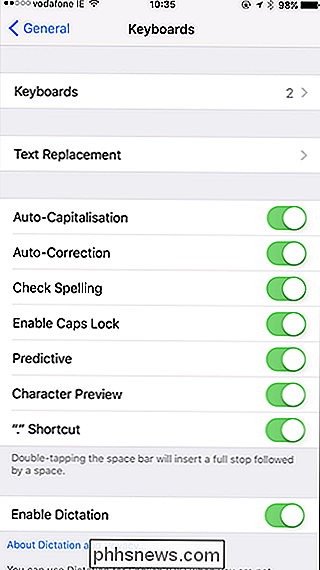
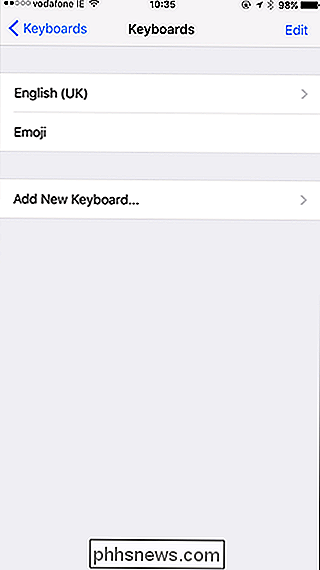
Ya tengo configurados los teclados inglés (Reino Unido) y Emoji. Toca Agregar nuevo teclado y selecciona el teclado que deseas agregar. Me he ido con French.
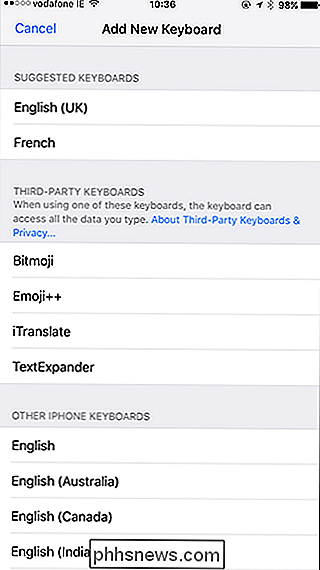
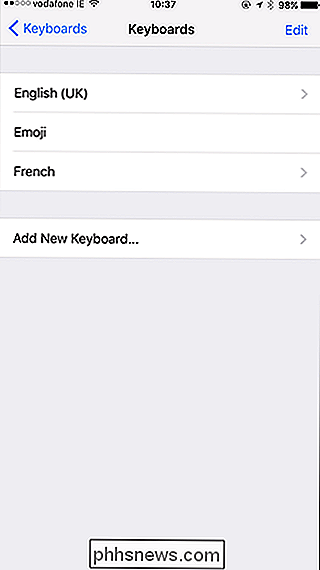
Eso es todo. Si desea eliminar o cambiar el orden de los teclados, lo hace desde esta pantalla. Simplemente toque Editar y luego el Icono rojo para eliminar un teclado o arrastre los controles para cambiar el teclado que aparece primero de forma predeterminada.
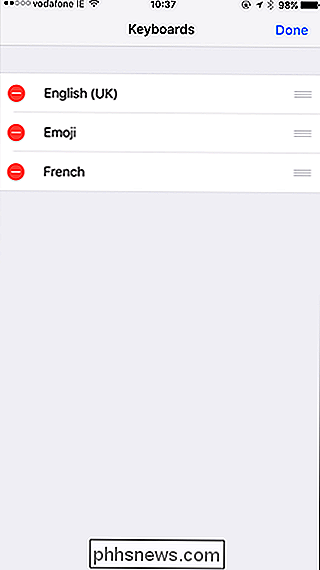
Ahora tengo un teclado en inglés y francés. Mire dónde están Q y A en las capturas de pantalla a continuación para detectar la diferencia. Para alternar entre ellos, toca el ícono del pequeño mundo en la parte inferior izquierda.
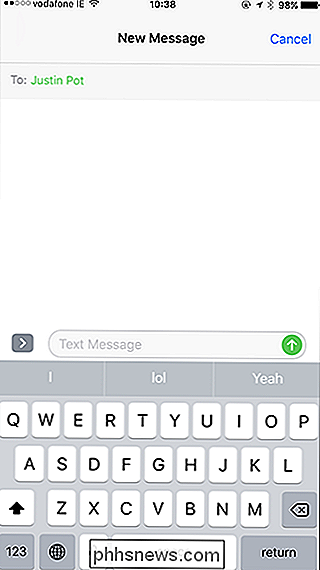
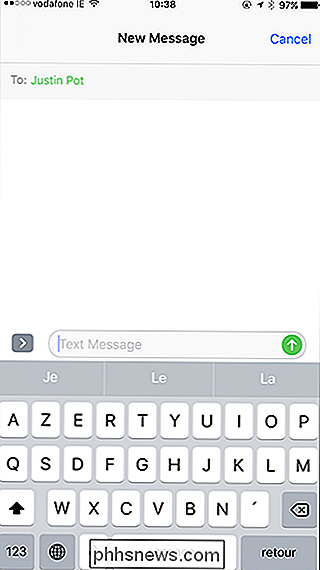
Incluso con el teclado en inglés seleccionado, si comienzo a escribir en francés, la autocorrección no comenzará a sugerir palabras aleatorias en inglés.
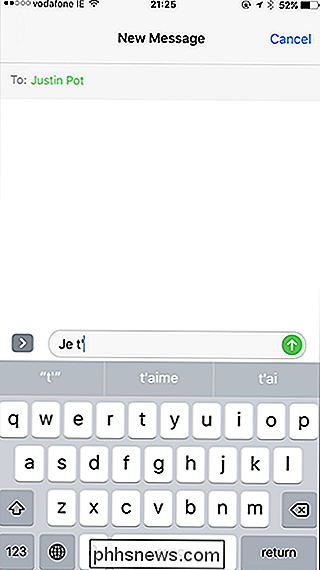
Es bastante útil. Desafortunadamente, este truco solo funciona para los idiomas que usan el mismo alfabeto. No podrá escribir tailandés desde el teclado inglés.

Cómo instalar y usar macOS Sierra en una unidad externa
¿Alguna vez deseó llevar su Mac en un disco externo? De hecho, puede instalar macOS Sierra en una unidad externa, unidad flash o tarjeta SD y luego usar ese dispositivo como su disco de sistema macOS donde quiera que vaya. Le mostraremos cómo configurarlo. Tenga en cuenta que esto no es lo mismo que usar un dispositivo externo para instalar macOS, que le permite instalar macOS desde un dispositivo USB externo.

Cómo habilitar la autenticación de dos factores en su cuenta de Nintendo
Nintendo ahora le permite habilitar la verificación en dos pasos, una forma de autenticación de dos factores, para su cuenta de Nintendo. Cada vez que inicie sesión en su cuenta, desde un Nintendo Switch, en la web o mediante una aplicación móvil, deberá ingresar un código generado por una aplicación en su teléfono inteligente y su contraseña.



