La guía práctica de Geek para comenzar con LastPass

Es muy fácil descuidarse con la seguridad de su contraseña a medida que se acumulan las cuentas y las contraseñas correspondientes. Es hora de comenzar a dejar que LastPass genere y administre su establo de contraseñas seguras.
¿Qué es LastPass y por qué lo necesito?
LastPass es una herramienta de administración de contraseñas que se encarga de administrar sus contraseñas. sin esfuerzo, de hecho, es la herramienta de administración de contraseñas más popular entre los lectores de How-To Geek. Todos tenemos razones, la mayoría de ellas en común, para no usar contraseñas tan fuertes y variadas como deberíamos: es una pena recordarlas, no parece tan importante cambiar las contraseñas alocadamente, ingresando contraseñas complejas para cada sitio web que tenemos la visita es una gran molestia, etc. LastPass elimina esas barreras al hacer que la generación de contraseñas, la administración y la implementación sean simples e integradas.
LastPass combina un administrador de contraseñas local con almacenamiento en la nube. Su base de datos de contraseñas se descifra localmente en su dispositivo y se almacena en la nube, cifrada con AES de 256 bits. Solo se puede acceder a sus contraseñas mediante descifrado local o iniciando sesión en el sitio web seguro de LastPass utilizando su contraseña maestra para descifrar su base de datos de contraseñas a través de SSL.
Además, LastPass también incluye herramientas de generación de contraseñas, llenado automático de formularios y automática inicio de sesión / contraseña. Una vez que tengas funcionando LastPass, nunca más tendrás que preocuparte por las contraseñas débiles. LastPass está disponible para Windows, OS X y Linux, así como para iOS, Android, BlackBerry, Windows Mobile, Symbian y webOS. LastPass también proporciona complementos para Internet Explorer, Firefox, Safari, Chrome y Opera. Tendrá dificultades para encontrarse, en cualquier plataforma o con cualquier navegador, separado de sus contraseñas.
Registrarse e instalar LastPass
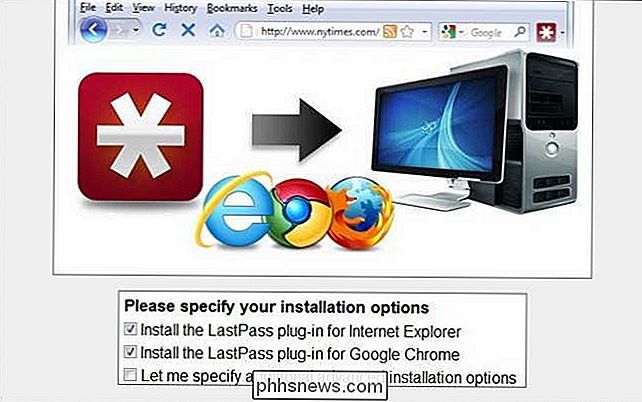
Lo primero que debe hacer es obtener una cuenta gratuita de LastPass. Diríjase a LastPass.com y descargue el software apropiado para su máquina. Vamos a descargar el paquete para Windows, pero los pasos para cada sistema operativo son prácticamente los mismos. Ejecuta la aplicación; Debería recibirte con un asistente de ejecución que se parece a la captura de pantalla de arriba. Compruebe los buscadores web en los que desea instalar LastPass. Las opciones avanzadas le brindan más control sobre los aspectos específicos de esas instalaciones de navegador; omitir la sección avanzada está bien para la mayoría de los usuarios.
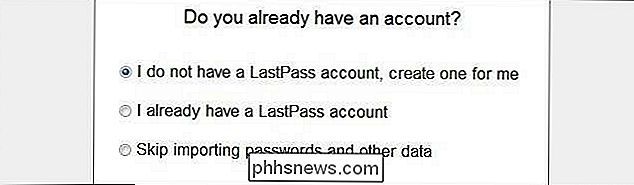
Seleccione que no tiene una cuenta y desea crear una.
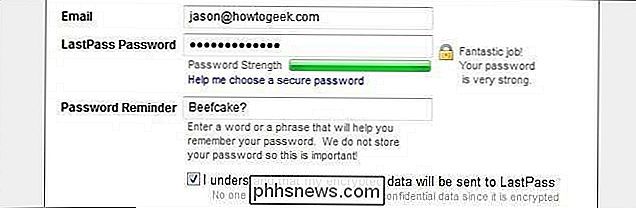
Escriba su dirección de correo electrónico principal y seleccione una contraseña segura. Solo usará esta contraseña para acceder a su bóveda de contraseñas web y para iniciar sesión una vez por cada sesión del navegador en la base de datos local. Ahora es un buen momento para comenzar a usar una frase de contraseña en lugar de una contraseña simple, es decir. HowToGeekR0cksMyB0xIn2011.
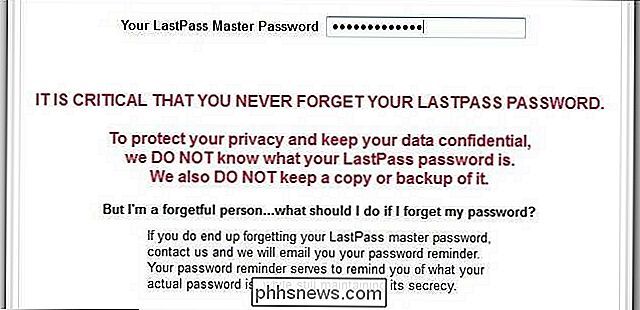
No pueden enfatizar lo suficiente y no podemos enfatizar lo suficiente en su nombre: si pierde su contraseña de LastPass no tiene suerte. Nuevamente, use una frase de contraseña fuerte y memorable. Si es necesario, escríbalo y péguelo en la parte inferior del cajón de su escritorio o de lo contrario, escóndelo.
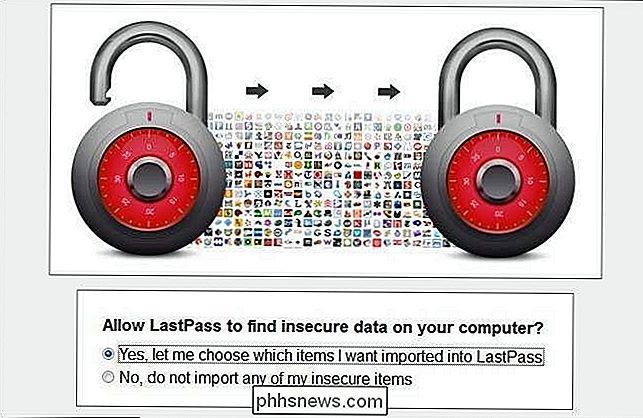
En este punto, se le pedirá que importe todas las contraseñas de sus navegadores web a LastPass. Realmente no hay una buena razón para no hacer esto. Incluso si ha usado "contraseña" para todas sus contraseñas, al menos creará una lista de sitios en los que ha estado usando contraseñas inseguras para que luego pueda volver atrás y actualizarlas. En el siguiente paso, mostrará una lista de todos sus sitios guardados, sus nombres de usuario / contraseñas, y un alternador para que los seleccione y los deseleccione para importarlos a LastPass.
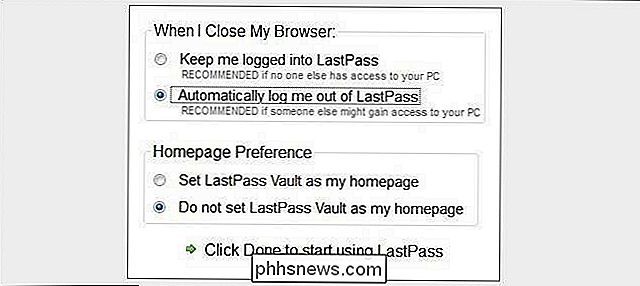
¡Casi hemos terminado! El último paso de configuración es especificar si LastPass debe cerrar la sesión cuando se cierra el navegador y si LastPass Vault debe ser o no su página de inicio. Recomendamos configurarlo para cerrar la sesión y no utilizar su bóveda como su página de inicio. Recomendamos doblemente estas cosas si usa LastPass en una computadora portátil o dispositivo móvil.
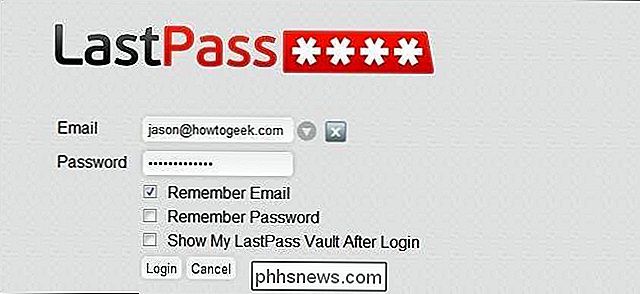
Después de terminar la instalación de LastPass, inicie uno de los navegadores web que especificó en el primer paso de la configuración. En la barra de herramientas del navegador aparecerá un icono oscuro de LastPass (que se ve como un asterisco). Inicie sesión usando su correo electrónico y la contraseña de LastPass. Permitimos que LastPass recuerde nuestro nombre de usuario pero deje la contraseña en blanco. Una vez que inicie sesión, el logotipo de LastPass debe cambiar de gris oscuro a rojo y blanco.

Al hacer clic en el logotipo se obtiene un menú desplegable lleno de golosinas de LastPass. Lo primero que queremos hacer es presionar el menú de Preferencias. Haga clic en él ahora.
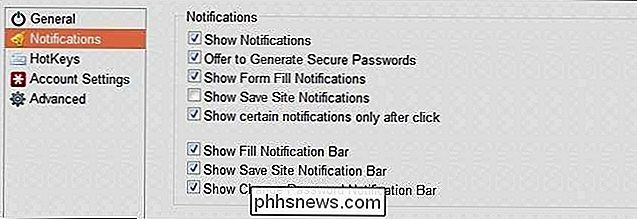
LastPass es notoriamente hablador. Nos gustan las notificaciones, pero a muchas personas no les gustan mucho. Recomendamos dejar las notificaciones predeterminadas en su lugar, ya que sirven como excelentes recordatorios para utilizar LastPass y generar contraseñas seguras. A medida que se sienta más cómodo utilizando LastPass y necesite menos recordatorios, continúe y regrese a este menú y desactive algunos de ellos.
A partir de ahora, LastPass detectará automáticamente cuando visite un sitio web que ya creó. un inicio de sesión para y le pedirá que genere una contraseña segura para los nuevos sitios web a los que se une. En la siguiente sección veremos ese proceso.
Usando LastPass para generar y almacenar contraseñas seguras
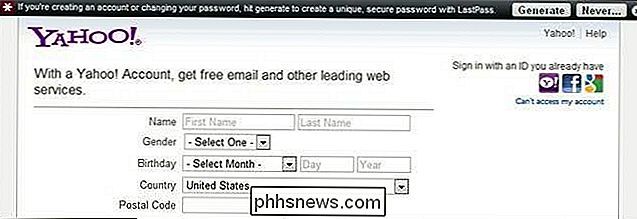
Cuando cree una cuenta nueva para un servicio web, LastPass le solicitará que genere una cuenta segura. En la captura de pantalla anterior comenzamos el proceso de registro para un Yahoo! Cuenta de correo Al hacer clic en el botón generar, LastPass abrirá una nueva pestaña con el generador de contraseñas.
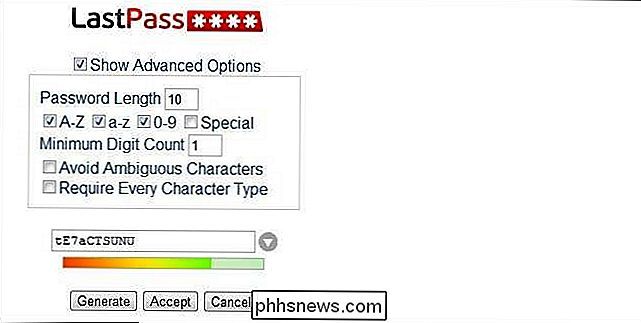
Allí puede establecer la longitud de su contraseña, los caracteres aceptados y otros parámetros. Puede aceptar la contraseña o generar una nueva con nuevas variables hasta que esté satisfecho. Cuando acierte, acepte que LastPass lo completará automáticamente para el sitio (y lo recordará en su nombre).
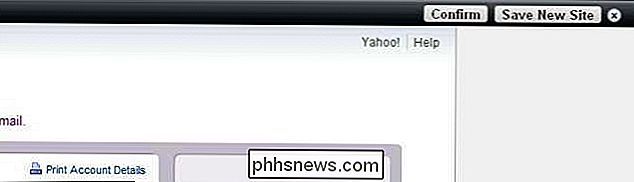
Cuando haya terminado de completar la información de su nueva cuenta, LastPass volverá a detectar que hay actividad con la nueva cuenta. Le pedirá que confirme que ha cambiado la contraseña o que ha guardado un nuevo sitio como una nueva entrada en su base de datos de contraseñas. Como acabamos de crear una nueva cuenta, haremos clic en Guardar nuevo sitio (si está cambiando la contraseña en un sitio existente que ya está en su base de datos LastPass, en lugar de eso, haga clic en Confirmar).
Ahora, aunque LastPass es bastante sorprendente para detectar cosas, los registros iniciales generalmente tienen URL únicos y a menudo pueden descartar LastPass. Al hacer clic en Guardar nuevo sitio, asegúrese de verificar los lugares URL y Nombre. El valor predeterminado para nuestro Yahoo! La cuenta de correo tiene este aspecto:
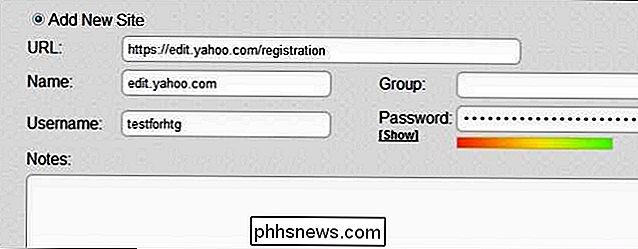
Nos tomamos un momento para limpiarla y reflejar la URL que usaremos rutinariamente para iniciar sesión en Yahoo! Mail:
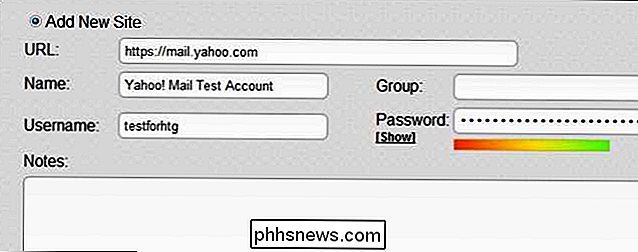
Este también es un buen momento para comenzar a utilizar la función de Grupo. Por ejemplo, puede agrupar sus sitios web financieros, de juegos, de comunicación y de trabajo en grupos separados. Desde este menú también puede alternar cosas como autocompletar / autologin y requerir la entrada de contraseña maestra antes de acceder a esa entrada en particular.
Ahora es un buen momento para comenzar a utilizar sus inicios de sesión existentes para actualizar las contraseñas usando LastPass.
con LastPass
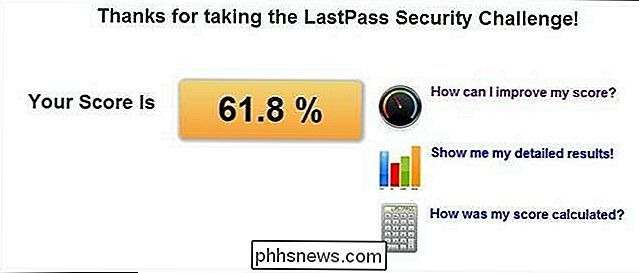
Si nunca usa LastPass para nada más que generar y almacenar contraseñas seguras, estará a millas por delante del 90% del promedio del usuario de la computadora. LastPass tiene una serie de características adicionales, sin embargo. Una vez que tenga instalado LastPass en su navegador principal, aquí encontrará algunas cosas adicionales que le interesarán ver:
The LastPass Security Challenge: esta es una herramienta divertida para su LastPass Vault que analiza sus inicios de sesión / contraseñas y genera un puntaje pasado de la singularidad de sus contraseñas y otros factores. Aumentar la fuerza y la variedad de sus contraseñas aumentará su puntaje en este juego de seguridad.
LastPass Mobile: la aplicación móvil una vez requirió actualizarse al plan premium de $ 14 por año, pero ahora es gratis. Lleve sus contraseñas dondequiera que vaya. Esto es algo que debe tener.
Últimos screencasts de LastPass: si no está seguro de cómo funcionan los principales componentes de su bóveda de LastPass, es probable que exista un screencast creado por LastPass que le muestre cómo usarlo.
Contraseñas de uso único : Su contraseña maestra es importante y necesita protección. ¿Qué pasa cuando quieres acceder a tu cuenta de LastPass fuera de casa? No arriesgue su contraseña maestra en una computadora con seguridad desconocida. Genere una contraseña de uso único para su cuenta LastPass. Puede utilizar esa contraseña de desecho una vez en el futuro y luego nunca volverá a funcionar, muy útil para iniciar sesión desde un cibercafé o en la casa de un amigo.
Importar: ¿Tienes un montón de contraseñas almacenadas en otro programa como KeePass? No hay problema. Importe todos usando la función de importación de LastPass.
Autenticación de múltiples factores: aunque puede ser excesivo para algunos, puede activar fácilmente la autenticación de múltiples factores que vincula su cuenta LastPass con una llave USB, Yubikey, lector de huellas digitales o Lector de tarjetas inteligentes.
¿Tiene una sugerencia, truco o complemento de LastPass que le ha ayudado a estar al tanto de sus contraseñas? Oigámoslo en los comentarios.

A veces, no es necesario que abras una imagen en un editor de fotos; solo quieres para asegurarse de qué archivo es cuál. En lugar de abrir cada archivo, puede obtener una vista previa de cada uno en el programa administrador de archivos de Ubuntu, Nautilus, sin abrirlos. Le mostraremos cómo instalar y usar un complemento para Nautilus, llamado GNOME Sushi, que permitirá para previsualizar archivos de imagen, archivos de texto, archivos PDF, archivos de LibreOffice e incluso archivos multimedia presionando la barra espaciadora.

Microsoft opera más de 100 tiendas minoristas en los EE. UU. Y Canadá. No son solo lugares para comprar: Microsoft Stores realizará el mantenimiento básico de Windows para usted, de forma gratuita. No importa dónde haya comprado la PC, siempre que ejecute Windows. Estos son los tipos de servicios que la mayoría de las tiendas, como Geek Squad de Best Buy, le cobrarán una prima.


