Cómo liberar espacio en su iPhone o iPad al descargar aplicaciones no utilizadas

Las aplicaciones pueden consumir mucho espacio en un iPhone o iPad. En iOS 11, una nueva característica le permite eliminar una aplicación de su dispositivo sin eliminar los datos de la aplicación. En otras palabras, puede eliminar la aplicación y liberar espacio sin perder nada: cuando vuelva a descargar la aplicación en el futuro, puede continuar inmediatamente desde donde la dejó.
Esta función se puede usar de dos maneras diferentes. Puede descargar manualmente una o más aplicaciones para liberar espacio. O, si prefieres no pensar en ello, puedes decirle a tu iPhone o iPad que descargue automáticamente las aplicaciones que no usas para liberar espacio cuando lo necesites.
Cómo descargar una aplicación
RELACIONADO: Novedades de iOS 11 para iPhone y iPad, disponible ahora
Para descargar una aplicación, dirígete a Configuración> General> Almacenamiento de iPhone.
Esta pantalla muestra cuánto espacio ocupan tus aplicaciones en el dispositivo, y le informa cuando la usó por última vez. Desplácese hacia abajo y, en la lista de aplicaciones, toque la aplicación que desea descargar.
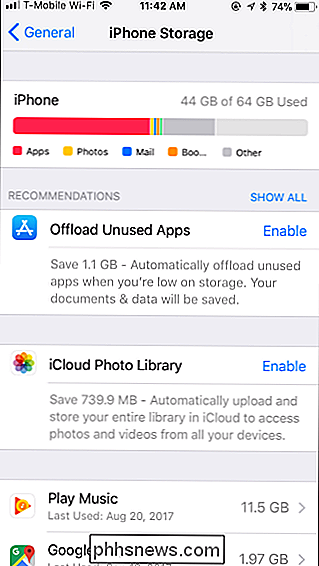
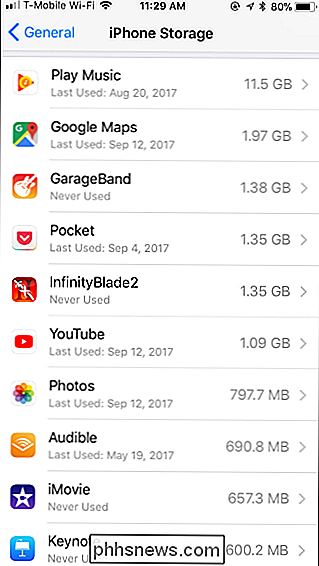
La descarga de una aplicación liberará la cantidad de espacio que se muestra junto a "Tamaño de la aplicación". Solo se eliminará la aplicación y sus documentos y datos se guardarán en su dispositivo.
Para descargar la aplicación, toque la opción "Descargar aplicación" aquí y luego pulse "Descargar la aplicación" nuevamente para confirmar.
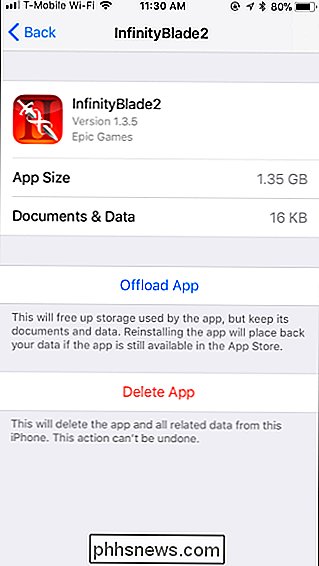
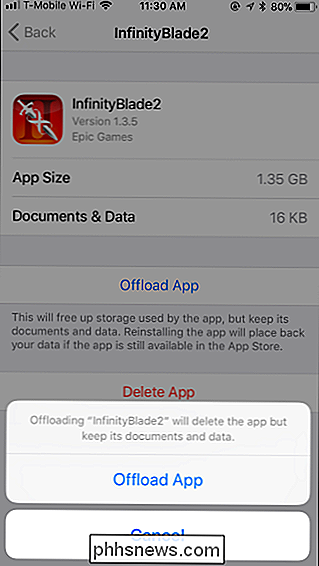
La aplicación El icono permanecerá en la pantalla de inicio, pero tendrá un icono de descarga en la nube a la izquierda de su nombre. Esto indica que la aplicación debe ser descargada antes de que pueda volver a usarla. Toque el ícono de la aplicación y su dispositivo comenzará a descargar la aplicación inmediatamente.

Cómo descargar automáticamente aplicaciones que no usa
En lugar de descargar aplicaciones manualmente, puede hacer que su iPhone o iPad lo haga por usted. Su dispositivo solo lo hará cuando tenga poco espacio de almacenamiento y solo eliminará las aplicaciones que no haya utilizado recientemente.
Para habilitar esta función, diríjase a Configuración> General> Almacenamiento de iPhone y toque "Habilitar" al lado de Descargar Aplicaciones no utilizadas. También puede dirigirse a Configuración> iTunes y App Store y activar o desactivar "Descargar aplicaciones no utilizadas" desde aquí.
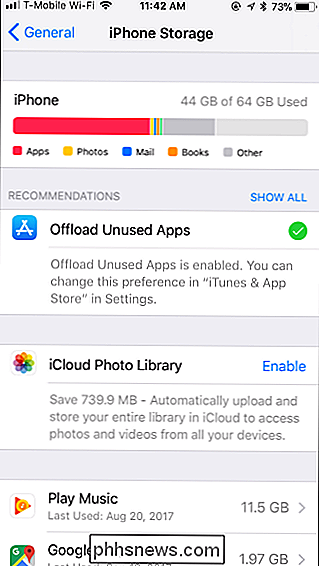
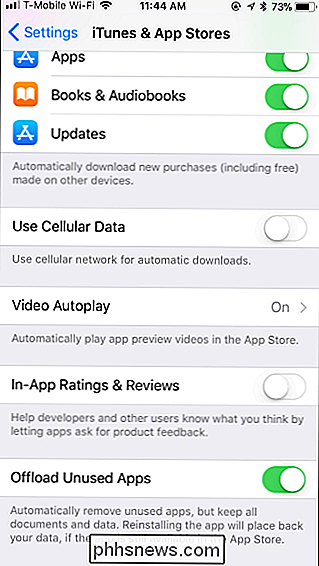
Cuando su iPhone o iPad descarga automáticamente una aplicación, verá el mismo icono de descarga en la nube a la izquierda de su nombre. Simplemente toque la aplicación si desea volver a usarla y su dispositivo la descargará automáticamente.

Cómo usar Google Home para recordar dónde coloca sus cosas
Google Home puede ayudarlo a recordar cosas importantes, como dónde coloca su pasaporte o cuál es su contraseña de Wi-Fi. Así es como se usa para recordar todo lo que se olvida constantemente. El nuevo comando "recordar" le permite tomar notas verbales sobre cosas específicas que probablemente olvidará.

Cómo tomar una captura de pantalla de la barra táctil de tu MacBook
Sabes cómo tomar capturas de pantalla en una Mac, pero no cómo tomar capturas de pantalla de la segunda pantalla en tu nueva MacBook Pro: el toque Bar. ¿Qué sucede si quieres compartir cómo has personalizado la barra táctil o las aplicaciones tontas de la barra táctil que has encontrado? RELACIONADO: Cómo tomar capturas de pantalla en una Mac Resulta que el atajo de teclado para tomar una captura de pantalla de la barra táctil está relacionado con los otros atajos de teclado para tomar una captura de pantalla: Comando + Mayús + 6.



