Cómo reparar Windows y Linux mostrando diferentes momentos cuando se inicia de forma dual

Su computadora almacena la hora en un reloj de hardware en su placa base. El reloj registra el tiempo, incluso cuando la computadora está apagada. De forma predeterminada, Windows asume que la hora se almacena en la hora local, mientras que Linux asume que la hora se almacena en hora UTC y aplica un desplazamiento. Esto lleva a que uno de sus sistemas operativos muestre la hora incorrecta en una situación de arranque dual.
Para solucionar esto, tiene dos opciones: hacer que Linux use la hora local o hacer que Windows use la hora UTC. ¡No siga los dos pasos de las instrucciones o aún no estará hablando el mismo idioma! Recomendamos que haga que Linux use la hora local, si es posible.
Opción uno: haga que Linux use la hora local
Hacer que Linux use la hora local de la misma manera que Windows es probablemente la mejor opción. Windows tiene una configuración de registro que lo obliga a almacenar la hora como UTC, pero, según informes, no está bien soportado y puede causar problemas con algunas aplicaciones de terceros que siempre suponen que el reloj del hardware está en hora local. También es incompatible con el propio servicio de sincronización de tiempo de Internet de Windows.
Los pasos para hacer que su sistema Linux use la hora local pueden variar desde la distribución de Linux a la distribución de Linux. Sin embargo, en cualquier distribución de Linux con systemd, puede usar el comandotimedatectlpara hacer este cambio. Esto funcionará en versiones modernas de Ubuntu, Fedora, Red Hat, Debian, Mint y otras distribuciones de Linux que usan systemd.
Para hacer este cambio, primero abra una ventana de Terminal en su sistema Linux. Ejecute el siguiente comando para poner el reloj de tiempo real en la placa base a la hora local. Linux almacenará la hora en hora local, al igual que Windows.
timedatectl set-local-rtc 1 --adjust-system-clock
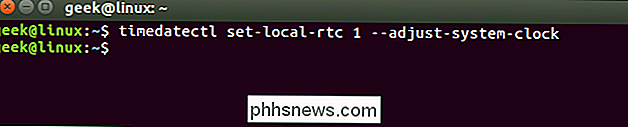
Para verificar su configuración actual, ejecute:
timedatectl
If ve "RTC en TZ local: sí", Linux está configurado para usar la zona horaria local en lugar de UTC. El comando le advierte que este modo no es totalmente compatible y puede causar algunos problemas al cambiar entre las zonas horarias y con el horario de verano. Sin embargo, este modo es probablemente mejor admitido que la opción UTC en Windows. Si realiza un arranque dual con Windows, Windows manejará el horario de verano para usted.
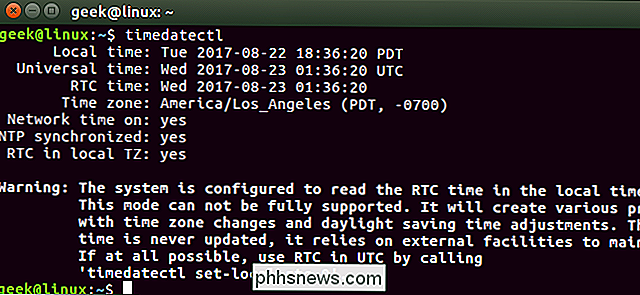
Si alguna vez desea deshacer este cambio, ejecute el siguiente comando:
timedatectl set-local-rtc 0 --adjust-system- clock
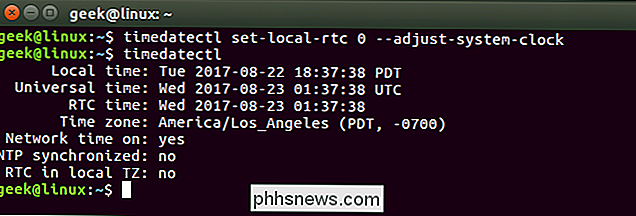
Opción dos: hacer que Windows use la hora UTC
Hacer que Windows use la hora UTC como Linux probablemente no sea la mejor opción. Puede editar el registro para hacer que Windows use la hora UTC, pero esto podría ocasionar más problemas que solo hacer que Linux utilice la hora local.
Si desea hacerlo, primero deberá desactivar la función de actualización de hora de Internet en Windows. Esto garantiza que Windows no configurará el reloj de forma incorrecta cuando intente sincronizar la hora actual desde Internet. En Windows 10, dirígete a Configuración> Tiempo e idioma y desactiva "Establecer hora automáticamente". En Windows 7, haga clic con el botón derecho en el reloj del sistema en la barra de tareas y seleccione "Ajustar fecha / hora". Haga clic en la pestaña "Hora de Internet", haga clic en el botón "Cambiar configuración", desmarque la opción "Sincronizar con un servidor de hora de Internet" y haga clic en "Aceptar".
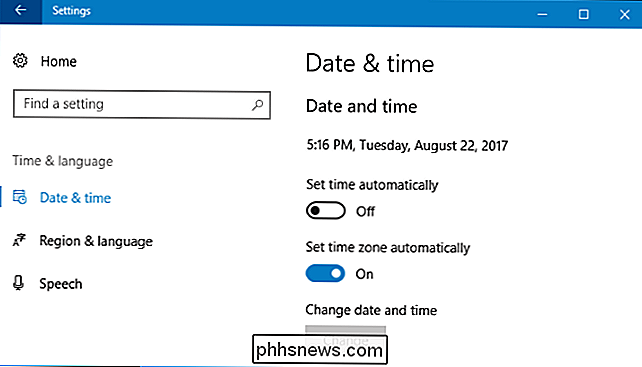
Haga que Windows use la hora UTC Editando el Registro
RELACIONADO : Aprendiendo a usar el Editor del registro como un profesional
Ahora deberá agregar el valor apropiado al registro de Windows. Esta es nuestra advertencia estándar: El Editor del Registro es una herramienta poderosa y el mal uso puede hacer que su sistema sea inestable o incluso inoperante. Este es un truco bastante fácil y no debería tener ningún problema, siempre y cuando siga las instrucciones. Dicho esto, si nunca ha trabajado antes, considere leer sobre cómo usar el Editor del Registro antes de comenzar. Y definitivamente haga una copia de seguridad del Registro (¡y de su computadora!) Antes de realizar cambios.
Primero, abra el Editor del Registro haciendo clic en Inicio, escriba "regedit" y presione Entrar. Acepte el mensaje de seguridad que aparece.
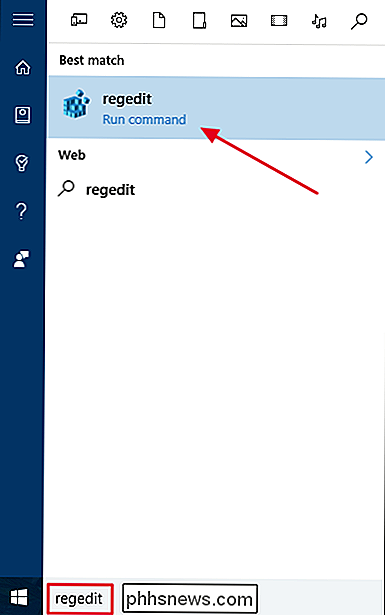
Navegue a la siguiente clave en el panel izquierdo del editor de registro:
HKEY_LOCAL_MACHINE System CurrentControlSet Control TimeZoneInformation
En las últimas versiones de Windows 10, puede copiar y pegar la línea anterior en el cuadro de dirección. Sin embargo, este truco también funcionará en Windows 7.
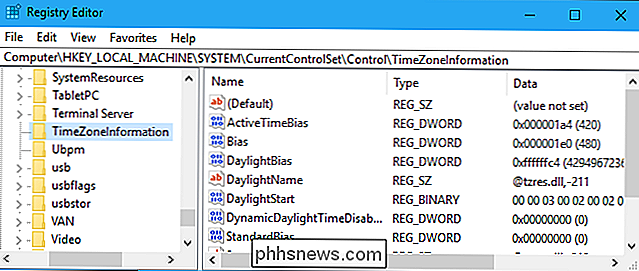
Haga clic con el botón derecho en la clave "TimeZoneInformation" y seleccione Nuevo> Valor DWORD (32 bits).
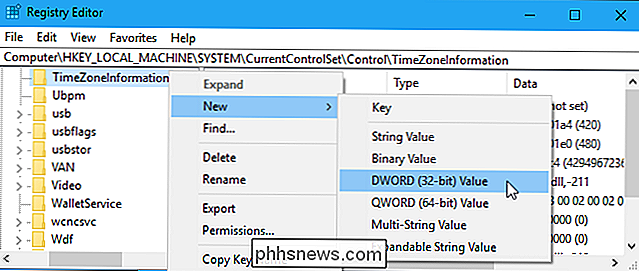
Nombre su nuevo valorRealTimeIsUniversal.
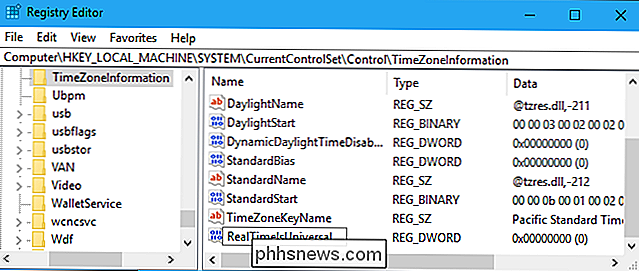
Haga doble clic en el valorRealTimeIsUniversalque acaba de crear, establezca los datos de valor en1y haga clic en "Aceptar".
Ya finalizó, y puede cierra el Editor del Registro. Windows almacenará la hora en UTC, al igual que Linux.
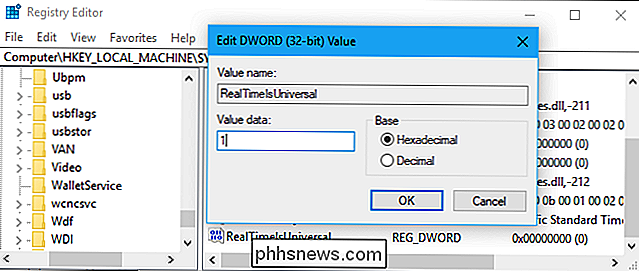
Si alguna vez desea deshacer este cambio, regrese a esta ubicación en el registro, haga clic con el botón derecho en el valorRealTimeIsUniversalque agregó y elimine de su registro.
Descargue nuestro Hack de registro de un clic
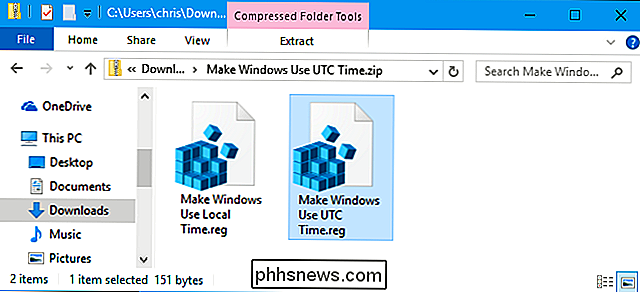
Si no desea editar el registro usted mismo, puede usar nuestro hack de registro descargable. Creamos un truco que hace que Windows use la hora UTC, y uno que lo restaura a la hora local. Ambos están incluidos en el siguiente archivo ZIP. Simplemente descargue el archivo, haga doble clic en el truco que desea usar y acuerde agregar la información a su registro.
Haga que Windows use la hora UTC
Los hacks anteriores hacen lo mismo que describimos anteriormente. El uso de Windows Make UTC Time crea la entrada "RealTimeIsUniversal" con un valor de "1", mientras que el uso de Windows Time Time local elimina la entrada "RealTimeIsUniversal".
Si alguna vez quiere ver lo que este o cualquier otro .reg archivo, haga clic derecho y seleccione "Editar" para ver el archivo en el Bloc de notas. Puede crear fácilmente sus propios hacks de registro, que solo consisten en una lista de entradas de registro para agregar, editar y eliminar en una lista con el formato correcto.
¿Qué ocurre con Windows de arranque dual en una Mac?
RELACIONADO: Cómo instalar Windows en una Mac con Boot Camp
Aunque la MacOS de Apple usa tiempo UTC como Linux, no debería tener que hacer nada especial cuando ejecuta Windows en Boot Camp en una Mac. Los controladores de Apple Boot Camp manejan todo. (Hackintosh dual-booters es otra historia, sin embargo, y tendrá que intentar usar el ajuste de registro de Windows anterior).
Si se pregunta por qué Windows usa la hora local en lugar de UTC como otros sistemas operativos, el blog oficial de Microsoft The Old New Thing lo explica aquí. En resumen, era para preservar la compatibilidad hacia atrás con los sistemas Windows 3.1 y para evitar que las personas se confundan cuando establecen la hora en el BIOS de la computadora. Por supuesto, los fabricantes de PC eligieron hora local para ser compatibles con Windows y Windows eligió la hora local para ser compatible con la decisión que eligieron los fabricantes de PC, por lo que el ciclo se autorreforzó.
Actualmente no existe un estándar para etiquetar si se almacena un tiempo como UTC o hora local en BIOS o firmware UEFI, que probablemente sería la solución más lógica. Pero requeriría algo de trabajo, y la mayoría de la gente nunca notará que diferentes sistemas operativos usan diferentes formatos de tiempo, excepto en configuraciones de arranque dual.

¿Cómo funcionan las barras de sonido "surround"?
La idea detrás de una configuración de sonido envolvente convencional es simple: los altavoces lo rodean, y por lo tanto, también lo hace el sonido. Pero una nueva generación de barras de sonido, los dispositivos todo en uno que se encuentran debajo de su televisor y alojan varios controladores en un diseño horizontal, también afirman tener capacidades de sonido envolvente.

¿Debe apagar, suspender o hibernar su computadora portátil?
Las computadoras pueden dormir, hibernar, apagar o, en algunos casos, utilizar un modo de suspensión híbrido. Conozca las diferencias y decida qué es lo correcto para su computadora portátil. Una PC que se apaga casi no consume energía, pero debe realizar el inicio completo cuando desee usarla. Una computadora para dormir usa suficiente energía para mantener su memoria activa y vuelve a la vida casi instantáneamente, lo que la hace ideal para cuando no está usando la PC a corto plazo.



