Cómo arreglar códigos de país conflictivos y mejorar el Wi-Fi de su Mac

El Wi-Fi no es el mismo en todos los países. Las agencias reguladoras en países de todo el mundo limitan el Wi-Fi a diferentes partes del espectro de frecuencias de radio. Algunos enrutadores transmiten los países en los que piensan que se encuentran.
La utilidad Wireless Diagnostics en Mac OS X muestra un mensaje de error si hay "códigos de país conflictivos" cerca. No todos los enrutadores difunden estos detalles, pero un enrutador mal configurado puede causar problemas.
Encontrar códigos nacionales conflictivos
RELACIONADOS: Solucionar problemas y analizar el Wi-FI de su Mac con la herramienta de diagnóstico inalámbrico
Para determinar si hay hay códigos de país conflictivos en un área de su Mac, mantenga presionada la tecla Opción, haga clic en el ícono de Wi-Fi en la barra superior y seleccione "Abrir Diagnósticos Inalámbricos". Pase por el asistente, que escaneará su área y le alertará sobre cosas puede hacer para mejorar su Wi-Fi.
Al final del proceso, verá "Códigos de país conflictivos" en el resumen. Esto indica que hay enrutadores inalámbricos con dos códigos de país diferentes cerca. ¡O hay un enrutador mal configurado, o está casi exactamente en el límite entre dos países diferentes!
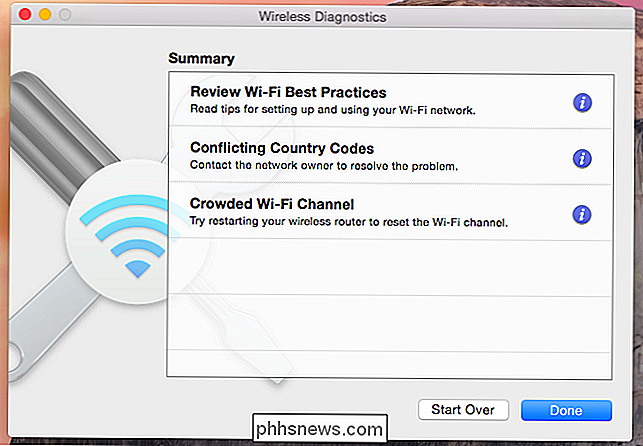
¿Por qué los códigos conflictivos de país son un problema?
Algunos enrutadores transmiten códigos de país utilizando el estándar 802.11d. Esto informa a los dispositivos habilitados para Wi-Fi cercanos, como su MacBook, en qué país se encuentran y qué configuración de Wi-Fi deben usar. Por ejemplo, en nuestro ejemplo a continuación, tenemos un enrutador rogue cercano con un código de país TW, que entra en conflicto con otros enrutadores y sus códigos de país de EE. UU.
Esto puede confundir a su Mac. Cuando se despierta, busca redes Wi-Fi cercanas y la información del código de país le dice a la Mac qué configuración de Wi-Fi debe usar para esta área. Parece que Mac usa el código de país de la primera red que encuentra transmitiendo esta información. Si se encuentra en un país y hay un enrutador con el código de otro país cerca, su Mac puede pensar que está en ese país, usar esa configuración de Wi-Fi y tener problemas para conectarse a redes inalámbricas usando la configuración adecuada para el país que en realidad.
El cuadro de diálogo de información de Apple aquí indica que "esto puede impedir que su Mac vuelva a unirse automáticamente a una red Wi-Fi previamente unida". También dice que usar un enrutador inalámbrico en un país para el que no fue diseñado "Puede generar problemas de rendimiento y confiabilidad para los clientes de Wi-Fi cercanos". Idealmente, podría configurar su Mac para ignorar estos detalles conflictivos y decirle en qué país se encuentra, pero no puede.
Identificar el problema Red
Para identificar el enrutador con un código de país conflictivo, haga clic en el menú Ventana en la aplicación Diagnósticos inalámbricos y seleccione Explorar.
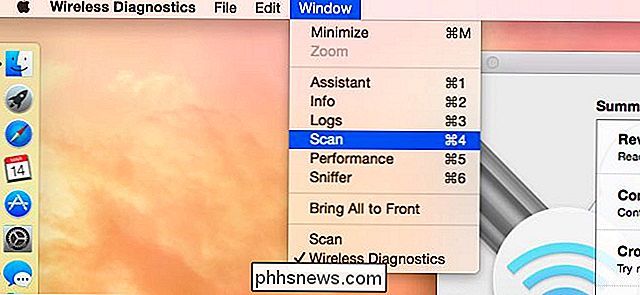
Verá una lista de redes Wi-Fi cercanas. Eche un vistazo a la columna "País" para encontrar el enrutador que transmite un código de país incorrecto. Puede obtener el nombre de la red inalámbrica del enrutador desde la columna "Nombre de red", y eso le indicará qué enrutador está transmitiendo el código de país incorrecto.
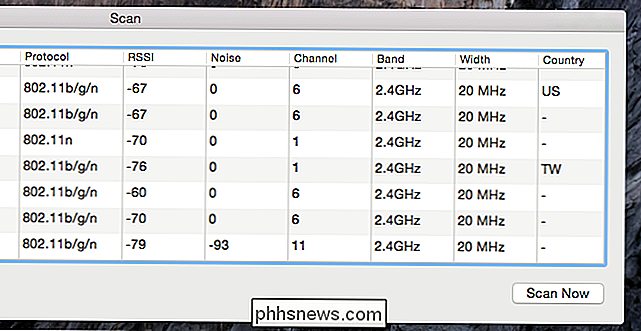
Solucionando el problema
RELACIONADO: Cómo obtener un Mejor señal inalámbrica y reducción de la interferencia de red inalámbrica
Desafortunadamente, no parece haber una manera de obligar a su Mac a escuchar solo un código de país específico. No hay una forma clara de preferir un código de país en particular cuando hay varios cerca. La única solución real es ubicar el enrutador inalámbrico ofensivo y cambiar su código de país o reemplazarlo por un enrutador que esté configurado correctamente para operar en su país actual.
Esto puede ser un problema. A menos que el enrutador le pertenezca a usted u otra persona que conozca, es posible que no haya mucho que pueda hacer al respecto. Puede caminar con su computadora portátil o teléfono, buscando dónde la señal aparece más fuerte y llamando a las puertas de sus vecinos para localizar la red Wi-Fi pícara y pídale a su vecino que la solucione. Suena como una solución ridícula, pero eso es lo que Apple recomienda: como dice la aplicación de Diagnóstico de Wi-Fi, debes "contactar al propietario de la red para resolver el problema". No es una solución fácil, ni siquiera realista en muchas situaciones, pero es el único que funcionará.
Un enrutador cercano que transmita un código incorrecto puede estar operando en frecuencias sin licencia, y esto en realidad puede ser una violación de las regulaciones y leyes aplicables. En los Estados Unidos, la persona que opera el enrutador puede estar violando la ley federal de telecomunicaciones. Pero no espere que el gobierno caiga en el enrutador externo de sus vecinos a menos que esté causando problemas serios, por ejemplo, interfiriendo con las frecuencias de comunicación de emergencia.
Los enrutadores transmiten esta información usando el estándar 802.11d. No parece posible desactivar 802.11d en una Mac, por lo que realmente no hay forma de evitar soluciones tan cuestionables como la modificación del archivo de controlador de red de tu Mac. No probamos esta solución en particular, es un ejemplo de la longitud que ha tenido que recorrer para evitar que su Mac obedezca estos códigos inexactos.
Si tiene problemas reales de Wi-Fi en un área determinada de su Mac, deshacerse de ese enrutador deshonesto puede ser la única solución que funcionará. También puedes intentar mejorar tu propia señal de Wi-Fi, y tu Mac puede ver primero tu propia red Wi-Fi en lugar de la conflictiva cuando se enciende.
Crédito de la imagen: Alessio Maffels en Flickr

Cómo habilitar Restaurar sistema (y reparar problemas del sistema) en Windows 10
Con Windows 10, Microsoft parece haber desactivado Restaurar sistema de forma predeterminada, al menos en algunas PC. Restauración del sistema ha existido desde Windows ME, creando instantáneas de los archivos del sistema que puede restaurar si ocurre un problema. Windows 10 todavía contiene Restaurar sistema, por lo que puede volver a habilitarlo si se siente más cómodo con Restaurar sistema como red de seguridad.

Cómo configurar alertas automáticas de mensajes de texto para correos electrónicos importantes
A pesar del alcance cada vez mayor de las redes de datos móviles, todavía hay muchos lugares donde la única cobertura celular que se obtendrá es escasa en el mejor de los casos, solo con llamadas telefónicas y mensajes de texto sin formato (SMS). Siga leyendo mientras le mostramos cómo configurar alertas de mensajes de texto, por lo que incluso cuando su cliente de correo electrónico no pueda actualizar, recibirá notificaciones críticas.



