Cómo encontrar su iPhone usando su Apple Watch o iCloud

¿A menudo pierde su iPhone? Si tiene un Apple Watch, es fácil encontrar su teléfono usando la función de ping, lo que le ahorra la vergüenza o la molestia de pedirle a un amigo o familiar que llame a su teléfono para ayudarlo a encontrarlo.
Su Apple Watch debe estar conectado a su iPhone a través de Bluetooth o la misma red Wi-Fi para poder usar la función de ping en su reloj para encontrar su teléfono.
Para hacer ping a su iPhone, asegúrese de que la esfera del reloj se muestre en su reloj. Si no es así, presione la corona digital hasta que aparezca la esfera del reloj. Deslice el dedo hacia arriba desde la parte inferior de la pantalla del reloj para abrir las miradas.

Deslice el dedo hacia la derecha hasta que vea la vista de Configuración, que es la que se ve a la izquierda. Toque el botón del teléfono que hace ping.
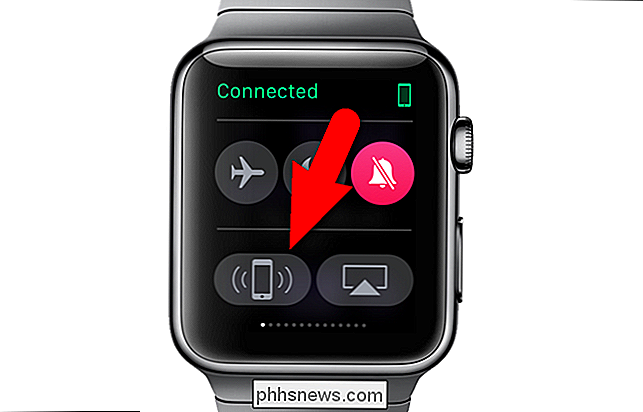
Su iPhone emitirá un sonido breve y ping para ayudarlo a encontrarlo, incluso si está en modo silencioso. También aparecerá brevemente un mensaje que dice "Pinging iPhone" en la pantalla de su reloj.
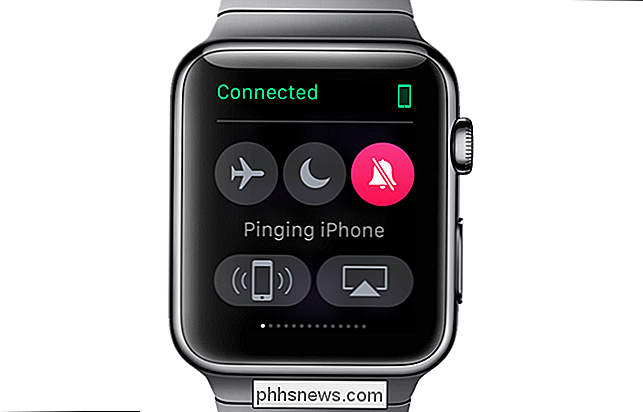
Si su iPhone no está dentro del alcance de su reloj, puede usar iCloud.com para buscarlo. En un navegador, vaya a iCloud.com e inicie sesión con su ID y contraseña de Apple.
NOTA: cuando utiliza la función "Buscar iPhone" en iCloud.com en una PC con Windows, solo funciona en Internet Explorer 11, Microsoft. Edge o en una ventana de navegación de incógnito en Chrome. No funcionará en una ventana estándar de Chrome o Firefox.
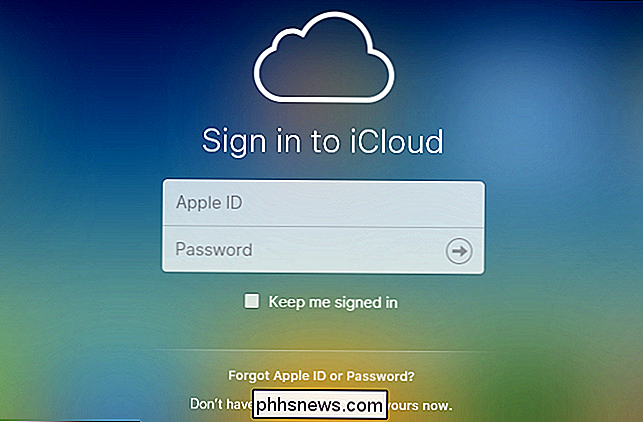
Haga clic en el ícono "Buscar iPhone" en la página principal de iCloud.
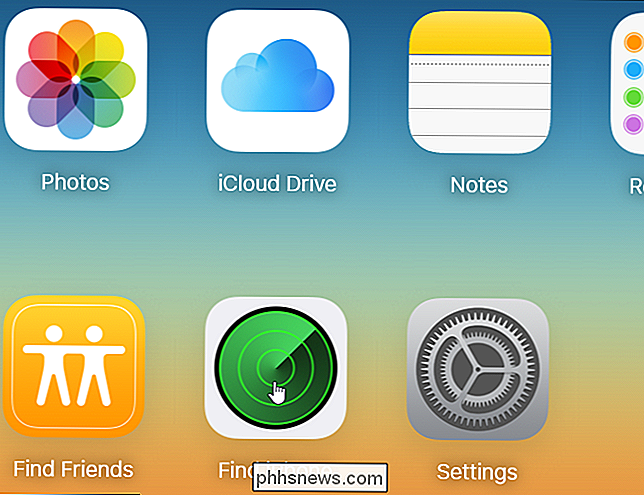
Aparecerá una página que indica que "Buscar iPhone" está "Localizando ..." su dispositivo.
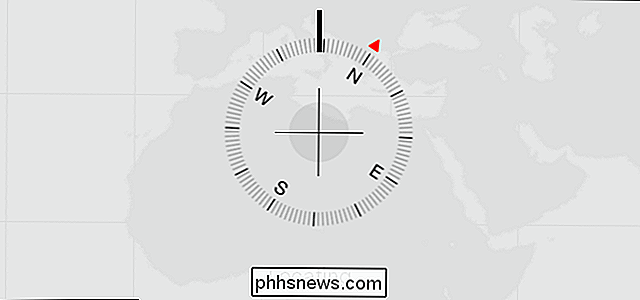
Un punto en un mapa indica dónde se encuentra actualmente su dispositivo.
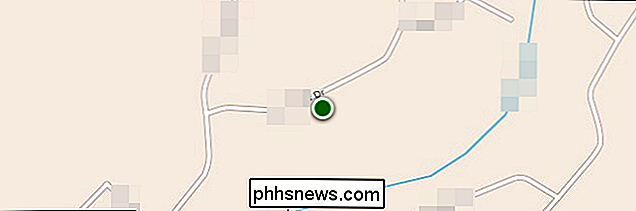
Puede acceder a más opciones para tratar con un dispositivo iOS perdido haciendo clic en "Todos los dispositivos" en la parte superior del mapa en la ventana del navegador. Haga clic en el dispositivo que ubicó.
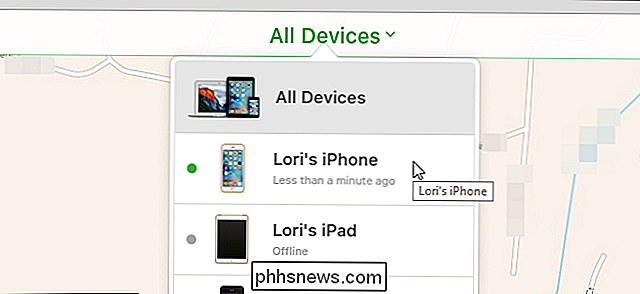
Aparecerá un cuadro de diálogo emergente que le muestra cuánto tiempo hace que se encontró su dispositivo e incluso el nivel de la batería aparece en la esquina superior derecha del cuadro de diálogo. Para reproducir un sonido en su teléfono, haga clic en "Reproducir sonido". Esto puede ser útil si descubre que su teléfono no está muy lejos, pero se perdió la conexión entre su teléfono y el reloj.
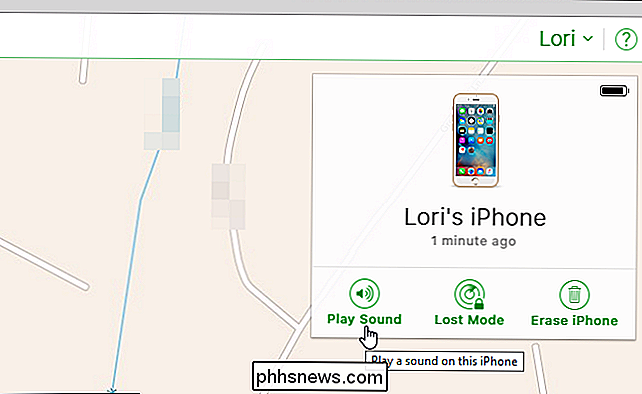
Cuando selecciona su dispositivo desde el menú "Todos los dispositivos", también aparece una ventana emergente sobre la ubicación de su teléfono en el mapa.
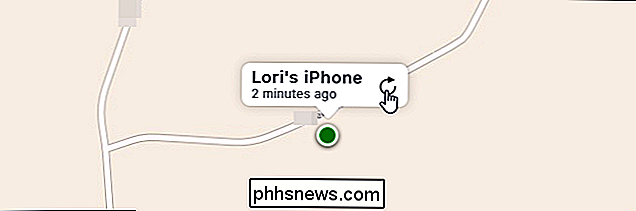
Si dejó su teléfono (u otro dispositivo con iOS) en alguna parte o alguien se lo robó, use "Modo perdido" en iCloud. "Modo perdido" bloquea su dispositivo con un código de acceso para que otros no puedan acceder a su información personal. Para obtener más información sobre "Modo perdido", consulte el artículo de soporte de Apple. También puede borrar su iPhone de forma remota con iCloud.

Cómo cambiar la ubicación predeterminada "Insertar imagen" en Microsoft Word
Cuando inserta una imagen en un documento, Word siempre utiliza de manera predeterminada la carpeta Biblioteca de imágenes para seleccionar su archivo de imagen. Sin embargo, puede especificar una carpeta diferente como la ubicación de imagen predeterminada que se muestra cuando inserta imágenes en Word.

3 mejores aplicaciones para usar Instagram en tu PC
Instagram ha dificultado el acceso a la mayoría de sus funciones fuera de su aplicación móvil. Cuando estás fuera de casa, esto no es un problema, pero puede ser un inconveniente cuando te sientas en casa en tu computadora.Afortunadamente, hay una serie de aplicaciones de escritorio de terceros que pueden ser mejores para usar Instagram en su PC que el sitio web de escritorio estándar.En e



