Cómo encontrar su carpeta de perfil de Chrome en Windows, Mac y Linux

Su perfil de Chrome almacena la configuración de su navegador, los marcadores, las extensiones, las aplicaciones y las contraseñas guardadas. Su perfil se almacena en una carpeta separada en su computadora, por lo que si algo sale mal con Chrome, se guardará su información.
Si alguna vez tiene problemas con Chrome, intente con un nuevo perfil que lo ayude a solucionarlo. Algunos ajustes también pueden requerir que ubiques y edites manualmente tu perfil de Chrome, así que es útil saber dónde está.
La ubicación de la carpeta de perfil predeterminada de Chrome difiere según tu plataforma. Las ubicaciones son:
- Windows 7, 8.1 y 10:
C: UsersAppData Local Google Chrome Datos de usuario Predeterminado - Mac OS X El Capitan:
Users // Library / Application Support / Google / Chrome / Default - Linux:
/ home //. Config / google-chrome / default
Simplemente reemplace
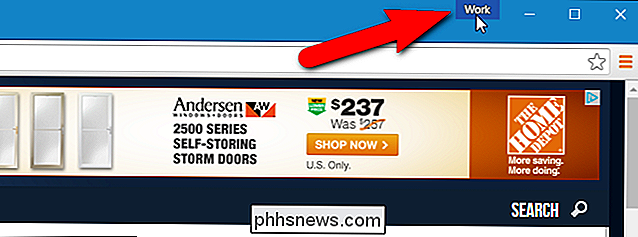
Si necesita editar uno de sus otros perfiles, puede averiguar su nombre de carpeta de manera bastante simple. Cada vez que cambia de perfil, se abre una nueva ventana de Chrome con ese perfil. En la ventana de Chrome que muestra el perfil en el botón de nombre que desea buscar, ingresechrome: // versiónen la barra de direcciones y presione Entrar.
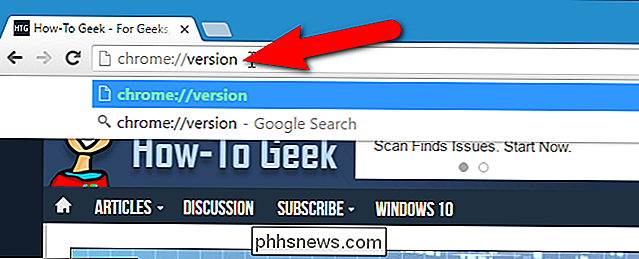
La "Ruta de perfil" muestra la ubicación del perfil actual. Por ejemplo, la ubicación de mi perfil "Trabajo" en Windows 10 es en realidadC: Users Lori AppData Local Google Chrome Datos de usuario Perfil 3. Puede seleccionar la ruta y copiarla y pegarla en File Explorer en Windows, Finder en OS X o en un administrador de archivos como Nautilus en Linux para acceder a esa carpeta.
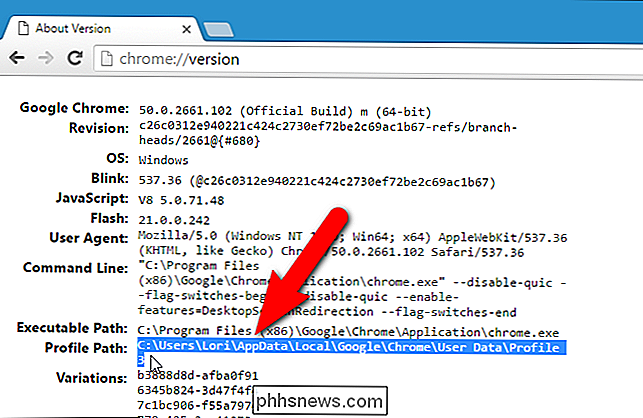
RELACIONADO: Todo lo que necesita saber Acerca del selector de perfiles de Google Chrome
Para hacer una copia de seguridad de su perfil, copie la carpeta de perfil predeterminada y las carpetas de perfil numeradas en la carpeta UserData en Windows, la carpeta Chrome en Mac OS X El Capitan o la carpeta google-chrome en Linux a un disco duro externo o a un servicio en la nube. Puede restablecer completamente Google Chrome eliminando (o cambiando el nombre o moviendo) la carpeta de datos (Datos de usuario, Chrome o google-chrome). La próxima vez que inicie Chrome, se creará una nueva carpeta de datos con un nuevo perfil predeterminado.
Si realmente quiere ensuciarse las manos, puede configurar varios perfiles con diferentes configuraciones de navegador, marcadores, extensiones, aplicaciones, etc. y contraseñas guardadas Esto es útil si quiere probar cosas como extensiones o solucionar problemas en Chrome sin arruinar su perfil principal. Incluso podría tener diferentes perfiles para diferentes usuarios o diferentes situaciones como "Trabajo" y "Personal".
![[Guía] Cómo proteger Windows 10](http://phhsnews.com/img/windows-10/115/how-secure-windows-10.jpg)
[Guía] Cómo proteger Windows 10
Si recientemente compró una máquina con Windows 10 o actualizó su PC a Windows 10, tal vez se pregunte qué tan seguro es el sistema operativo. Afortunadamente, de forma predeterminada, Windows 10 es más seguro que Windows 7 y Windows 8.1. Tiene muchas características nuevas de seguridad que ayudan a bloquear virus e infecciones de malware. Esto

¿Es posible que diferentes personas tengan la misma dirección IP pública?
En general, todos estamos acostumbrados a tener una dirección IP pública única, pero ¿qué haces cuando ese no es realmente el caso? ¿Qué está pasando exactamente? Con esto en mente, la publicación SuperUser Q & A de hoy ayuda a un lector confundido a resolver un misterio de dirección IP. La sesión de preguntas y respuestas de hoy nos llega por cortesía de SuperUser, una subdivisión de Stack Exchange, una agrupación de sitios de preguntas y respuestas.



