Cómo restablecer los valores de fábrica de Synology NAS

Si su unidad NAS de Synology le está causando problemas, o simplemente se está actualizando a un sistema completamente nuevo, hay algunas maneras en que puede restablecerlo , según lo que quiera hacer con él.
RELACIONADO: Cómo cerrar y reiniciar su Synology NAS manual y automáticamente
En total, hay tres maneras de restablecer un NAS de Synology: restablecer solo el configuración de red (que también restablecerá la contraseña de inicio de sesión), restablecer y reinstalar DiskStation Manager (manteniendo intactos todos sus datos) o restablecer todo (incluso borrar todos los datos en los discos duros).
Antes de repasar cada método Sin embargo, es una buena idea instalar la aplicación Synology Assistant en su computadora (que puede hacer desde esta página). Le permite ver el estado de su unidad NAS sin tener que acceder a la unidad. También es bueno tenerlo si la dirección IP de su unidad NAS cambia cuando la reinicia y no está seguro de cuál es la nueva dirección IP.
En cualquier caso, estos son los tres métodos para restablecer su unidad NAS de Synology.
Restablecer configuración de red
Si su unidad NAS le está dando problemas de red, puede hacer un simple restablecimiento de solo la configuración de red. Esto también restablece la contraseña de inicio de sesión de administrador, y se le pedirá que cree una nueva después de restablecer la configuración de red.
Comience ubicando el botón de reinicio en la parte posterior de su unidad NAS. Por lo general, está justo al lado de los puertos USB y Ethernet.

Luego, obtenga un clip o una herramienta para quitar la tarjeta SIM y mantenga presionado el botón de reinicio durante unos cinco segundos, hasta que escuche un pitido. Luego, suéltelo inmediatamente.
Después de eso, active Synology Assistant y haga doble clic en su unidad NAS para acceder e iniciar sesión.
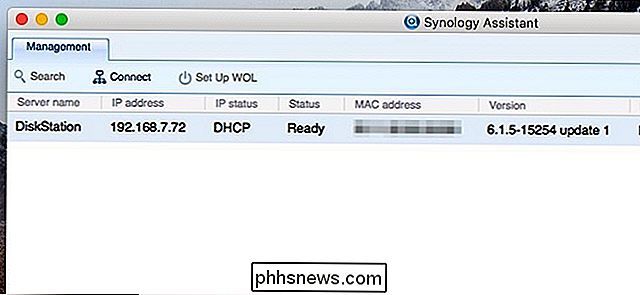
El nombre de usuario predeterminado es "admin" y la contraseña predeterminada se deja en blanco. Haga clic en "Iniciar sesión" después de ingresar estas credenciales.
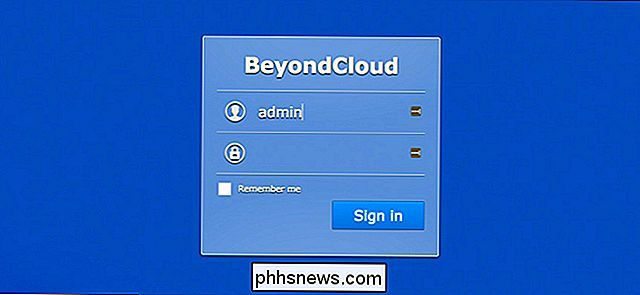
Luego se le pedirá que cree una nueva contraseña. Haga clic en "Enviar" cuando haya hecho eso.
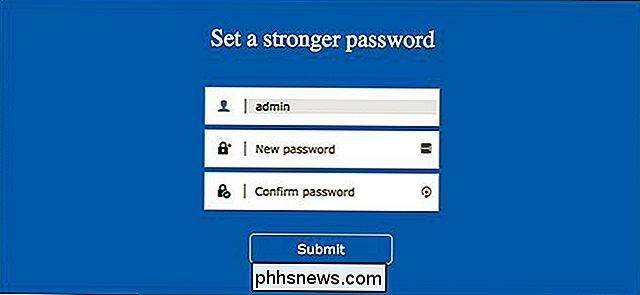
En la siguiente pantalla, haga clic en el botón "Iniciar sesión ahora".
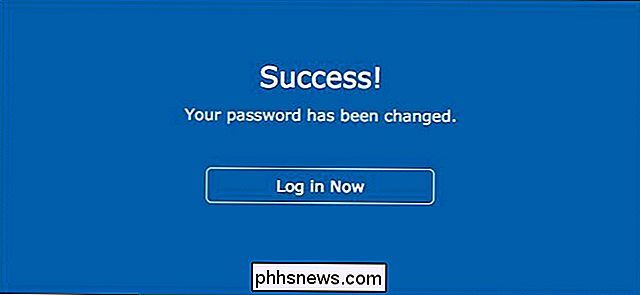
A partir de ahí, simplemente inicie sesión con su nueva contraseña y estará de nuevo en funcionamiento.
Reinstalar DSM, pero Mantener datos
Un escenario más probable para un puñado de usuarios sería reiniciar por completo el sistema operativo DSM, pero manteniendo todos sus datos intactos en los discos duros; esto es ideal para quienes se actualicen a una nueva caja de NAS, o si DSM solo le está dando algunos problemas y solo quiere limpiar y comenzar de nuevo. Asegúrese de crear una copia de seguridad de su configuración para que pueda restaurarla después de la reinstalación.
Para comenzar, busque el botón de reinicio en la parte posterior de su unidad NAS. Por lo general, está justo al lado de los puertos de Ethernet.

A continuación, obtenga un clip o una herramienta para quitar la tarjeta SIM y mantenga presionado el botón de reinicio durante aproximadamente cinco segundos, hasta que escuche un pitido. Entonces déjalo ir inmediatamente. Inmediatamente después, mantenga presionado el botón de reinicio durante cinco segundos hasta que escuche otro pitido. Suéltelo inmediatamente después de eso.
Su NAS emitirá un par de pitidos más y luego se reiniciará el disco NAS. Después de un par de minutos, la luz de estado parpadeará en naranja. DSM está ahora listo para ser reinstalado.

Abra Synology Assistant, y luego haga doble clic en su unidad NAS (aparecerá "Configuration Lost" al lado) para acceder a ella.
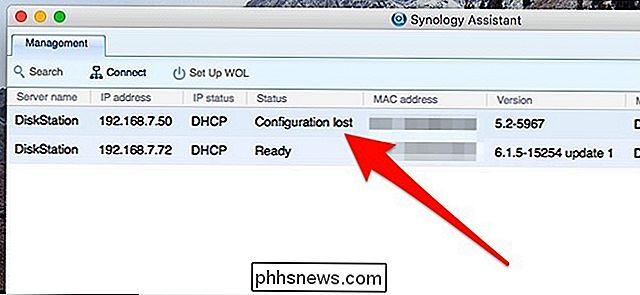
Haga clic en "Reinstalar" .

Luego, presiona el botón verde "Instalar ahora".
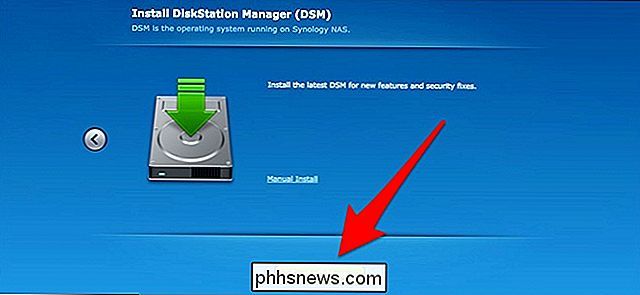
Espera a que el NAS vuelva a instalar DSM y reinicia el sistema. Esto generalmente demora unos 15 minutos.
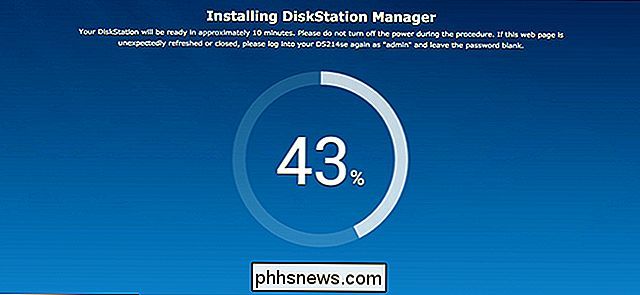
Cuando el NAS se haya reiniciado, haga clic en el botón "Conectar".

Luego, creará su cuenta de administrador y realizará el mismo proceso de configuración que cuando recibió su NAS por primera vez. manejar. Puede leer nuestra guía de configuración de Synology para volver a comenzar después de reinstalar.
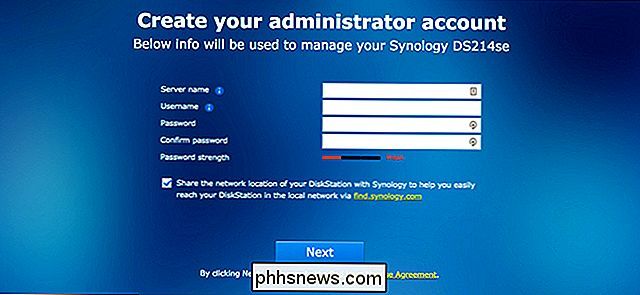
Restablecer todo y borrar todos los datos
Si desea ir a la ruta más extrema, puede restablecer completamente todo, incluso borrar todos los datos del disco duro conduce. Esto también es un poco más fácil de hacer ya que puede hacer esto directamente desde DSM, en lugar de tener que lidiar con el botón de restablecimiento físico en el dispositivo. Sin embargo, antes de comenzar, puede ser una buena idea hacer una copia de seguridad de todo primero.
Inicie sesión en DSM y luego abra la ventana del "Panel de control".
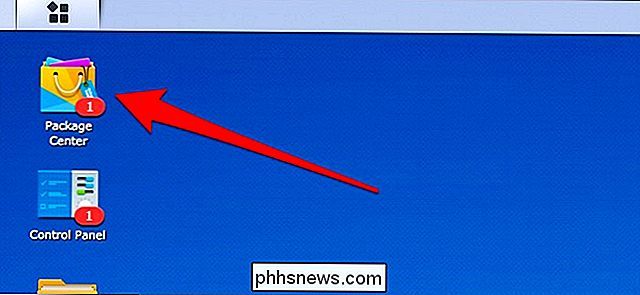
Haga clic en la opción "Actualizar y restaurar".
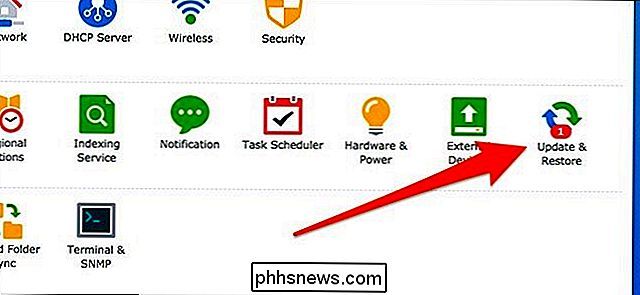
Cambie a la pestaña "Restablecer" en la parte superior.
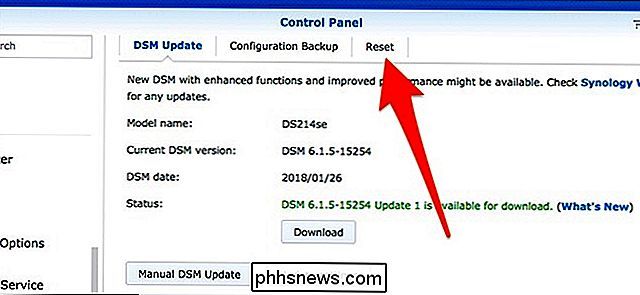
Pulse el botón rojo "Borrar todo" Botón de datos.
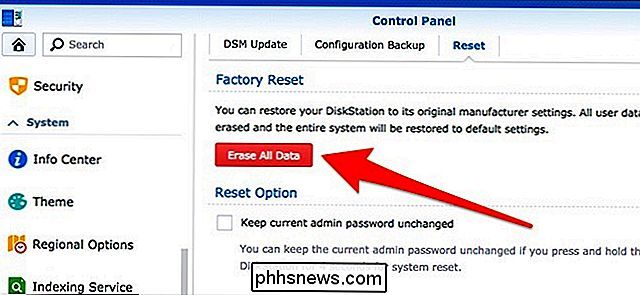
Cuando aparezca la ventana emergente, marque la casilla junto al texto rojo y luego haga clic en el botón "Borrar todos los datos".
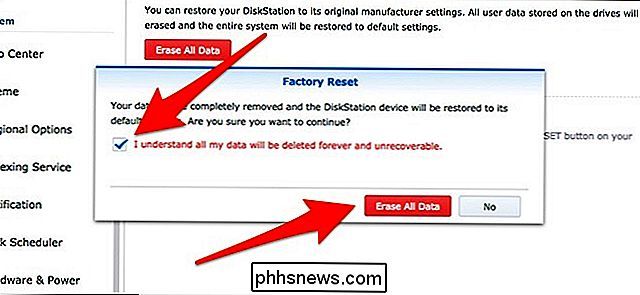
Luego, ingrese su contraseña de inicio de sesión de administrador y presione " Botón "Enviar".
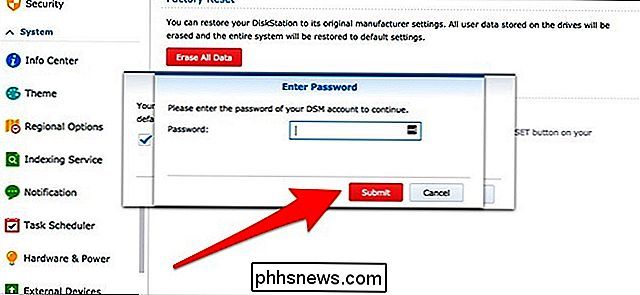
Su Synology NAS comenzará el proceso de reinicio. Esto podría demorar de 10 a 20 minutos, pero una vez que lo haya hecho, puede iniciar Synology Assistant y su NAS indicará que no está instalado. En ese punto, habrá reiniciado por completo su dispositivo.
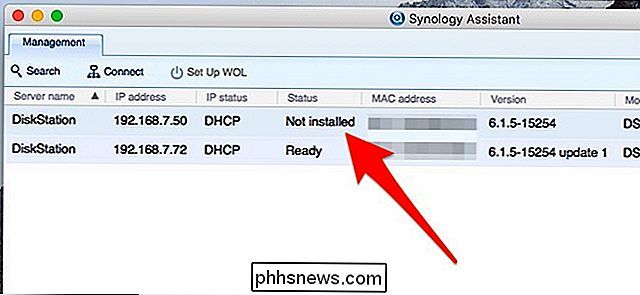
Y ahora está listo para configurarlo desde un nuevo comienzo.

Cómo crear accesos directos de teclado personalizados con AutoHotkey
Hay algunas cosas que son difíciles de escribir, especialmente cuando tiene que escribirlas una y otra vez. O aún peor, si lo que quieres escribir no existe en tu teclado. ¿Qué haces si estás usando un teclado estadounidense y necesitas colocar un € en un documento? Estaba teniendo este problema. Me estaba molestando, y lo que es peor, estaba cometiendo errores.

¿Qué es el gran archivo iNode en la carpeta perdida o encontrada en mi Mac?
Si está tratando de descubrir qué ocupa espacio en su Mac, es posible que se encuentre con algo grande archivos dentro de una carpeta llamada lost + found-particularmente, una grande con "iNode" en el nombre. ¿Hay alguna forma de averiguar cuáles son esos archivos, y si son seguros de eliminar? RELACIONADOS: ¿Qué es la Carpeta perdida + encontrada en Linux y macOS?



