Cómo excluir ciertas palabras de Spellcheck en Microsoft Word

Una lista de exclusión ortográfica es una lista de palabras que puede forzar a Word a marcar como mal escrita, incluso cuando están enumeradas en el diccionario principal como palabras correctamente deletreadas Le mostraremos cómo agregar una lista personalizada de palabras que desea marcar siempre como mal escrita.
Por ejemplo, si tiende a escribir "demanda" en lugar de "usar", o "padre" en lugar de "patente", el chequeo ortográfico normal pensará que "demanda" y "padre" son palabras correctamente deletreadas, cuando eso rara vez es lo que quisiste escribir. O tal vez está siguiendo las pautas de estilo y usando la ortografía específica de palabras, como "teatro" en lugar de "teatro". En estos ejemplos, debe agregar las palabras "demandar", "padre" y "teatro" a la lista de exclusión para que se excluyan del diccionario principal y se marquen como mal escritos independientemente de qué.
Marcar palabras como mal escrito no lo hace eso significa que serán corregidos automáticamente. Si en realidad quiso utilizar una de esas palabras en cualquier instancia específica, puede elegir ignorar la palabra cada vez que la revisión ortográfica la señale. La lista de exclusión es una forma indirecta de "eliminar" palabras del diccionario principal de Word.
Los archivos de lista de exclusión son archivos de texto estándar. Puede editarlos con cualquier editor de texto como el Bloc de notas, o incluso Word (siempre que lo guarde en un formato de solo texto). Cuando instaló Word, se creó al menos un archivo de lista de exclusión. Estos archivos están inicialmente vacíos y esperan que les agregue palabras. Nuestros archivos de listas de exclusión se encuentran en la siguiente ubicación en nuestro sistema Windows 10. Reemplace "Lori" con su nombre de usuario en su sistema.
C: Users Lori AppData Roaming Microsoft UProof
Dependiendo de su versión de Windows, la ubicación de sus archivos de la lista de exclusión puede ser diferente. Si no está seguro de dónde encontrar los archivos de su lista de exclusión, puede buscarlos en la ventana Explorador de archivos (o Explorador de Windows). Todos los archivos comenzarán con "ExcludeDictionary" y finalizarán con la extensión ".lex". Por lo tanto, si busca "ExcludeDictionary * .lex", debe encontrar los archivos (eso es un asterisco después de "ExcludeDictionary").
Una vez que haya encontrado la ubicación de los archivos de la lista de exclusión, es posible que vea varios archivos. ¿Cómo puedes decir cuál usar? El nombre del archivo está estructurado para ayudarlo a determinar exactamente eso. La parte principal del nombre de archivo incluye un código de idioma de dos caracteres, como "EN" para inglés y "FR" para francés. Después del código de idioma, hay cuatro dígitos alfanuméricos (hexadecimales) llamados "idioma LCID". Esto indica qué dialecto del idioma especificado cubre el archivo de exclusión. Hay una lista completa de códigos LCID de idioma, sin embargo, esa lista no incluye los códigos de idioma. Hay una lista que incluye códigos de idioma, pero no es tan completa como la lista anterior.
Encontramos dos archivos en nuestro sistema, como se muestra en la imagen a continuación. Solo tenemos un archivo en inglés, pero podría haber habido más de un archivo con "EN" en el nombre. Si ese fuera el caso, nos referiríamos a los últimos cuatro caracteres en la primera parte del nombre del archivo (antes de la extensión) y uniríamos los caracteres con los elementos "Idioma - País / Región" en la lista de códigos LCID de idioma a encuentre el archivo que debe usar. En nuestro ejemplo, "EN" es el código de idioma y "0409" es el idioma LCID para inglés de Estados Unidos, por lo que vamos a utilizar el archivo "ExcludeDictionaryEN0409.lex".
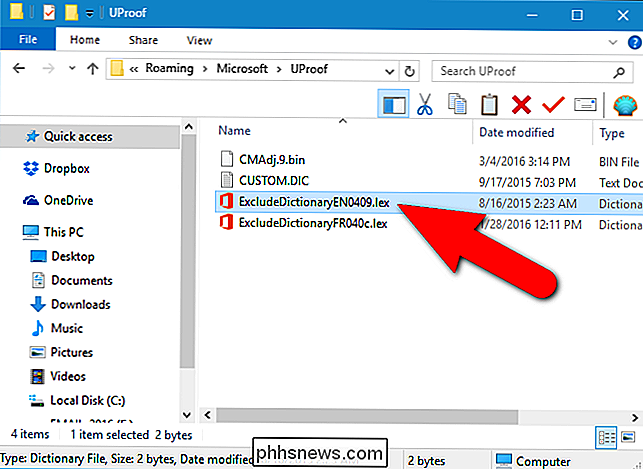
Una vez que haya determinado qué lista de exclusión archivo para usar, haga clic derecho en el archivo y seleccione "Abrir con" en el menú emergente.
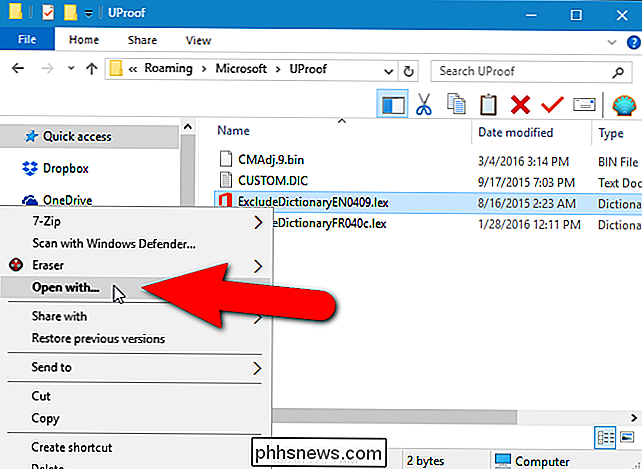
Aparecerá un cuadro de diálogo que le preguntará cómo desea abrir el archivo. Haga clic en "Más aplicaciones".
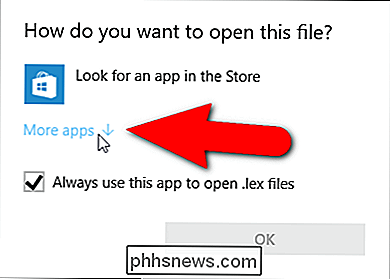
Desplácese hacia abajo en la lista y seleccione "Bloc de notas". Si siempre quiere usar el Bloc de notas para editar archivos ".lex", haga clic en la casilla de verificación "Usar siempre esta aplicación para abrir archivos .lex", de modo que haya una marca de verificación en el cuadro. A continuación, haga clic en "Aceptar".
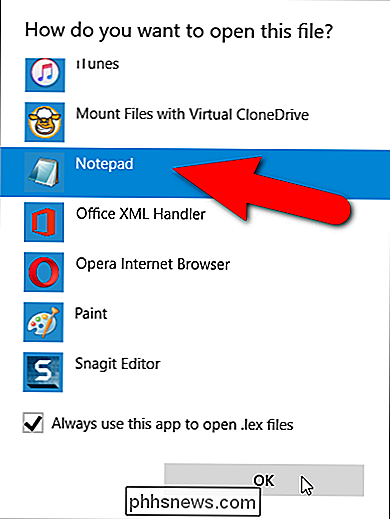
El archivo de la lista de exclusión se abre y está inicialmente vacío. Escriba las palabras que desea agregar a su lista de exclusión, poniendo una palabra en cada línea. Asegúrese de incluir todas las formas de la palabra que desea que Word indique que está mal escrita. Por ejemplo, incluimos tres formas de la palabra "teatro" y dos formas de "padre".
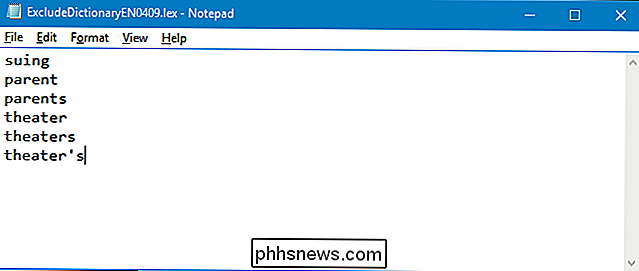
Cuando haya terminado de agregar a la lista, guarde el archivo.
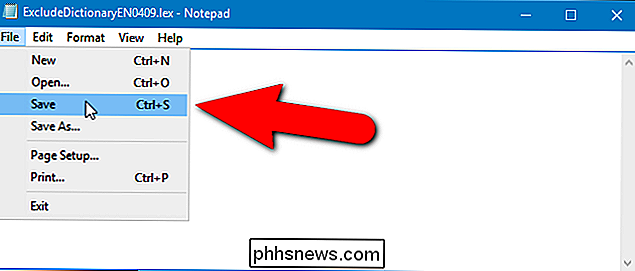
Si ha tenido Word abierto mientras cambia el archivo de la lista de exclusión, los cambios no tendrán efecto todavía. Debe cerrar Word y volver a abrirlo para que Word reconozca los contenidos recién agregados del archivo de la lista de exclusión.
Cuando encuentre o marque una de las palabras en la lista de exclusión mientras realiza un corrector ortográfico, es posible que no pueda seleccionar la ortografía correcta. Sin embargo, si tiene activada la opción que verifica automáticamente su ortografía mientras escribe, verá líneas onduladas rojas debajo de las palabras que agregó al archivo de la lista de exclusión, lo que le permite notar estas palabras en su documento y modificarlas.
Otra forma de personalizar la herramienta de revisión ortográfica de Word es usar diccionarios personalizados. Estos son archivos de texto que le permiten agregar palabras al corrector ortográfico que no están en el diccionario principal, pero no quiere que Word marque como incorrecto. También puede limitar la revisión ortográfica al diccionario principal solamente. Esto es útil si ha creado diccionarios personalizados que no desea usar actualmente, pero tampoco desea eliminarlos.

Cómo habilitar las actualizaciones automáticas de seguridad en Ubuntu Server
No hay nada más tedioso como administrador de sistemas que ejecutar actualizaciones de seguridad en una docena de servidores todos los días. Afortunadamente Ubuntu le permitirá automatizar actualizaciones de seguridad estables para que nunca esté en riesgo. Todo lo que necesita hacer es ejecutar este único comando en su servidor: sudo dpkg-reconfigure -plow desatendido-actualizaciones Si recibe un error acerca de que el paquete no está instalado, ejecútelo primero: sudo apt install unattended-upgrades Si ha iniciado sesión como root, puede omitir el sudo, por supuesto.

¿Qué representan los diferentes tipos de direcciones IP de LAN?
Cuando empiezas a aprender sobre las direcciones IP, puede ser un poco confuso al principio cuando se trata de saber qué direcciones específicas representan y por qué hazlo. Con esto en mente, la publicación SuperUser Q & A de hoy ayuda a un lector curioso a aprender más sobre direcciones IP. La sesión de preguntas y respuestas de hoy nos llega por cortesía de SuperUser, una subdivisión de Stack Exchange, una agrupación de sitios de preguntas y respuestas.



