Cómo habilitar los complementos de clic para jugar en Google Chrome

Chrome ya no admite ningún complemento, excepto Flash, e incluso Flash no se ejecutará automáticamente a menos que le dé permiso. Sin embargo, el nuevo comportamiento de clic para jugar de Chrome es un poco diferente del comportamiento anterior.
Hacer clic para jugar ahora es el predeterminado, pero si lo cambiaste en algún momento, deberás volver a habilitarlo desde el Pantalla de configuración.
Habilitación de complementos Click To Play en Chrome
Haga clic en la llave de configuración y seleccione la opción del menú de configuración. Luego deberá hacer clic en el enlace de configuración avanzada.
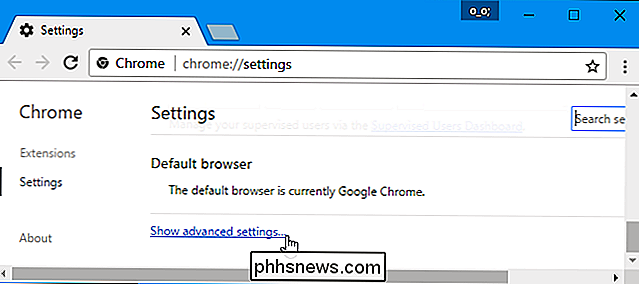
Desplácese hacia abajo hasta que pueda ver la sección de privacidad, luego haga clic en el botón Configuración de contenido.
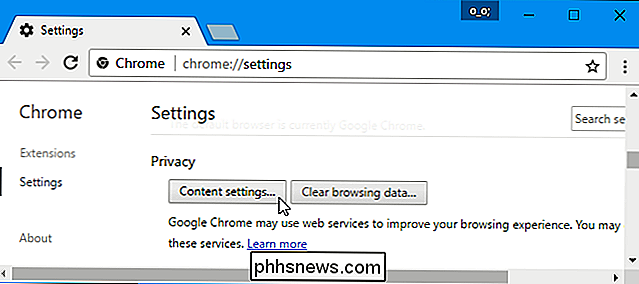
Desplácese hacia abajo hasta la sección "Flash". Seleccione "Preguntar antes de permitir que los sitios ejecuten Flash (recomendado)" y Chrome requerirá su permiso expreso antes de que un sitio pueda ejecutar el contenido del complemento Flash.
También puede elegir la opción "Bloquear sitios para ejecutar Flash". Esto bloquearía que cada sitio web ejecute Flash, y Chrome ni siquiera le pedirá que active Flash cuando visite una página web que intente usarlo. Sin embargo, aún puede hacer clic en el menú de permisos del sitio web, que detallamos a continuación, para dar permiso a un sitio web para ejecutar Flash. Cualquiera que sea la opción que elija para un sitio web individual, anulará la opción principal que elija aquí.
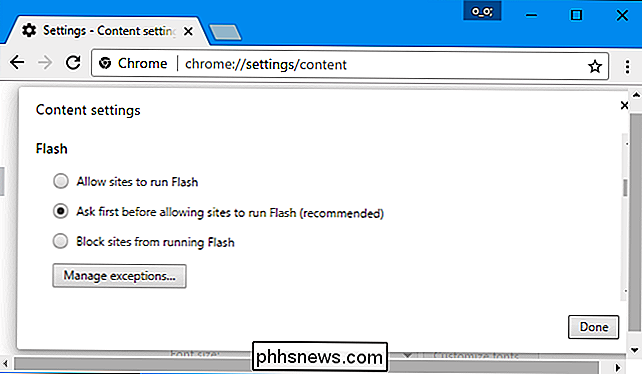
Administrar permisos Click-to-Play
Cuando visita un sitio web que usa contenido Flash, ahora verá un color gris, vacío icono de complemento donde debería estar el contenido de Flash. Haga clic en él y puede elegir permitir contenido Flash en ese sitio web.
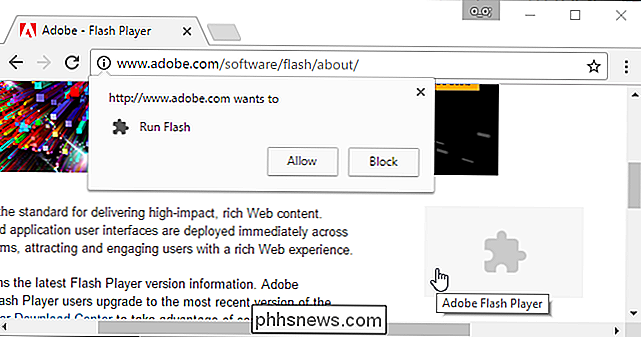
Después de usar esta función de hacer clic para jugar y darle permiso a un sitio web para ejecutar contenido Flash, podrá reproducir automáticamente contenido Flash cuando lo visite en el futuro.
Sin embargo, puede administrar qué sitios web tienen permiso para ejecutar contenido Flash y cuáles deben usar clic para jugar. Mientras visualiza un sitio web, puede hacer clic en el ícono "i" en el lado izquierdo de la barra de direcciones de Chrome para ver los permisos del sitio web. En "Flash", puede seleccionar si el sitio web debe pedirle permiso para ejecutar Flash, o si siempre quiere permitir o siempre bloquear Flash en ese sitio web.
Recuerde, si configura el sitio web como "Preguntar" y luego dele permiso para ejecutar Flash una vez, Chrome cambiará el permiso del sitio web para "Permitir" y siempre podrá ejecutar contenido Flash hasta que vuelva a cambiar esta configuración.
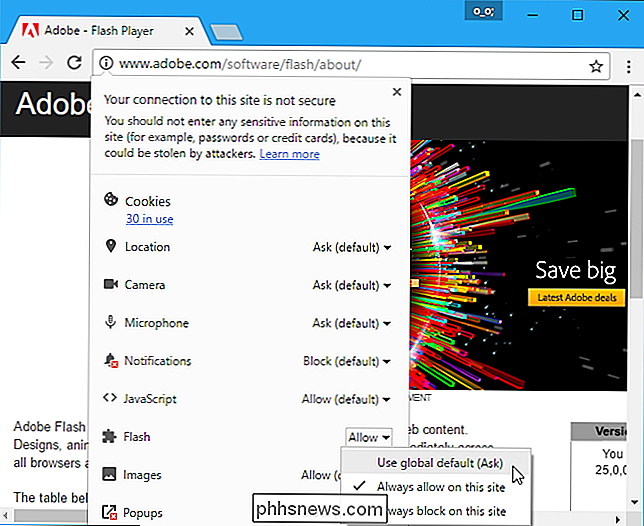
También puede administrar la lista de sitios web que tienen permiso para ejecutar contenido Flash desde la página Configuración. Dirígete a menú> Configuración> Mostrar configuración avanzada> Configuración de contenido. En la sección Flash, haga clic en "Administrar excepciones".
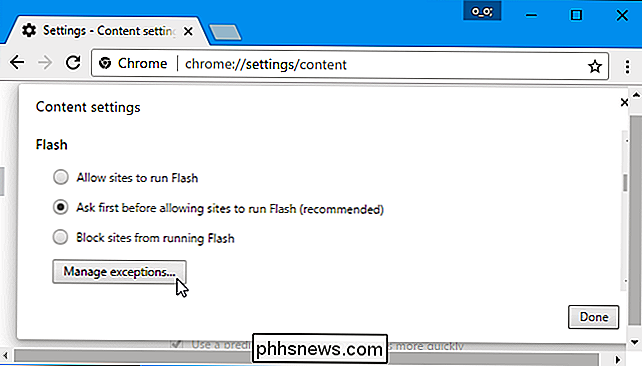
Verá una lista de sitios web a los que les ha otorgado permiso para ejecutar Flash o no ha podido ejecutar Flash. Para revocar los permisos de Flash de un sitio web y configurarlo para hacer clic en modo de reproducción, haga clic en el botón "x" para eliminar el sitio web de esta lista o cambie su comportamiento a "Preguntar" usando el cuadro desplegable.
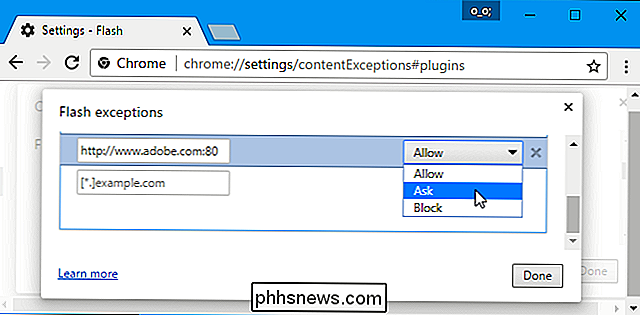
Desafortunadamente, ya no parece haber ninguna forma de que los sitios web "siempre pregunten" para reproducir contenido Flash. Sin embargo, si le ha dado permiso a un sitio web para ejecutar contenido Flash y desea restablecer el comportamiento de hacer clic para reproducir, puede revocar fácilmente el permiso Flash del sitio web desde la barra de direcciones de su navegador.

Cómo evitar el malware en Android
Android puede tener una plataforma más abierta que Apple, pero con eso viene el potencial para el malware. Google está tratando de tomar medidas para corregirlo con cosas como Google Play Protect, pero todavía está por ahí. Con un poco de cuidado, sin embargo, es bastante fácil mantener tu teléfono seguro y libre de malware.

Si teme que su teléfono inteligente lo esté espiando ... bueno, tiene razón. Pero esa es una especie de parte no opcional de la vida moderna: acumular enormes cantidades de datos de consumo es cómo operan compañías como Google. Pero recientemente algunas aplicaciones de terceros se han encontrado tomando algunas libertades más de las que deberían, como un HAL 9000 en su bolsillo.



