Cómo habilitar los complementos Click-to-Play en todos los navegadores web

La mayoría de los navegadores web cargan contenido de Flash y otros complementos apenas abre una página web. Habilite los complementos de "haga clic para jugar" y su navegador cargará una imagen de marcador de posición: haga clic para descargar y ver el contenido.
Click-to-play le permite ahorrar ancho de banda de descarga, mejorar los tiempos de carga de la página , reduzca el uso de la CPU y prolongue la vida útil de la batería de la computadora portátil. Esta característica ganó popularidad con Flashblock para Firefox y ahora está incorporada en los navegadores modernos.
Google Chrome
Google Chrome tiene una función incorporada de clic para jugar que funciona para todos los complementos, incluido Flash. Para habilitarlo, haz clic en el botón de menú de Chrome y selecciona Configuración para abrir la página Configuración. Haga clic en Mostrar configuración avanzada, haga clic en Configuración de contenido en Privacidad, desplácese hasta Complementos y seleccione Hacer clic para jugar.
Si usa una versión más reciente de Google Chrome, la configuración se llamará "Permitirme elegir cuándo" Ejecute el contenido del complemento "en su lugar.
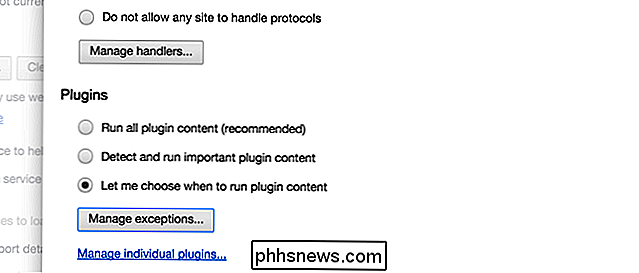
¡IMPORTANTE!
Asegúrese de marcar el botón Administrar excepciones en la captura de pantalla anterior, porque eso anulará la configuración.
Para Chrome, también deberá dirigirse a: complementos (literalmente, tipea eso en la barra de direcciones y presiona Enter) y asegúrate de que "Always allowed to run" no esté habilitado, lo que parece anular la configuración click-to-play.
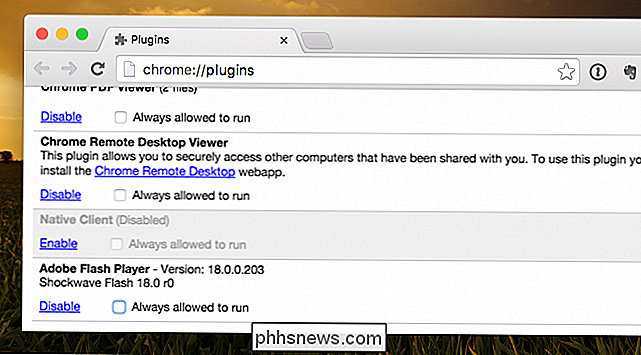
Por supuesto, deberías simplemente hacer clic el botón Deshabilitar para asegurarse de que Flash está muerto.
Mozilla Firefox
Puede hacer que Firefox requiera un clic para jugar dirigiéndose a Herramientas -> Complementos -> Complementos y cambiando el menú desplegable a Preguntar para Activar. En general, esto debería funcionar, pero existe la posibilidad de que una actualización voltee la configuración.
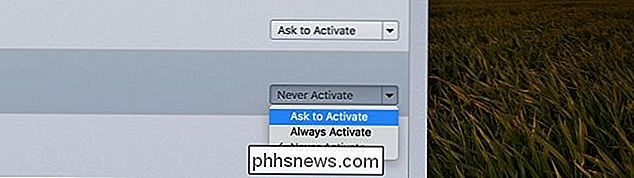
RELACIONADO: Cómo cambiar la configuración oculta oculta en cualquier navegador
Alternativamente puede usar Flashblock, que golpeará completamente a Flash y más , y no tiene que preocuparse.
Mozilla Firefox usa click-to-play para la mayoría de los complementos de manera predeterminada, pero aún así carga contenido Flash. Hay una configuración plugins.click_to_play en la página oculta de Firefox: config, pero está habilitada de forma predeterminada. No podemos encontrar una manera de habilitar click-to-play para Flash en Firefox: Mozilla tomó la decisión de hacer que todo el contenido de Flash omitiera su función de clic para jugar. Puede haber una manera de anular esto, pero no podemos encontrarlo.
En lugar de usar una opción integrada en Mozilla Firefox, puede instalar la extensión Flashblock.
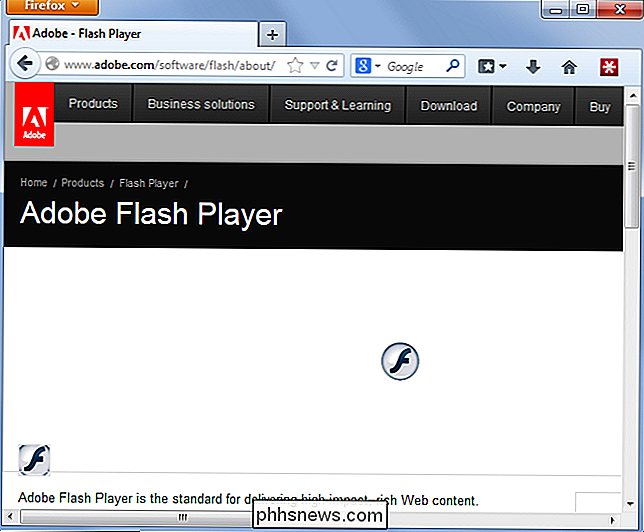
Internet Explorer
RELACIONADO: Cómo ver y desactivar complementos instalados en cualquier navegador
Internet Explorer puede preguntarle antes de que cargue el contenido del complemento, pero esta opción está bien escondida en la pantalla de complementos. Para acceder, haga clic en el ícono de ajustes en la barra de herramientas de Internet Explorer y seleccione Administrar complementos.
Seleccione Barras de herramientas y Extensiones aquí, haga clic en el cuadro Mostrar y seleccione Todos los complementos. Localice el complemento Shockwave Flash Object en Adobe Systems Incorporated, haga clic con el botón derecho y seleccione Más información.
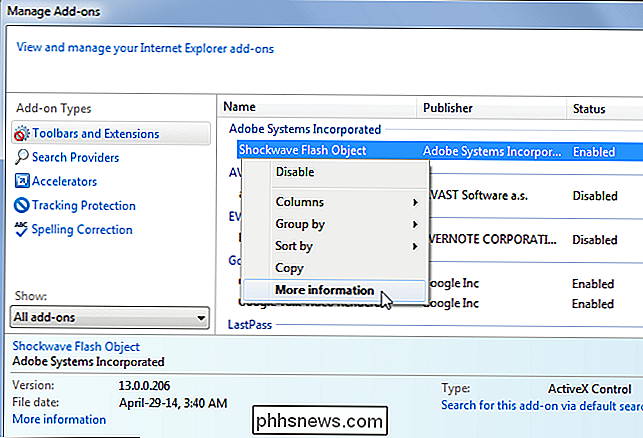
Haga clic en el botón Eliminar todos los sitios y Flash no se cargará automáticamente en ningún sitio web que visite.
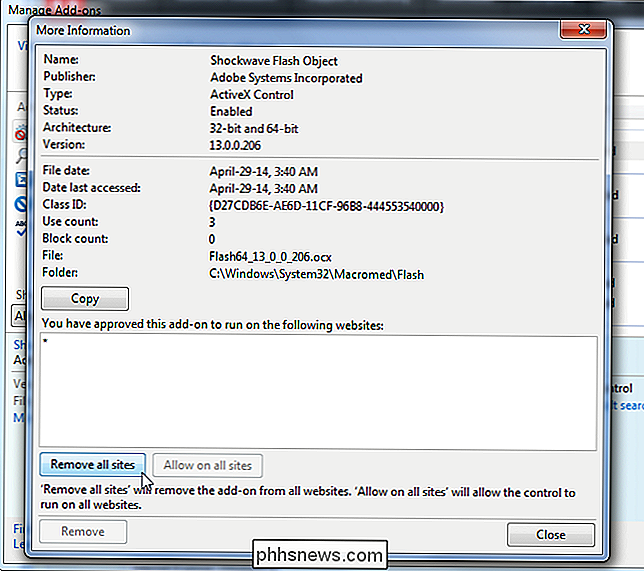
Cuando visite un sitio con contenido Flash, se le preguntará si desea ejecutar el contenido. Repita este proceso para otros complementos si desea evitar que se carguen automáticamente.
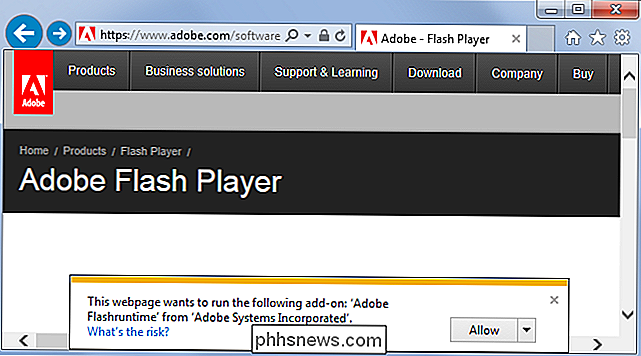
Opera
Esta configuración también está disponible en Opera, lo que no es sorprendente teniendo en cuenta que Opera ahora está basado en Chrome. Para habilitarlo, haga clic en el botón de menú de Opera, seleccione Configuración y seleccione Sitios web en la página Configuración. Active la opción Hacer clic para jugar en Complementos.
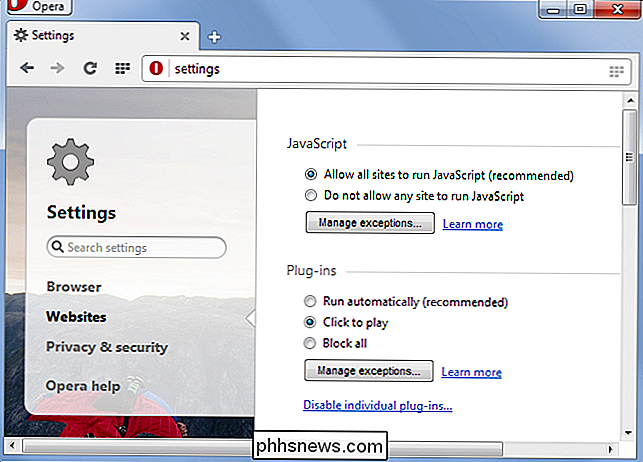
Safari
Safari en Mac OS X también tiene una forma de habilitar Click-to-play para complementos. Esta configuración se puede ajustar individualmente para cada complemento que haya instalado. Para cambiar estas configuraciones, abra Safari, haga clic en el menú de Safari y seleccione Preferencias. Haga clic en el icono de Seguridad y haga clic en Administrar configuración del sitio web a la derecha de los complementos de Internet.
Seleccione un complemento, haga clic en el cuadro Al visitar otros sitios web y seleccione Solicitar.
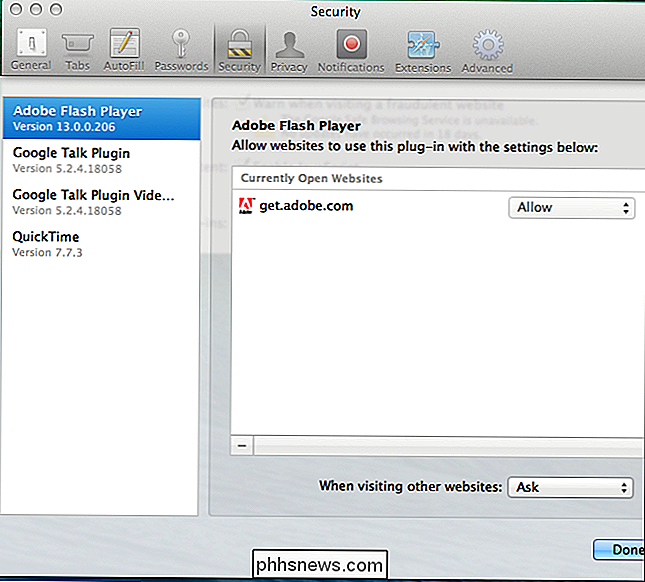
Si un sitio web no funciona ...
Tenga cuidado al usar los clics de reproducción por clic. Algunos sitios web cargan contenido Flash en segundo plano. Dichos sitios web pueden necesitar contenido Flash para funcionar correctamente, pero es posible que no vea la imagen del marcador de posición. Por ejemplo, si visita un sitio web que reproduce música y hace clic en un botón de reproducción, es posible que la música no se reproduzca porque el sitio web no puede cargar Flash en segundo plano.
En estos casos, generalmente deberá hacer clic en el ícono que aparece en la barra de direcciones de su navegador para informarle que el contenido del complemento ha sido bloqueado. Puede habilitar el contenido del complemento en la página actual desde aquí.
Los navegadores también tienen opciones para habilitar el contenido del complemento automáticamente para ciertos sitios web. Por ejemplo, es posible que desee permitir que un sitio web de transmisión de video como YouTube o Netflix cargue siempre los complementos sin preguntarle.
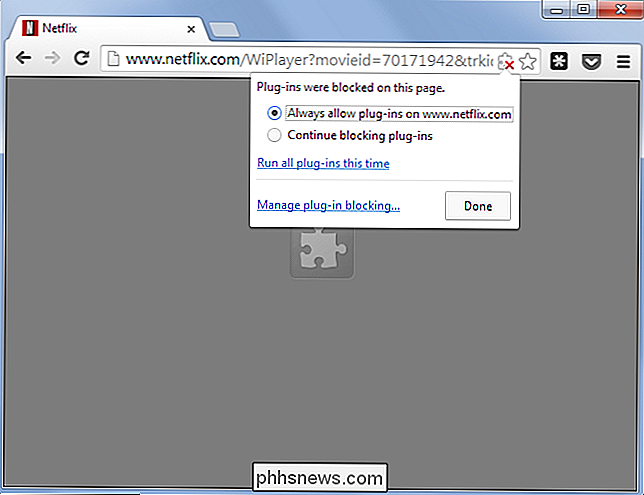
Activar los complementos de reproducción por clic incluso puede ayudar a protegerlo, ya que muchos ataques explotan defectos en los plug-ins inseguros Sin embargo, no debe confiar en clic para jugar por seguridad. Piense en una mayor seguridad como una característica de bonificación potencial y siga las precauciones de seguridad en línea habituales.

¿Cómo puedo detener la clave de Windows desde la interrupción de los juegos de PC?
Los juegos de video en pantalla completa en Windows tienen algunos riesgos: tocar la tecla de Windows, usando cualquier tipo de atajos de Windows como ALT + TAB, o incluso haciendo clic con el mouse en el lugar equivocado si está usando múltiples monitores puede bloquear su juego. Siga leyendo mientras destacamos las soluciones para cada uno de esos problemas.

Cómo solucionar problemas de Netflix en el Apple TV 4 Después de restablecer su contraseña
Si alguna vez restablece su contraseña de Netflix, descubrirá rápidamente que le será difícil cambiarla en la aplicación Netflix en el Apple TV 4 debido a lo que parece ser un error con la aplicación. A continuación, le indicamos cómo solucionar la situación simplemente reinstalando la aplicación Netflix en el decodificador de Apple.


