Cómo habilitar Always-on VPN en un iPhone o iPad

Las VPN en un iPhone o iPad todavía tienen un gran problema. No puede habilitar fácilmente un modo de "VPN siempre activada" que obligue a sus aplicaciones a conectarse solo a través de una VPN. Con iOS 8, Apple agregó esta característica, aunque está oculta y es de difícil acceso.
"Always-on VPN" está diseñada para empresas y otras organizaciones, por lo que debe habilitarse con un perfil de configuración o un servidor de administración de dispositivos móviles. Después de habilitarlo, la VPN siempre se activará. Si la conexión VPN falla, las aplicaciones en su dispositivo no podrán conectarse a Internet hasta que vuelva a funcionar.
Lo que necesitará
RELACIONADO: Cómo conectarse a una VPN desde su iPhone o iPad
Esto no es tan simple como activar un interruptor en su iPhone o iPad. Necesitará un tipo específico de VPN, su dispositivo iOS tendrá que estar en modo supervisado y luego la opción solo se podrá habilitar a través de un perfil de configuración o un servidor de administración de dispositivos móviles. Esto es lo que necesitará:
- Una VPN IKEv2 : Esto requiere que esté usando una VPN IKEv2 en su iPhone o iPad. Si está configurando su propio servidor VPN, use el software de servidor que ofrece este tipo de VPN. Por ejemplo, StrongSwan se ejecuta en Linux, Mac OS X, FreeBSD y otros sistemas operativos, y ofrece un servidor VPN de código abierto que admite el protocolo IKEv2.
- Un iPhone o iPad supervisado : no puede simplemente habilitar la opción de VPN "siempre activada" en un servidor de administración de dispositivo móvil o con un perfil de configuración. Esta opción requiere que su iPhone o iPad sea "supervisado", lo que requerirá un reinicio completo del iPhone o iPad.
- Un perfil de configuración o un servidor de administración de dispositivos móviles : una vez que su dispositivo esté supervisado, necesitará habilite esta opción a través de un perfil de configuración creado con el Configurador de Apple o en un servidor de administración de dispositivos móviles. Cubriremos el método de perfil de configuración, pero sepa que puede activar remotamente esta opción y un servidor MDM si tiene su iPhone o iPad administrado a través de uno.
Supervise su iPhone o iPad e instale el perfil
Suponiendo que su Aún no se supervisa el dispositivo iOS, deberá supervisarlo primero antes de continuar. Instale la aplicación Apple Configurator en su Mac: sí, necesita una Mac para este proceso.
Asegúrese de desactivar la función "Buscar mi iPhone" o "Buscar mi iPad" en el panel Configuración de iCloud antes de continuar. Si no lo hace, no podrá supervisar el dispositivo y verá un mensaje de error.
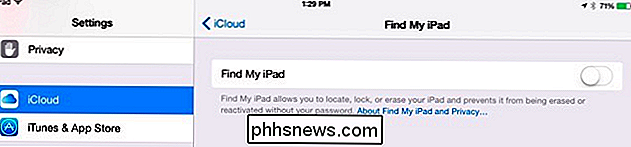
RELACIONADO: Lo que necesita saber sobre las copias de seguridad de iPhone y iPad
Conecte el iPhone o iPad a su Mac y abra el Configurador de Apple. Nombra el dispositivo y activa el control deslizante "Supervisión". Haga clic en el botón Información de la organización y proporcione un nombre para su organización. Finalmente, haga clic en el botón Preparar.
Advertencia : la preparación de su iPhone o iPad borrará su almacenamiento. Es posible que desee crear una copia de seguridad en iTunes primero. A continuación, puede restaurar desde la copia de seguridad después, o simplemente restaurar desde una copia de seguridad de iCloud normal.
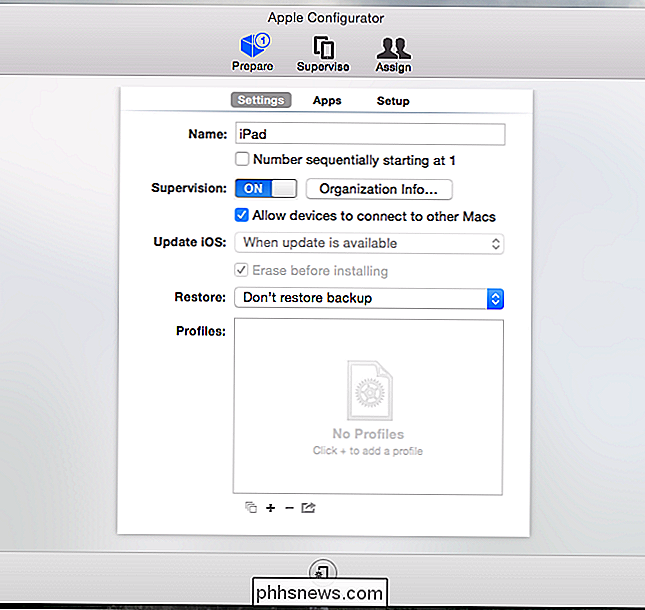
Apple Configurator preparará el dispositivo y lo supervisará. Esto implica descargar una nueva copia de iOS y configurar todo desde cero. Dependiendo de la velocidad de su conexión a Internet, esto podría tomar entre quince y veinte minutos.
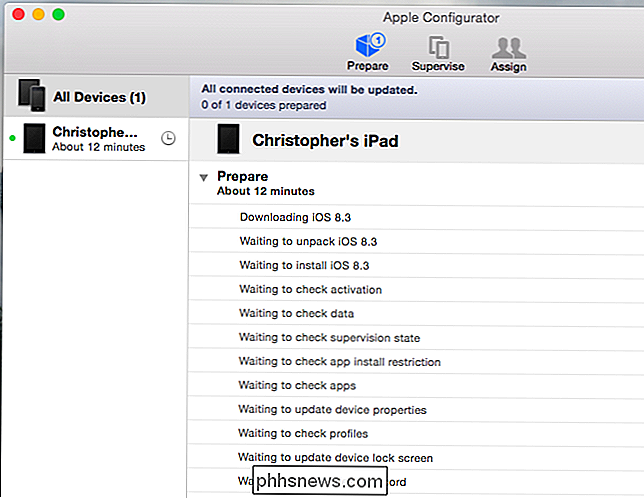
Cuando el proceso haya finalizado, necesitará configurar el iPhone o iPad normalmente. Tiene la opción de restaurar desde una copia de seguridad existente o configurarla como un nuevo dispositivo.
Si luego accede a Configuración> General> Perfil, verá que su dispositivo ahora se considera supervisado.
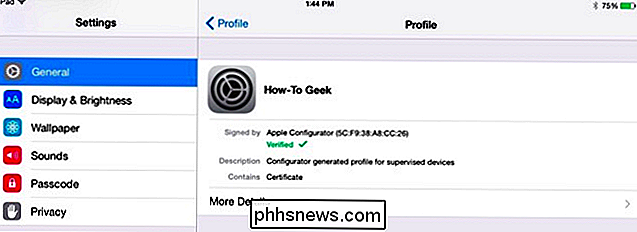
Crear una Perfil VPN siempre activo
Ahora deberá aplicar la configuración de VPN siempre activa a través de un perfil de configuración. Anteriormente hemos dado instrucciones para crear archivos de perfil que contienen configuraciones de VPN, y el proceso es muy similar. Sin embargo, la configuración VPN siempre activa requiere que se "supervise" un dispositivo, por lo que no puede simplemente crear el perfil e instalarlo.
Con su iPhone o iPad conectado a la misma Mac, haga clic en el icono Supervisar al parte superior de la ventana del Configurador de Apple. Seleccione el dispositivo conectado, haga clic en el botón + en la parte inferior de la lista Perfiles y seleccione "Crear nuevo perfil".
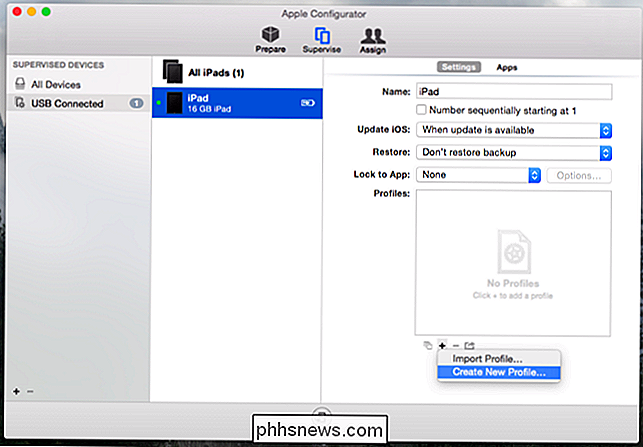
RELACIONADO: Crear un perfil de configuración para simplificar la configuración de VPN en iPhones y iPads
Seleccione la categoría de VPN y haga clic en Configurar. En Tipo de conexión, elija IKEv2. Luego podrá habilitar la opción "VPN siempre activada (solo supervisada)". Complete la otra información aquí para proporcionar el servidor y los detalles de conexión que su VPN requiere. Si el servidor requiere certificados, deberá seleccionar la categoría Certificados y proporcionar los certificados que su dispositivo requerirá.
Para obtener más detalles, siga nuestra guía para configurar VPN en un dispositivo iOS con un perfil de configuración.
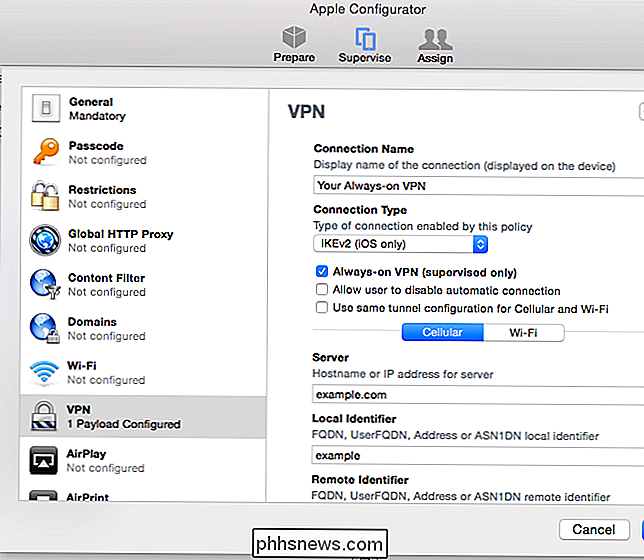
Una vez que haya creado el perfil, habilítelo en la lista y haga clic en el botón Aplicar. Se enviará al iPhone o iPad supervisado que haya conectado a su Mac.
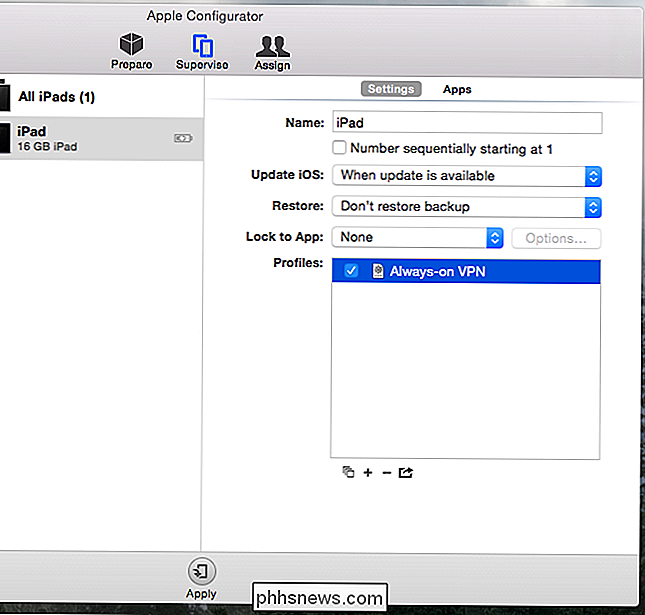
Desafortunadamente, no hay forma de que otros tipos de VPN funcionen en modo "siempre encendido", y tampoco puede hacerlo. sin saltar a través de los aros de arriba. Afortunadamente, iOS 8 ahora permanecerá conectado a VPN incluso cuando la pantalla esté apagada, pero eso no es lo mismo que una VPN siempre activa que protege los datos de las aplicaciones que nunca se envían a través de conexiones de datos móviles y Wi-Fi normales.
Imagen Crédito: William Hook en Flickr

Las mejores características nuevas en macOS Sierra (y cómo usarlas)
Ya está aquí una nueva versión del sistema operativo de escritorio de Apple, y con ella vienen muchas nuevas e interesantes características. Aquí hay algunos de los mejores a tener en cuenta. Tal vez el cambio más importante en OS X es que ya no es OS X. Ahora, se llama macOS, y esta versión se llamará Sierra.

El mayor error de diseño que Apple ha cometido en el pasado Dos años
Apple ha perdido su mojo. Su obsesiva atención al detalle parece haberse esfumado. Cuando Apple revivió y se abrió paso en las casas, manos y billeteras de todos, se convirtió en una compañía que siempre cumplía y excedía las expectativas. Se convirtió en una compañía con los recursos para hacer prácticamente cualquier cosa, con más efectivo disponible que el gobierno de EE.



