Cómo editar el archivo de host de tu Mac desde las preferencias del sistema

Es un hack tradicional: editar el archivo hosts en tu computadora para bloquear sitios web, crear redirecciones locales y cambiar lo que sea sucede cuando ingresa dominios particulares en su barra de direcciones.
RELACIONADO: Cómo editar su archivo de hosts en Windows, Mac o Linux
Le mostramos cómo editar su archivo de hosts usando la Terminal en tu Mac Si bien ese método no es difícil, está un poco alejado si solo quieres bloquear ocasionalmente Reddit y Facebook, o experimentar redirigiendo algunos dominios a tus propios servidores locales.
Afortunadamente, hay un Panel de preferencias de hosts, un pequeña aplicación que le permite editar el archivo Hosts desde las Preferencias del Sistema macOS. Para comenzar, vaya a la página de descarga de Hosts.prefpane y obtenga la última versión. La descarga viene en forma de un instalador de PKG.
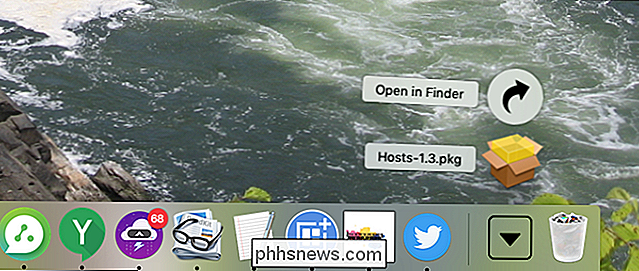
Abra el instalador y siga los pasos.
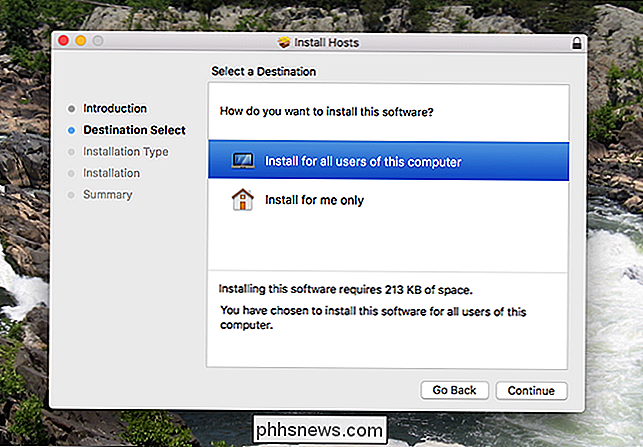
Cuando haya terminado, abra las Preferencias del sistema y verá un nuevo ícono de "Hosts" en la fila inferior.
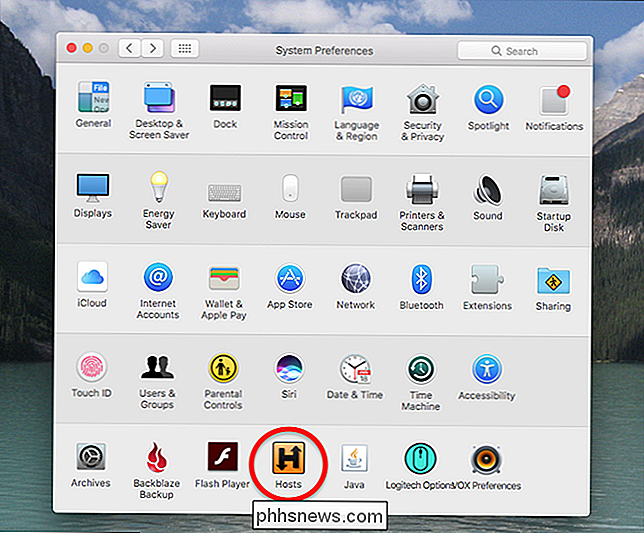
Haga clic aquí y lo llevarán a su nuevo panel de preferencias de Hosts.
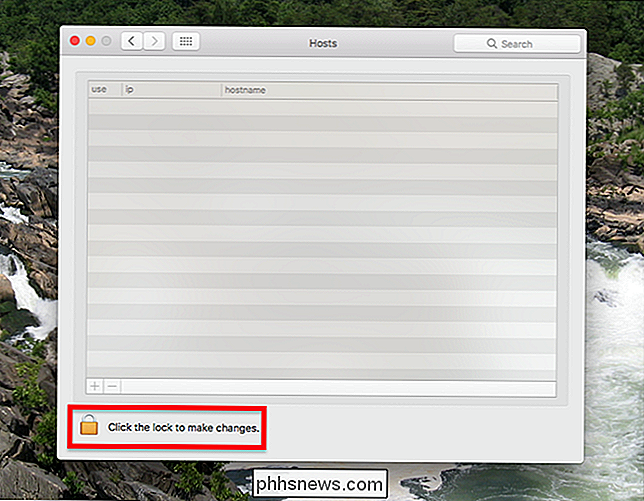
La edición del archivo de hosts requiere permisos de administrador, por lo que para comenzar tendrá que hacer clic en el candado de la esquina inferior izquierda. Se le preguntará por su huella digital, si tiene Touch ID. De lo contrario, se le pedirá su contraseña.
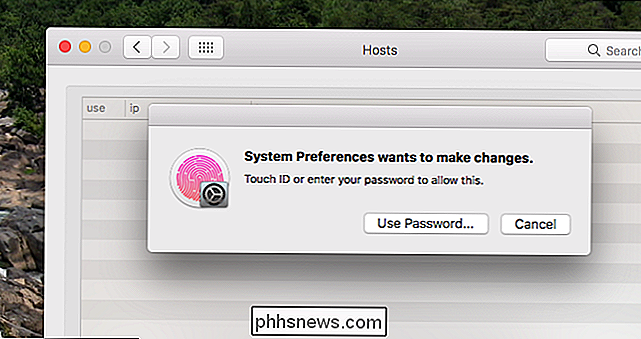
Tenga en cuenta que solo las cuentas de administrador pueden cambiar el archivo de hosts: si no es un administrador, esto no va a funcionar.
Una vez que todo está desbloqueado, puede agrega y elimina dominios a tu gusto usando los botones "+" y "-" en la parte inferior izquierda. Si ha editado un archivo hosts antes, ya conoce el ejercicio: use "127.0.0.1" como IP, luego agregue los dominios que desea bloquear.
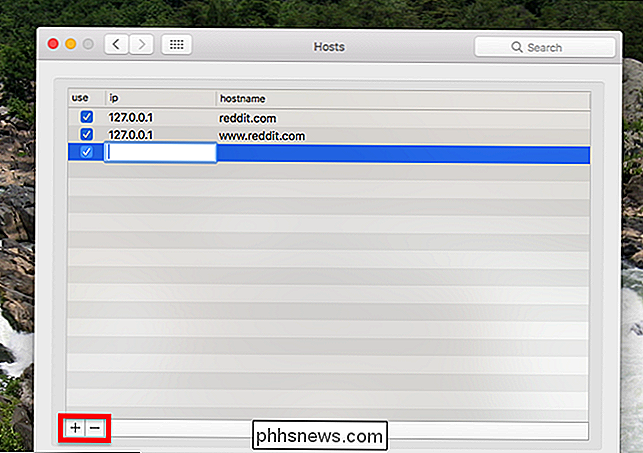
Mientras tanto, la columna "usar" le permite elimine rápidamente una línea del archivo de hosts sin perder de vista su ubicación. Todo lo que no se haya marcado en el Panel de preferencias de host no aparecerá en el archivo de hosts actual, lo que le permitirá eliminar y volver a agregar rápidamente los dominios que necesita usar ocasionalmente.
Cualquier cambio que realice aquí se realizará instantáneamente en el archivo de hosts. puede confirmarlo dirigiéndose a / private / etc / en su computadora y abriendo el archivo de hosts. Para nuestros propósitos, sin embargo, la mejor opción es abrir su navegador y dirigirse a un dominio que ha redirigido.
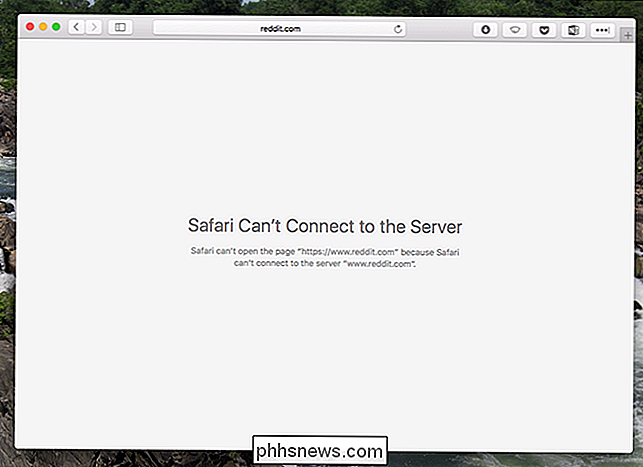
Si todo está funcionando, debería ver el cambio de inmediato, aunque a veces es necesario reiniciar el navegador. ¡Disfruta de tu nuevo archivo de hosts!

Cómo editar el menú Win + X en Windows 8 y 10
Se ha agregado un nuevo menú contextual oculto, llamado el menú "Usuario avanzado" o Win + X, a Windows 8 y 10 que está disponible moviendo el mouse hacia la esquina extrema inferior izquierda de la pantalla y haciendo clic con el botón derecho. También puede acceder presionando Windows + X en su teclado.

Cómo bloquear tu perfil de Google Chrome con una contraseña
Chrome hace que sea muy fácil cambiar de perfil mientras estás en el navegador. Si otras personas usan tu computadora y quieres evitar que accedan a tu perfil de Chrome, que contiene tus marcadores, historial e incluso contraseñas guardadas, puedes bloquearlo con la contraseña de tu cuenta de Google.



