Cómo cambiar fácilmente el caso de texto en LibreOffice Writer

Todos lo hemos hecho antes. Estamos escribiendo rápido y luego nos damos cuenta de que teníamos la tecla Bloq Mayús y el caso en nuestro texto es BACKWARDS. Eso es fácil de cambiar en Microsoft Word, pero ¿y si usa la alternativa gratuita, LibreOffice Writer?
No se preocupe. También es fácil cambiar el caso en el texto en Writer y le mostraremos cómo.
RELACIONADO: Cómo cambiar fácilmente el caso de texto en Microsoft Word
Hay dos maneras de cambiar el caso de texto en un documento de LibreOffice Writer. El primer método lo cambia únicamente para el texto seleccionado, pero no cambia el estilo del texto. Este es el método que normalmente querrá usar. El segundo método en realidad cambia el estilo de carácter del texto, por lo que el texto adicional que escriba tiene ese estilo (todo en mayúsculas, por ejemplo).
Método uno: cambie el caso sin aplicar formato de caracteres
Para cambiar el caso de algunos texto en su documento sin cambiar el estilo de carácter del texto, seleccione el texto que desea cambiar. En nuestro ejemplo, queremos revertir el caso en el texto que seleccionamos.
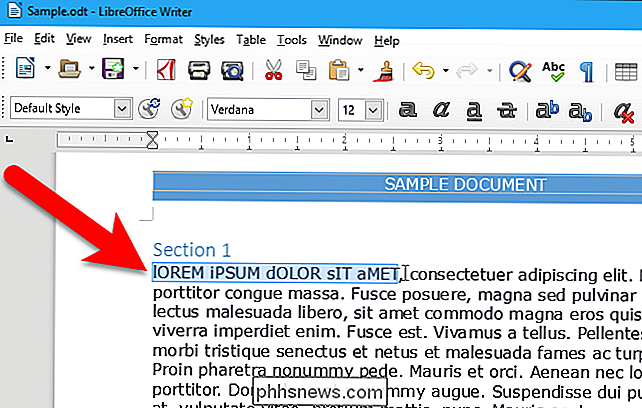
En la barra de herramientas, vaya a Formato> Texto> Cambiar caso> TOGGLE cASE (o la opción de caso que desee).
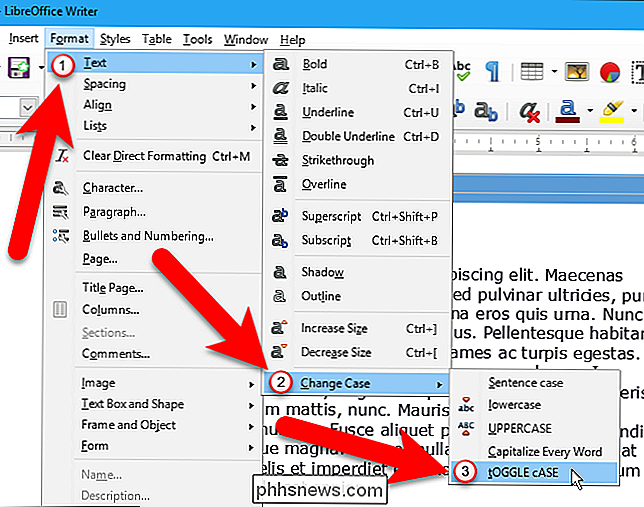
La opción TOGGLE cASE cambia todas las letras minúsculas a MAYÚSCULAS y todas las letras MAYÚSCULAS a minúsculas en la selección.
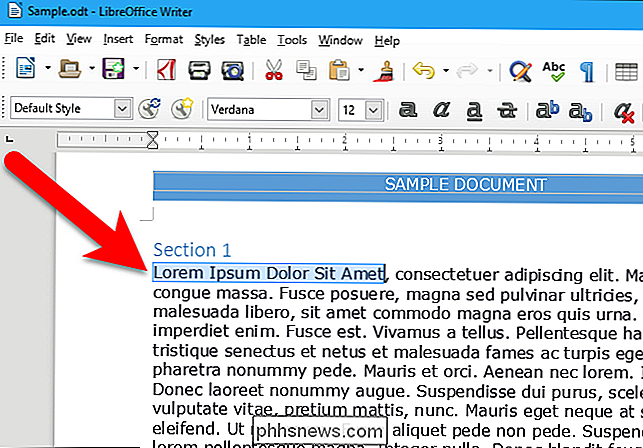
Método Dos: Cambiar caso aplicando efectos de casos Formato de caracteres
Ahora, le mostraremos cómo aplicar formato de caracteres al texto con mayúsculas ( MAYÚSCULAS), minúsculas, títulos o mayúsculas pequeñas (todas las letras son mayúsculas, pero las letras "mayúsculas" que escribe son mayúsculas más grandes que el resto de las letras, o letras "minúsculas"). Para formatear más de una palabra con uno de estos cuatro efectos de caso, seleccione el texto que desea formatear. Si solo está formateando una palabra, simplemente puede colocar el cursor en esa palabra. Luego, seleccione "Carácter" en el menú "Formato".
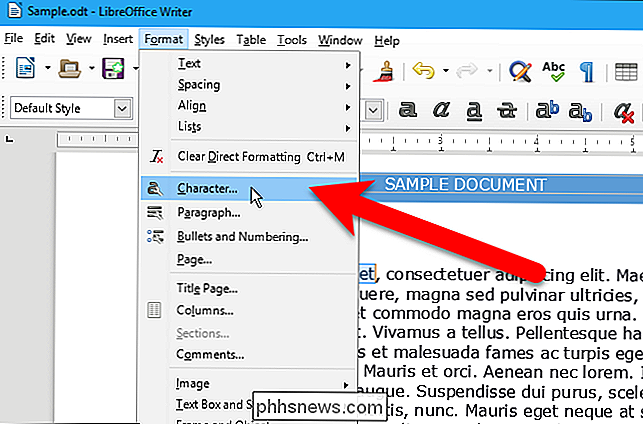
En el cuadro de diálogo Carácter, haga clic en la pestaña "Efectos de fuente".
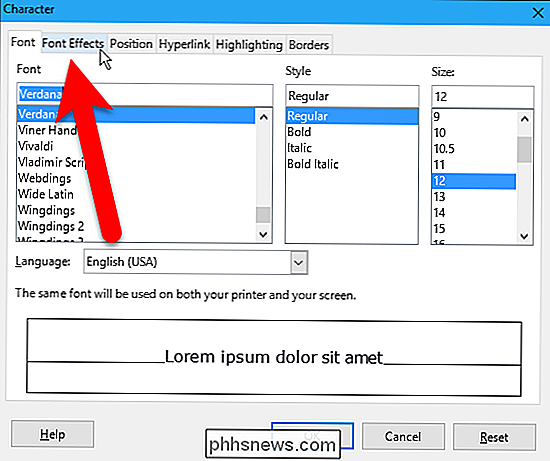
Seleccione una opción en la lista desplegable "Efectos". Para desactivar el formato de mayúsculas y minúsculas para el texto seleccionado o la palabra actual, seleccione "(Sin)", que es la opción predeterminada.
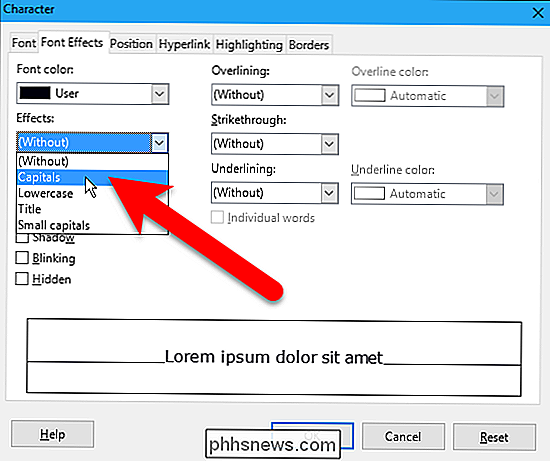
Una muestra de cómo se verá el texto con los efectos seleccionados se muestra en la parte inferior del cuadro de diálogo caja. Haga clic en "Aceptar" para aceptar el cambio y aplicar el formato de caracteres.
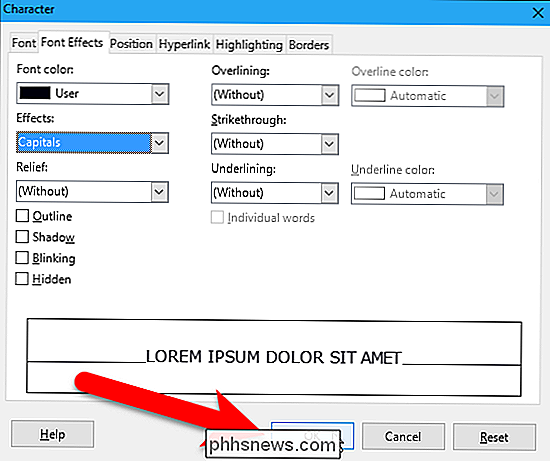
NOTA: Cuando aplica formato a su texto usando la opción de caracteres en el menú Formato (el segundo método), y luego continúa escribiendo inmediatamente después, el nuevo texto escribe se formatea con el caso que eligió en la lista desplegable Efecto en el cuadro de diálogo Carácter. Sin embargo, cuando utiliza la opción Texto> Cambiar caso en el menú Formato (el primer método), cualquier texto que escriba inmediatamente después volverá al texto normal.
También puede presionar Mayús + F3 para girar a través de tres de las Opciones de mayúsculas y minúsculas para el texto seleccionado o la palabra que actualmente contiene el cursor: Título de mayúscula, MAYÚSCULAS y minúsculas. Tenga en cuenta que usar Shift + F3 solo cambia el caso del texto seleccionado o la palabra actual (el primer método), no aplica formato de caracteres al texto.

Cómo guardar temporalmente su historial de navegación en el modo incógnito de Chrome
El modo incógnito de Chrome le permite navegar por la web y buscar cosas sin que se rastree su historial de navegación. Sin embargo, ¿qué ocurre si desea guardar temporalmente su historial de navegación solo para esa sesión de incógnito, para que pueda volver a las páginas que acaba de visitar? Hay una práctica extensión que le permite hacer esto.

No es demasiado difícil navegar a través de la configuración de Windows para encontrar lo que necesita, pero si hay una configuración a la que accede con frecuencia ¿Por qué no hacer que sea un poco más fácil para ti? Windows expone una cantidad de configuraciones útiles a través de identificadores uniformes de recursos (URI) que puede usar para crear un acceso directo o un elemento de menú contextual para acceder rápidamente a esa configuración.



