Cómo enviar fácilmente archivos de medios locales desde Android a Chromecast

Es muy fácil transmitir cosas como videos de YouTube y Netflix desde su teléfono Android a su Chromecast, pero ¿qué pasa con el video almacenado en su teléfono? o incluso en su red doméstica? Siga leyendo mientras ayudamos a un lector curioso a enviar archivos de su teléfono a la pantalla grande.
Estimado experto en informática,
He comenzado a utilizar mi Chromecast a diario para YouTube y Netflix, pero ¿estoy limitado a la especialidad? aplicaciones multimedia que tienen incorporada la funcionalidad de Chromecast? ¿Puedo enviar cualquier cosa de mi teléfono Android a mi HDTV? He estado usando varios paquetes de hardware de centro de medios a lo largo de los años, pero sería increíble si pudiera sacar cosas de mi teléfono o de un recurso compartido de red en la red de mi hogar directamente al Chromecast.
¿Hay algún problema? aplicación que puede hacer que esta magia suceda?
Atentamente,
Castin 'Crazy
Ciertamente elegiste el momento adecuado para querer expandir tus horizontes de Chromecast. Nuestra aplicación de explorador de archivos Android favorita ES File Explorer acaba de actualizar y lanzar un complemento de Chromecast. Es fantástico, ya que le permite no solo transmitir cualquier formato de archivo de audio / video compatible desde su teléfono (ya sea que se encuentre en la memoria interna, tarjeta SD o almacenamiento adjunto) sino que también le permite transmitir cualquier fuente de medios compatible que pueda acceda a través de ES File Explorer (que incluiría los recursos compartidos de red de los que está hablando).
RELACIONADO: Chromecast Más de páginas web: 4 tipos de archivos que puede ver en Chrome
Hay otras aplicaciones, De hecho, más de unos pocos, en la Play Store que le permiten transmitir los medios locales desde su dispositivo al Chromecast, pero con frecuencia son escamosos, de los desarrolladores que no han existido mientras las aplicaciones ES, tienden a no funcionar bien. a través de diferentes plataformas de hardware, y sufren una serie de otros problemas. En lugar de acostumbrarnos a utilizar un programa que quizás nunca se actualice nuevamente (o que a menudo no funciona bien desde el principio), estamos muy contentos de utilizar el nuevo complemento para ES File Explorer.
Tomemos un vistazo rápido a lo fácil que es el nuevo plugin de ES File Explorer. Si aún no lo tiene en su teléfono, tómese un momento para descargarlo. Si ya lo tienes, actualízalo. Luego, enciéndalo y navegue a través de la interfaz del explorador de archivos hacia un archivo que desee transmitir al Chromecast.
Seleccione el archivo que desea convertir al Chromecast con una pulsación larga en el nombre del archivo y luego haga clic en el botón "Más" en la esquina inferior.
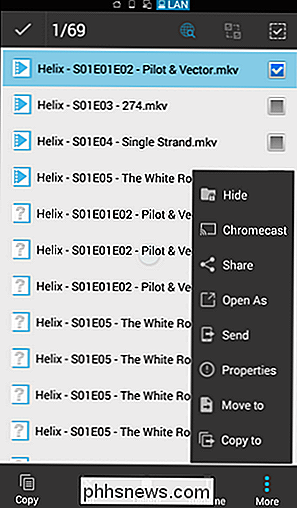
Haz clic en la opción Chromecast en el menú Más. Como es la primera vez que llamas al complemento de Chromecast, se te pedirá que lo descargues (la descarga es un archivo pequeño de Play Store. Haz clic en Sí para descargarlo.
Después de la instalación, repite el mismo proceso haciendo clic en Más -> Chromecast de nuevo. Todos los Chromecast visibles para su dispositivo estarán visibles para usted a través del menú de ES File Explorer.
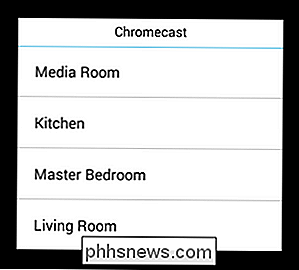
Al igual que usted, nos gusta un poco el Chromecast (lo suficientemente aficionado a poner uno solo sobre todos lados). Cuando haga la selección, se abrirá el reproductor nativo de ES File Explorer pero con este mensaje.
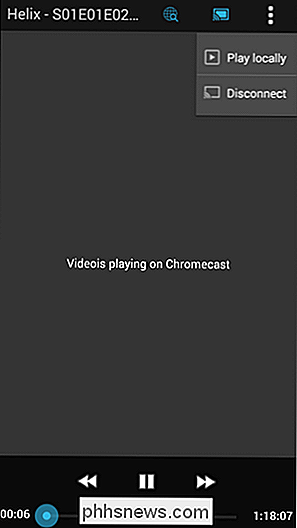
El archivo comenzará a reproducirse simultáneamente en su HDTV conectado con Chromecast. El plugin de ES File Explorer ofrece un sencillo y fácil de leer visualización en pantalla del nombre del archivo y los comandos básicos de retroceso, pausa / reproducción, reenvío y borrado que reflejan lo que se ve en la pantalla de su dispositivo Android.
¡Eso es todo lo que hay! Disfrute la transmisión de todo el contenido disponible a través de ES File Explorer a tu Chromecast!
Presiona g pregunta tecnologica? Mándenos un correo electrónico a y haremos nuestro mejor esfuerzo para responderlo.

Cómo restablecer el Bloc de notas a su configuración predeterminada en Windows
El Bloc de notas es un editor de texto básico pero útil que se ha incluido en Windows de alguna forma desde el principio. Probablemente haya personalizado el Bloc de notas para la forma en que trabaja, pero ahora desea restablecer el Bloc de notas a su configuración predeterminada. Sin preocupaciones.

Cómo pasar de la vista previa de Insider de Windows 10 a estable (sin volver a instalar)
Cuando se registra para las compilaciones de Insider Preview, Windows advierte que "puede" necesitar reinstalar Windows para volver a la versión estable de Windows. Pero este es el peor de los casos, y hay otras formas de salir de la pista de la vista previa de Insider. Cambiar de las versiones preliminares de las compilaciones a una nueva compilación estable RELACIONADO: ¿Debería usar las previsualizaciones de los usuarios de Windows 10?


