Cómo deshabilitar la funcionalidad Bloquear estación de trabajo (ventana + L) en Windows

De forma predeterminada, usar la combinación de teclas Windows + L bloquea Windows, por lo que debe volver a escribir la contraseña para usarla el ordenador. Si ocasionalmente se encuentra con esa combinación por accidente, y realmente no necesita bloquear Windows, aquí se explica cómo deshabilitarla.
Las versiones de Windows que datan de al menos Windows 2000 le han dado la capacidad de bloquear tu estación de trabajo Desde los días de Windows XP, la forma más fácil de hacer el bloqueo es presionando Windows + L, aunque también puede presionar Ctrl + Alt + Supr y bloquear su PC desde la página que aparece o elegir el comando "Bloquear" en el Inicio menú. Incluso puede crear un acceso directo para bloquear Windows. Cuando bloquea su PC, inmediatamente lo regresa a la pantalla de inicio de sesión, pero a diferencia de la sesión, todas sus aplicaciones y ventanas abiertas permanecen intactas. Es muy parecido a cuando su PC se va a dormir, suponiendo que lo tiene configurado para pedir una contraseña cuando regrese. Para deshabilitar el bloqueo de su PC en Windows 7, 8 o 10, solo necesita realizar un corte rápido en el Editor de directivas de grupo o local.
Usuarios domésticos: deshabilite el bloqueo de Windows editando el registro
Si tiene una edición de Windows Home, tendrá que editar el Registro de Windows para realizar estos cambios. También puede hacerlo de esta manera si tiene Windows Pro o Enterprise, pero se siente más cómodo trabajando en el Registro que el Editor de directivas de grupo. (Sin embargo, si tiene Pro o Enterprise, le recomendamos que use el Editor de directivas de grupo más fácil, como se describe en la siguiente sección).
Advertencia estándar: el Editor del registro es una herramienta poderosa y su mal uso puede hacer que su sistema sea inestable o inoperable. . Este es un truco bastante simple y siempre y cuando te apegues a las instrucciones, no deberías tener ningún problema. Dicho esto, si nunca ha trabajado antes, considere leer sobre cómo usar el Editor del Registro antes de comenzar. Y definitivamente haga una copia de seguridad del Registro (¡y de su computadora!) Antes de realizar cambios.
Para comenzar, abra el Editor del Registro presionando Inicio y escribiendo "regedit". Presione Entrar para abrir el Editor del Registro y otorgarle permiso para realizar cambios en su PC.
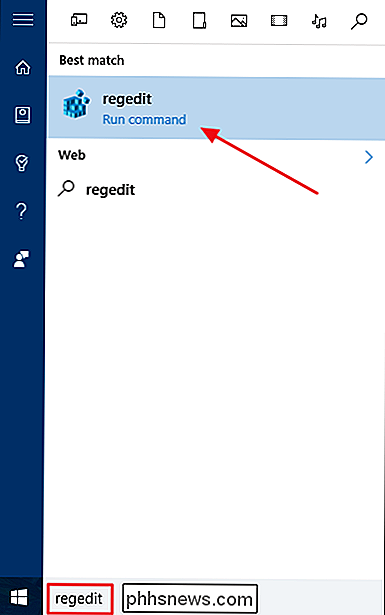
En el Editor del Registro, use la barra lateral izquierda para navegar a la siguiente clave:
HKEY_CURRENT_USER SOFTWARE Microsoft Windows CurrentVersion Policies
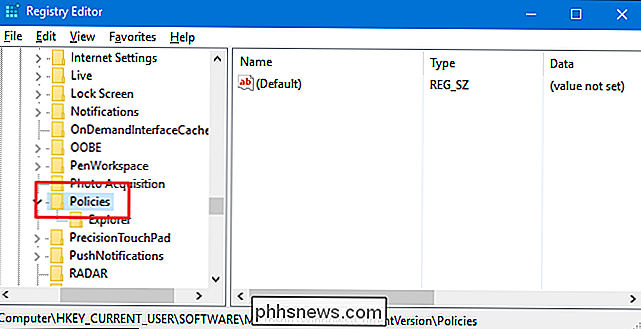
Luego, creará un nuevo clave dentro de la teclaPolíticas. Haga clic con el botón derecho en la teclaPolíticasy elija Nueva> Clave. Asigne un nombre a la nueva clave "Sistema". Tenga en cuenta que si ya tiene una claveSistemaallí, puede omitir este paso.
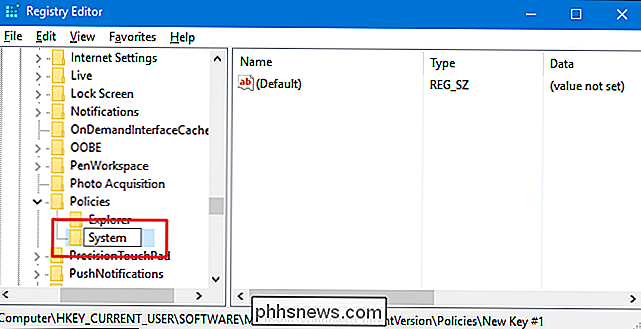
Ahora necesita crear un nuevo valor dentro del Sistemaclave que acaba de crear. Haga clic con el botón derecho en la teclaSistemay elija Nuevo> Valor DWORD (32 bits). Denomine el nuevo valor "DisableLockWorkstation."
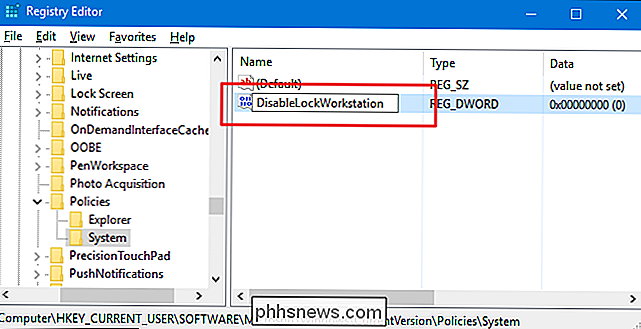
Luego, haga doble clic en el nuevo valorDisableLockWorkstationpara abrir su ventana de propiedades. Cambie el valor de 0 a 1 en el cuadro "Información del valor" para habilitar la nueva clave, que a su vez desactiva la funcionalidad de la estación de trabajo de bloqueo.
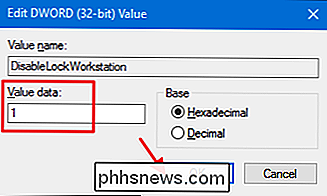
Ahora puede cerrar el Editor del Registro. Los cambios se producen de inmediato, por lo que no es necesario reiniciar su computadora ni nada. Ahora, si presiona Windows + L, no debería pasar nada. Y si presiona Ctrl + Alt + Suprimir -o hace clic en el botón de Usuario en el menú Inicio, verá que se ha eliminado el comando "Bloquear".
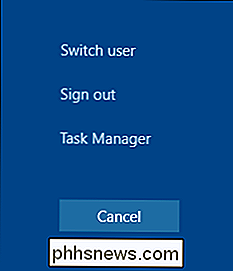
Si desea invertir el cambio, solo siga los mismos pasos y establezca el valor deDisableLockWorkstationen 0.
Descargue nuestro Hack de registro de un clic
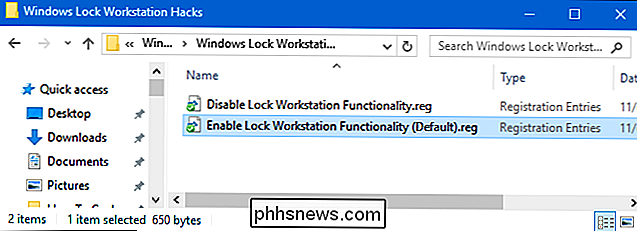
Si no tiene ganas de sumergirse en el registro usted mismo, hemos creado dos hacks de registro descargables que puede utilizar. Un hack desactiva la funcionalidad Lock Workstation y el otro lo habilita, restaurando la configuración predeterminada. Ambos están incluidos en el siguiente archivo ZIP. Haga doble clic en la que desea usar, haga clic en las indicaciones y luego reinicie su computadora.
Bloqueos de la estación de trabajo con Windows
RELACIONADOS: Cómo hacer su propio registro de Windows Hacks
Estos hacks son realmente solo elLa clave del sistema, reducida al valorDisableLockWorkstationque describimos anteriormente, y luego exportada a un archivo .REG. Ejecutar el hack "Disable Lock Workstation Functionality" crea la claveSistemay el valorDisableLockWorkstationy también establece ese valor en 1. Ejecutando el hack "Enable Lock Workstation (Default)" establece el vuelva a 0. Y si le gusta jugar con el Registro, vale la pena tomarse el tiempo para aprender cómo hacer sus propios registros.
Usuarios profesionales y de Pro: Deshabilitar Bloqueo de la estación de trabajo con el Editor de directivas de grupo local
RELACIONADO : Usar el Editor de directivas de grupo para ajustar su PC
Si usa Windows 10 Pro o Enterprise, la forma más fácil de deshabilitar la funcionalidad Bloqueo de estación de trabajo es usar el Editor de políticas de grupo local. Es una herramienta bastante poderosa, así que si nunca la has usado antes, vale la pena tomarse un tiempo para saber qué puede hacer. Además, si está en una red de la compañía, haga un favor a todos y consulte primero con su administrador. Si su computadora de trabajo es parte de un dominio, también es probable que sea parte de una política de grupo de dominio que reemplazará la política de grupo local, de todos modos.
En Windows 10 Pro o Enterprise, presione Inicio, escriba "gpedit.msc, "Y luego presione Entrar.
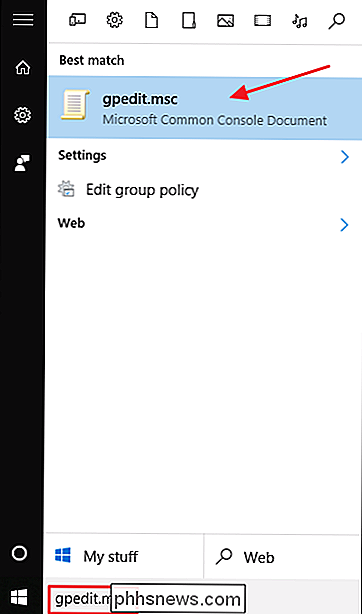
En el Editor de políticas de grupo local, en el panel de la izquierda, vaya a Configuración de usuario> Plantillas administrativas> Sistema> Ctrl + Alt + Supr. Opciones. A la derecha, busque la configuración "Eliminar Bloquear Computadora" y haga doble clic en ella.
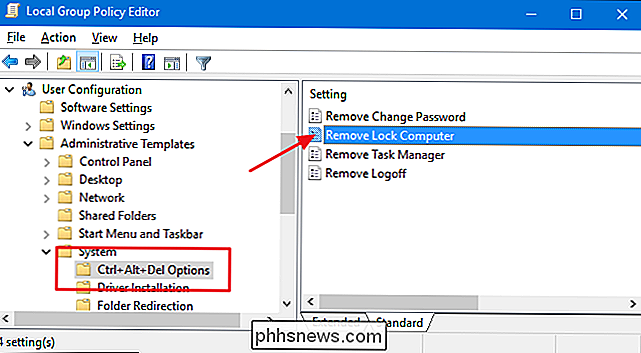
En la ventana de propiedades que se abre, seleccione la opción Habilitado y luego haga clic en Aceptar.
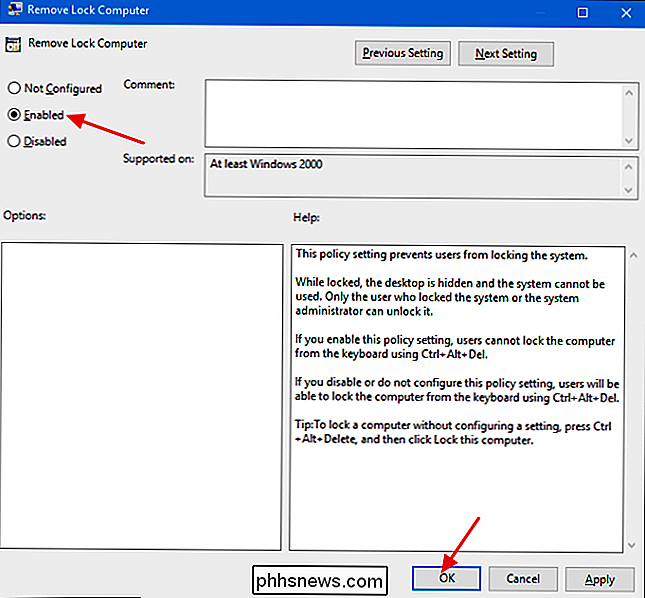
Ahora puede salir del Editor de Políticas de Grupo Local. Los cambios son inmediatos y presionar Windows + L no debería hacer nada. El comando "Bloquear" también debe eliminarse del menú Inicio y de la pantalla de seguridad Ctrl + Alt + Supr. Si en algún momento desea habilitar de nuevo el bloqueo de la estación de trabajo, simplemente siga el mismo procedimiento y configure esa opción en Deshabilitado o No configurado.

Cómo quitar su PC de Windows HomeGroup
Los HomeGroups en Windows son excelentes para compartir archivos entre computadoras en una red local. En algún momento, sin embargo, puede que sea necesario desconectarse de un grupo en el hogar. He aquí cómo hacerlo. HomeGroups hace que compartir archivos e impresoras entre computadoras en la misma red local sea realmente simple.

¿Por qué son tan populares los juegos MOBA como League of Legends?
Los Battle Arenas en línea para jugadores múltiples se refieren a un subconjunto muy específico de títulos de estrategia de equipo de arriba hacia abajo. A pesar de sus humildes comienzos como una rama modificada de los juegos de estrategia en tiempo real, estos títulos se han disparado en la vanguardia de los juegos de PC, ganando decenas de millones de jugadores y un lugar en la cima del mundo de eSports (blech *).



