Cómo deshabilitar "Hey Cortana" y Usar comandos de Xbox Voice en tu Xbox One

Microsoft actualizó recientemente Xbox One, reemplazando los comandos de voz de Xbox con el asistente de Cortana. Cortana es más potente y flexible, pero también más lenta que los antiguos comandos de voz de Xbox.
¿Por qué Cortana es más lenta que los comandos de voz de Xbox?
RELACIONADO: 48 Comandos de voz Kinect que puedes usar en tu Xbox One
Si utilizó los viejos comandos de voz "Xbox" junto con un Kinect en su Xbox One, notará que los nuevos comandos "Hey Cortana" son mucho más lentos.
Eso es porque todos sus comandos de voz "Hey Cortana" son enviados a través de Internet y procesado en los servidores de Microsoft, mientras que los antiguos comandos de voz "Xbox" se procesan completamente en su Xbox One.
Esto tiene sentido si está usando las búsquedas más potentes que ofrece Cortana. Si hace preguntas sobre el estado de un vuelo o realiza una búsqueda en la web, Cortana necesita unos minutos para comprender lo que está preguntando y buscar la información.
Pero, si usa comandos de voz para navegar por la interfaz de la Xbox como pretendía originalmente Microsoft, Cortana es peor. Por ejemplo, "Hola, Cortana, ve a casa" podría tomar hasta tres segundos mientras Cortana envía el comando a los servidores de Microsoft para su procesamiento. "Xbox, ve a casa" tomará menos de un segundo, ya que todo sucede localmente en tu Xbox. Todo depende de tu conexión a internet y de los servidores de Microsoft.
Otros dispositivos también pueden responder a "Hey Cortana". Por ejemplo, tanto su PC con Windows 10 como Xbox One pueden responder al mismo comando de voz "Oye Cortana", mientras que solo la Xbox One responde a los comandos de "Xbox".
Cómo volver a habilitar los comandos de voz de Xbox
Usted aún puede deshabilitar Cortana y volver a habilitar los viejos comandos de voz de Xbox si los prefiere. Esto también desactivará otras nuevas características de voz, como el dictado de voz y la capacidad de emitir comandos a través de un auricular en lugar de Kinect.
Desafortunadamente, no hay forma de mantener los comandos rápidos de voz de Xbox y "Hey Cortana" para obtener más avanzado búsquedas, es una u otra. Sin embargo, siempre puede volver a habilitar Cortana más adelante si decide que desea usarlo.
Para cambiar esta configuración, vaya a Todas las configuraciones> Sistema> Configuraciones de Cortana en su Xbox One.
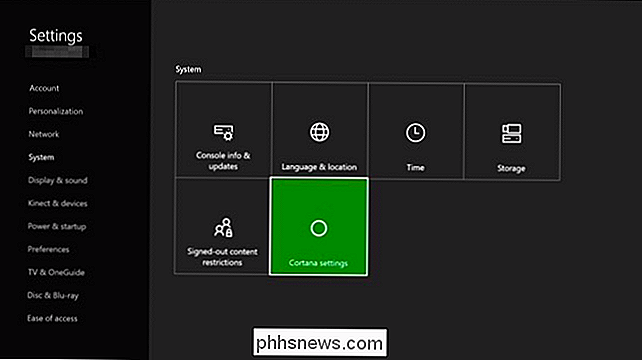
Voltee la primera alternancia debajo de " Cortana puede darle sugerencias, ideas, recordatorios, alertas y más "para" Desactivar ". Cortana se desactivará y su Xbox One volverá a los antiguos comandos de voz de Xbox.

Se le pedirá que reinicie su Xbox One para que el cambio surta efecto. Seleccione "Reiniciar ahora" y su Xbox One se reiniciará.
Para volver a habilitar Cortana en el futuro, regrese a la pantalla de Cortana aquí y habilite el primer control deslizante. Quizás Microsoft hará que los comandos de navegación de Cortana más básicos sean más rápidos en futuras actualizaciones de Xbox One.
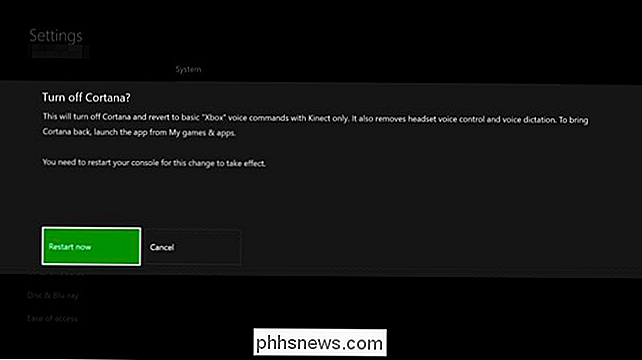

Cómo administrar tus círculos de amigos en Apple Watch
Tu reloj de Apple te permite poner tus contactos más importantes en un círculo de "amigos", por lo que solo presionan un botón para llamadas, mensajes y más. Actualizar : esta función se eliminó de watchOS 3. Cuando presiona el botón lateral de su Apple Watch, se muestra un círculo de amigos, lo que le permite comunicarse rápidamente con cualquier persona en el círculo.

¿Debería utilizar las vistas previas de información privilegiada de Windows 10?
Al cambiar a versiones de prueba previa de Windows 10, obtendrá los últimos cambios y características antes que otros usuarios de Windows. Sin embargo, también obtendrá nuevos errores. Esto es lo que realmente es ejecutar una vista previa de Insider. En general, no recomendamos cambiar a las Vistas previas de Insider de Windows 10 en su PC principal, o en cualquier PC desde la que dependa de la estabilidad real.



