Cómo deshabilitar el Boot Sound (o "Startup Chime") en un Mac

Arranque o reinicie su Mac y hará que suene el "timbre de inicio" tradicional ". Esto le permite saber que la Mac se está iniciando correctamente, pero no es apropiado si está arrancando su Mac en un lugar silencioso, como una biblioteca, o si alguien está durmiendo cerca.
Puede silenciar fácilmente el sonido tu próximo arranque, si sabes qué hacer. Pero silenciar el sonido permanentemente requerirá un comando de terminal que cambie una configuración oculta.
Cómo deshabilitar temporalmente el sonido de inicio
El sonido de inicio de su Mac depende del nivel de volumen que configuró su Mac cuando se apagó. Si su Mac se configuró en el nivel de volumen máximo, el timbre de arranque se reproducirá a su volumen máximo. Si su Mac fue silenciada, el timbre de inicio se silenciará.
Para desactivar el sonido de inicio, simplemente presione el botón "Silencio" en su teclado (esa es la tecla F10 en una MacBook) antes de apagar o reiniciar su Mac. Si alguna vez tiene que reiniciar su Mac por alguna razón, pero no desea que haga ruido, solo haga esto.
Si no tiene una tecla Silencio en su teclado, siempre puede configurar el control deslizante de volumen al nivel más bajo que irá. Eso logra lo mismo.
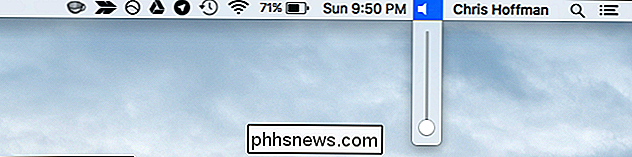
Cómo deshabilitar permanentemente el sonido de inicio
Para desactivar permanentemente el sonido de inicio para que no se reproduzca al inicio, incluso si tiene el volumen configurado al máximo volumen cuando se apaga, necesita usar un comando de terminal.
Para hacerlo, abra una ventana de Terminal. Presione Comando + Espacio para abrir la búsqueda de Spotlight, escriba Terminal y presione Entrar. O bien, puede abrir una ventana del Finder y dirigirse a Aplicaciones> Utilidades> Terminal.
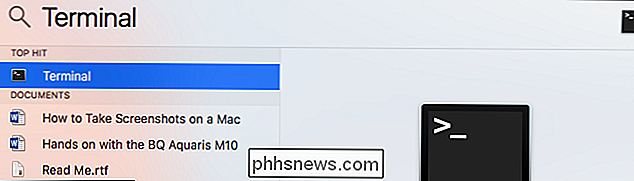
Ejecute el siguiente comando en la ventana del terminal:
sudo nvram SystemAudioVolume =% 80
Ingrese su contraseña cuando se le solicite y presione Entrar. Reinicia tu Mac y no escucharás el sonido.

Si deseas deshacer el cambio más tarde y hacer que la campana de inicio se reproduzca normalmente al arrancar tu Mac, ejecuta el siguiente comando:
sudo nvram -d SystemAudioVolume
Ayuda, ¡el comando no funcionó!
Algunas personas informan que el comando anterior no funciona en sus Mac. Si no silencia la campanada de inicio en su sistema, puede intentar ejecutar uno de estos otros comandos en su lugar. Según los informes, funcionan para algunas personas. Esto puede depender del hardware, y ciertos comandos solo pueden funcionar en ciertos hardware.
sudo nvram SystemAudioVolume =% 01
sudo nvram SystemAudioVolume =% 00
sudo nvram
(En el comando anterior, eso es un carácter de espacio único entre las comillas.)
Muchos sitios web dicen que puede silenciar su Mac al arrancar presionando el botón "Silencio" en su teclado y manteniéndolo presionado justo después de iniciar la Mac. Sin embargo, esto no funcionó para nosotros. Tal vez solo funcione en versiones anteriores de Mac OS X, o con hardware Mac anterior.
Tenga en cuenta que no escuchará el timbre de inicio al reanudar desde el modo de reposo o suspensión. Esa es otra buena razón para poner su Mac a dormir en lugar de apagarlo por completo, aunque todos deben realizar un apagado completo ocasionalmente, aunque solo sea para una actualización del sistema.

A veces, no es necesario que abras una imagen en un editor de fotos; solo quieres para asegurarse de qué archivo es cuál. En lugar de abrir cada archivo, puede obtener una vista previa de cada uno en el programa administrador de archivos de Ubuntu, Nautilus, sin abrirlos. Le mostraremos cómo instalar y usar un complemento para Nautilus, llamado GNOME Sushi, que permitirá para previsualizar archivos de imagen, archivos de texto, archivos PDF, archivos de LibreOffice e incluso archivos multimedia presionando la barra espaciadora.

Cómo ver si su VPN pierde su información personal
Muchas personas usan redes privadas virtuales (VPN) para enmascarar su identidad, encriptar sus comunicaciones o navegar por la web desde una ubicación diferente. Todos esos objetivos pueden desmoronarse si tu información real se filtra a través de un agujero de seguridad, que es más común de lo que piensas.



