Cómo deshabilitar el acceso al registro de Windows

Tropezar en el registro de Windows puede causar todo tipo de problemas si no tiene cuidado. Si comparte su PC con otras personas, puede evitar que los usuarios menos experimentados accedan y editen el Registro.
Cuando comparte una PC con otras personas, puede ser realmente útil bloquear ciertos aspectos de Windows. Por ejemplo, hemos hablado sobre cómo evitar que los usuarios cierren Windows y cómo deshabilitar el panel de control y la interfaz de configuración. También puede deshabilitar el acceso a la madre de todas las herramientas administrativas, el Editor del Registro, si prefiere que no todos puedan acceder a él. He aquí cómo.
Sin embargo, una advertencia muy importante. Vamos a recordarle a lo largo de estas instrucciones para asegurarse de que está impidiendo el acceso solo para los usuarios que desea, pero siempre debe dejar al menos una cuenta administrativa en su PC que no esté bloqueada de ninguna manera, incluido el acceso. al Registro. De lo contrario, es posible que no pueda revertir estos cambios.
Usuarios domésticos: deshabilite el acceso al registro editando el registro
Si tiene Windows 7, 8 o 10 Inicio, tendrá que editar el registro de Windows para hacer estos cambios También puede hacerlo de esta manera si tiene Windows Pro o Enterprise, pero simplemente se siente más cómodo trabajando en el Registro. (Sin embargo, si tiene Pro o Enterprise, le recomendamos que utilice el Editor de directivas de grupo local más fácil, como se describe en la siguiente sección).
Advertencia estándar: el Editor del registro es una herramienta poderosa y su uso incorrecto puede hacer que su sistema sea inestable o incluso inoperable. Este es un truco bastante simple y siempre y cuando te apegues a las instrucciones, no deberías tener ningún problema. Dicho esto, si nunca ha trabajado antes, considere leer sobre cómo usar el Editor del Registro antes de comenzar. Y definitivamente haga una copia de seguridad del Registro (¡y de su computadora!) Antes de realizar cambios.
Antes de empezar a editar el Registro, deberá realizar dos pasos:
- Si la cuenta de usuario para la que desea restringir el El registro es una cuenta estándar, deberá cambiarlo temporalmente como una cuenta de administrador. Esto le permitirá hacer los cambios que necesita hacer. Y le recordaremos que lo vuelva a cambiar una vez que lo haya hecho.
- Deberá iniciar sesión como el usuario que desea hacer cambios para , y luego editar el Registro mientras esté conectado a su cuenta.
Y si tiene varios usuarios para los cuales desea hacer cambios, deberá repetir esos dos pasos para cada usuario.
Después de iniciar sesión como el usuario para el que está realizando los cambios, abra el Editor del Registro presionando Inicio y escribiendo "regedit". Presione Entrar para abrir el Editor del Registro y darle permiso para realizar cambios en su PC.
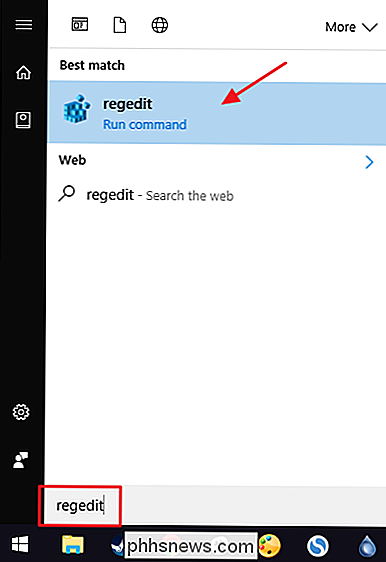
En el Editor del Registro, use la barra lateral izquierda para navegar a la siguiente clave:
HKEY_CURRENT_USER SOFTWARE Microsoft Windows CurrentVersion Policies System
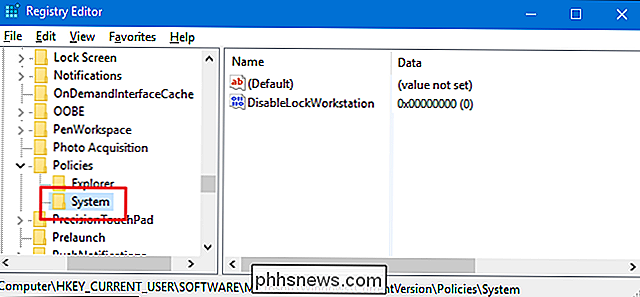
A continuación, creará un nuevo valor dentro de esa claveSistema. Haga clic con el botón derecho en la teclaSistemay seleccione Nuevo> Valor DWORD (32 bits). Denomine el nuevo valor "DisableRegistryTools."
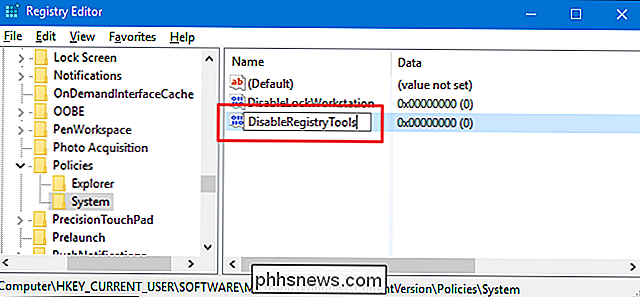
Luego, haga doble clic en el valorDisableRegistryToolspara abrir su ventana de propiedades. Cambie el valor de 0 a 1 en el cuadro "Información del valor" y luego haga clic en "Aceptar".
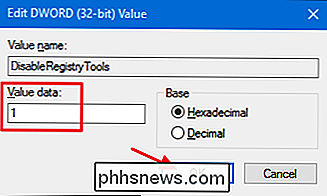
Ahora puede salir del Editor del Registro. Los cambios se producen de inmediato y puede probarlos simplemente intentando abrir el Editor del Registro nuevamente. Deberías recibir un mensaje de error. Ahora, puede cerrar la sesión como ese usuario, volver a iniciar sesión con su cuenta administrativa y cambiar la cuenta de ese usuario a una cuenta estándar si así era antes.

Si alguna vez desea revertir los cambios, tendrá debe volver a iniciar sesión como ese usuario, cambiando la cuenta a administrativa, si no es así, y abrir el Símbolo del sistema con privilegios administrativos, ya que no podrá acceder al Registro. En la solicitud, escriba el siguiente comando:
reg add "HKCU Software Microsoft Windows CurrentVersion Policies System" / t Reg_dword / v DisableRegistryTools / f / d 0
Este comando cambia el valor deDisableRegistryToolsde 1 a 0. Alternativamente, puede usar el hack descargable que detallamos en la siguiente sección.
Descargue nuestro Hack de registro de un clic
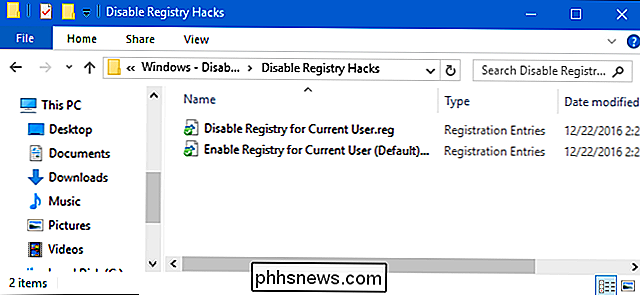
Si no lo hace Tengo ganas de bucear en el Registro usted mismo, hemos creado dos hacks de registro descargables que puede usar. Un truco desactiva el acceso al Editor del Registro y el otro pirateo permite el acceso. Para usarlos, deberá seguir estos pasos:
- Cambie la cuenta de usuario para la que desea deshabilitar el Registro a una cuenta de administrador, si aún no lo es.
- Inicie sesión con la cuenta de usuario para el que desea realizar cambios.
- Haga doble clic en el truco que desea usar y haga clic en las indicaciones.
- Cerrar sesión y luego iniciar sesión con su cuenta administrativa.
- Cambiar la cuenta de usuario que realizó cambios para volver a una cuenta estándar si así es como se configuró antes.
Ambos hacks están incluidos en el siguiente archivo ZIP.
Deshabilitar Registry Hacks
RELACIONADO: Cómo hacer que tu propio Registro de Windows piratee
Estos hacks son realmente solo la claveSistema, desglosados en el valorDisableRegistryToolsque hemos descrito anteriormente, y luego exportados a un archivo .REG. Al ejecutar el hack "Disable Registry for Current User", se crea el valorDisableRegistryToolsy se establece el valor en 1. Al ejecutar el hack "Habilitar el registro para el usuario actual (predeterminado)", el valor vuelve a 0. Y si disfrute jugando con el Registro, vale la pena tomarse el tiempo para aprender cómo hacer sus propios registros.
Usuarios Pro y Enterprise: deshabilite el acceso al Registro con el Editor de políticas de grupo local
Si usa Windows Pro o Enterprise, la manera más fácil de deshabilitar el acceso al Registro para usuarios específicos es mediante el Editor de políticas de grupo local. También le da un poco más de poder sobre qué usuarios tienen esta restricción. Tendrá que hacer un poco de configuración adicional creando primero un objeto de política para esos usuarios. Puede leer todo sobre eso en nuestra guía para aplicar ajustes locales de Política de Grupo a usuarios específicos.
También debe saber que la política de grupo es una herramienta bastante poderosa, por lo que vale la pena tomarse un tiempo para saber qué puede hacer. Además, si está en una red de la compañía, haga un favor a todos y consulte primero con su administrador. Si su computadora de trabajo es parte de un dominio, también es probable que sea parte de una política de grupo de dominio que reemplaza la política de grupo local.
Comience por encontrar el archivo MSC que creó para controlar las políticas para esos usuarios particulares. Haga doble clic para abrirlo y permitirle realizar cambios en su PC. En este ejemplo, estamos usando uno que creamos para aplicar políticas a todas las cuentas de usuario no administrativas.
En la ventana Directiva de grupo para esos usuarios, en el lado izquierdo, vaya a Configuración de usuario> Plantillas administrativas> Sistema. A la derecha, busque el elemento "Impedir el acceso a las herramientas de edición de registro" y haga doble clic para abrir su cuadro de diálogo de propiedades.
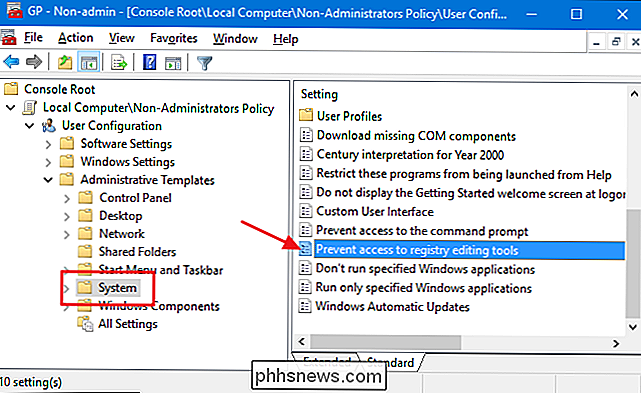
En la ventana de propiedades de la configuración, haga clic en la opción "Habilitado" y asegúrese de que funcionamiento silencioso "la opción está configurada en" Sí ". Cuando se permite que se ejecute en modo silencioso, los usuarios pueden seguir aplicando archivos REG preconfigurados ejecutándolos desde la línea de comando con una opción silenciosa. Cuando desaprovecha esta opción seleccionando "Sí", los usuarios no podrán realizar ningún cambio en el Registro. Cuando termine, haga clic en "Aceptar".
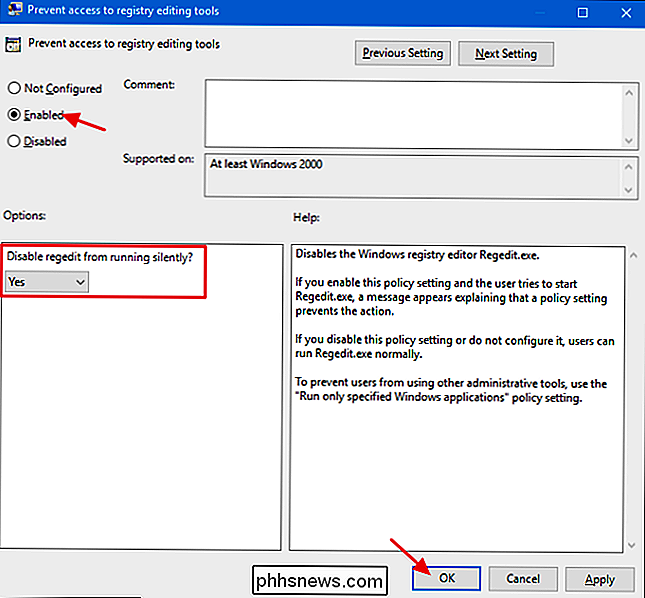
Ahora puede salir del Editor de políticas de grupo local. Los cambios deben tener lugar de inmediato. Para probarlo, simplemente inicie sesión como uno de los usuarios afectados y asegúrese de que no puede iniciar el Editor del Registro. Para revertir el cambio más adelante, simplemente regrese a la misma configuración "Impedir el acceso a las herramientas de edición del registro" y cámbiela a "No configurado".

Los mejores teclados mecánicos baratos con menos de $ 40
Los teclados mecánicos son todos fanáticos y fanáticos de la informática. Si ha estado usando un teclado con una cúpula de goma o un conmutador de tijera durante toda su vida, comprar un nuevo teclado clicky puede ser intimidante, por no mencionar el gasto considerable. Incluso los modelos más baratos de los principales proveedores comienzan en alrededor de $ 80, y llegan a cientos para las luces RGB y los extras programables: una gran cantidad de dinero para comprar algo que no estás seguro de que te guste.

Cómo cambiar el retardo de armado y desarmado del sistema de seguridad para el hogar Abode
Cuando arma y desarma su sistema de seguridad para el hogar Abode, lo demora 60 segundos por defecto, presumiblemente para darle tiempo suficiente para salir de la casa antes de que todo el sistema esté armado. Aquí se explica cómo cambiar el tiempo de demora o desactivarlo por completo. Para hacerlo, deberá visitar la interfaz web de Abode, ya que la aplicación no admite la realización de estos cambios.



