Cómo personalizar la barra de herramientas del Finder en OS X

Pasas mucho tiempo en el Finder de OS X, por lo que debes asegurarte de que se ajuste a tu flujo de trabajo lo mejor posible. Aquí le mostramos cómo personalizar la barra de herramientas del Buscador con todos los botones que necesita.
El Buscador puede ser un poco confuso al principio, especialmente para aquellos que cambian de las máquinas basadas en Windows. Es similar al Explorador de archivos, pero también es muy diferente, y estas diferencias pueden causar muchos arañazos en la cabeza hasta que lo hayas descifrado, y lo personalizaste para que se ajuste a tus necesidades.
La barra de herramientas se puede encontrar en la parte superior del Buscador, justo debajo del título de la ventana. Contiene una variedad de funciones útiles tales como botones atrás / adelante, opciones de visualización, arreglos y más. Pero puede agregar o eliminar botones para mejorar o reducir aún más la funcionalidad de la barra de herramientas del Buscador.
Personalizar la barra de herramientas del Buscador es muy fácil. Para acceder a este poder oculto, primero haz clic con el botón derecho si estás usando un mouse, o toca con dos dedos si estás usando un panel táctil (si tu panel táctil no te permite hacer esto, entonces es posible que tengas que habilitarlo) . Esto activará el menú contextual de la barra de herramientas. Desde este menú, puede elegir entre cuatro looks. El valor predeterminado es mostrar la barra de herramientas con iconos y texto.
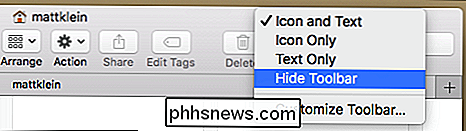
También puede hacer que la barra de herramientas solo aparezca con los iconos:

O mostrar solo texto:

Finalmente, puede ocultar la barra de herramientas por completo, lo que significa no verá iconos ni texto de la barra de herramientas:

Para recuperar los iconos y / o el texto, simplemente haga "clic derecho" en la barra de título para acceder nuevamente al menú contextual.
Una vez que descubra qué aspecto funciona para usted, puede profundizar en otras opciones de configuración seleccionando la opción "Personalizar barra de herramientas ...". Esto abrirá un nuevo panel de preferencias desde el que puede elegir 20 botones diferentes de la barra de herramientas.
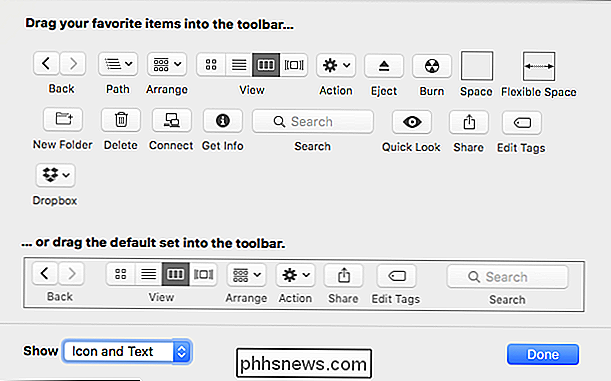
Algunos botones, como Dropbox, son botones adicionales que obtiene al instalar otras aplicaciones. No aparecerán con una instalación simple de OS X.
En el siguiente ejemplo, hemos elegido agregar el botón Nueva carpeta y Eliminar a nuestra barra de herramientas.

También puede arrastrar íconos y reorganizarlos en una la moda que tenga más sentido para ti. En la siguiente captura de pantalla, hemos movido un par de cosas para darle una idea clara de cómo funciona esto.

Finalmente, observe la opción en la parte inferior del panel de personalización para restaurar la barra de herramientas a su conjunto predeterminado. Para hacer esto, simplemente arrastre todo a la barra de herramientas y se restablecerá a los valores predeterminados. También puede seleccionar diferentes opciones de presentación en la esquina inferior izquierda. Hacerlo de esta manera le dará una idea clara de cómo se verán las cosas antes de comprometerse con cualquier cambio.
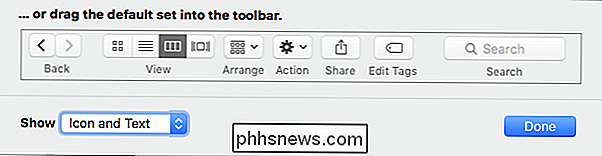
Cuando termine de personalizar la barra de herramientas, simplemente haga clic en "Listo" y el panel de personalización se deslizará fuera de la vista.
La barra de herramientas no es la única característica del Buscador que puede personalizar. Puede personalizar las vistas de carpeta, lo que le permitirá personalizar el aspecto de las carpetas (espaciado, disposición, etc.), así como la barra lateral del Finder, para que pueda acceder rápidamente a las ubicaciones más utilizadas, y mucho más.
Entonces, ya sea que sea nuevo en Macs, un converso reciente a Windows, o simplemente no lo sepa, una vez que domine el Buscador, encontrará que su experiencia con OS X es mucho más productiva y poderosa.

Cómo grabar Windows Movie Maker WMV Video en DVD
De forma predeterminada, Windows ME, Windows XP y Windows Vista incluyen Windows Movie Maker (WMM) para crear y editar videos domésticos. Con Windows 7, se convirtió en un producto separado del conjunto de Windows Live Essentials. La última versión se lanzó en 2012 como Windows Movie Maker 2012 para Windows 7, 8 y 8.1.De
Cómo desactivar el seguimiento de ubicación de Facebook Messenger (si está activado)
Parece que todos están rastreando nuestra ubicación ahora. Como era de esperar, Facebook Messenger también puede transmitir una gran cantidad de información sobre su actividad de ubicación. Si usa Messenger, aquí le mostramos cómo asegurarse de que no informa su ubicación a otras personas. Sabemos que Google lo hace, y si usa un dispositivo Apple, debe habilitar el seguimiento de ubicación para que ciertas características y aplicaciones funcionen correctamente.



