Cómo crear formularios rellenables con Microsoft Word

La creación de formularios con Microsoft Word es fácil, pero el desafío se presenta cuando usted decide crear formularios rellenables con opciones que puede enviar a las personas y tener se completan digitalmente Ya sea que necesite un formulario para recopilar información sobre personas o si está tratando de realizar una encuesta para probar la respuesta del usuario al software o un nuevo producto, MS Word tiene la solución para usted.
Nota: las capturas de pantalla en este tutorial es de Word 2010, pero esto debería funcionar igual en Word 2013.
Habilitar la pestaña Desarrollador
Para crear formularios rellenables, deberá comenzar habilitando la pestaña del desarrollador haciendo clic en el "Archivo" menú desplegable y luego elija "Opciones". Abra la pestaña "Personalizar cinta" y seleccione la opción "Pestañas principales" en "Personalizar la cinta".
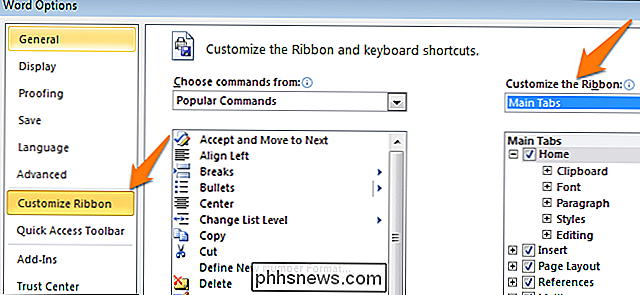
Ahora deberá seleccionar el cuadro "Desarrollador" y presionar " OK. "
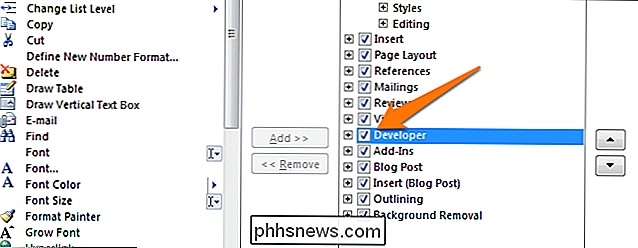
Una vez que haya hecho esto, notará que se ha agregado un menú adicional en la parte superior de la pantalla con varias opciones nuevas de desarrollador.

¿A la plantilla, o no a la plantilla?
Hay dos opciones principales para comenzar con la creación de su formulario. La opción uno es fácil de usar si puede encontrar una plantilla que se adapte a sus necesidades. Para buscar plantillas, haga clic en el menú "Archivo", seleccione "Nuevo". Verá muchas plantillas prefabricadas disponibles para descargar. Simplemente haga clic en "Formularios" y examine la selección de plantillas para encontrar una que se adapte a sus necesidades.
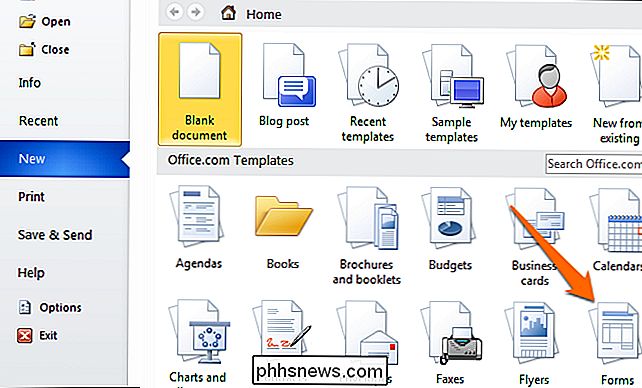
Cuando haya encontrado su plantilla, simplemente descárguela y edítela según sea necesario.
Ya que es la manera más fácil y es posible que no pueda encontrar una plantilla que se adapte a sus necesidades, discutiremos la mejor manera de crear formularios desde cero. Comience por navegar de nuevo a las opciones de plantilla, pero en lugar de seleccionar un formulario prefabricado, seleccione "Mis plantillas".
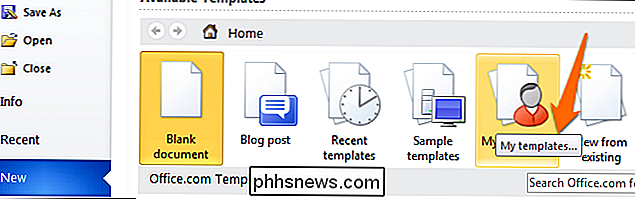
Ahora tendrá que hacer clic en el círculo de verificación "Plantillas" y luego presionar "Aceptar" para crear un plantilla en blanco. Por último, presione "Ctrl + S" para guardar el documento. Lo llamaremos "Plantilla de formulario 1".
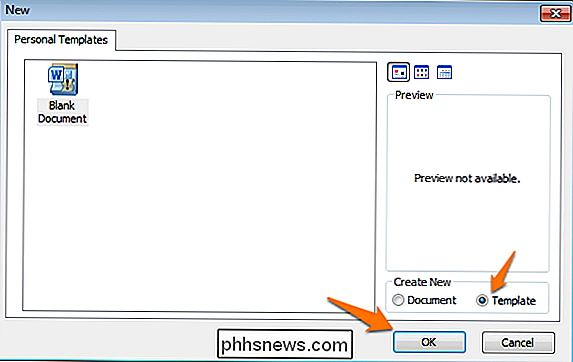
Complete el formulario
Ahora que tiene una plantilla en blanco, está listo para comenzar a agregar información al formulario. El formulario que crearemos en este ejemplo es un formulario simple para recopilar información sobre las personas que los completan. Primero, deberá ingresar las preguntas básicas. Para este tutorial, trataremos de obtener la siguiente información:
- Nombre ( Respuesta de texto simple )
- Edad ( Lista desplegable )
- D.O.B. ( Fecha de respuesta )
- Sexo ( Casilla de verificación )
- Código postal ( Respuesta de texto normal )
- Número de teléfono ( Normal Respuesta de texto )
- Color primario favorito y por qué: ( Cuadro combinado )
- Mejores ingredientes de pizza ( Casilla de verificación y respuesta de texto simple )
- ¿Qué es el trabajo de tus sueños y por qué? Limite su respuesta a 200 palabras ( Respuesta de texto enriquecido )
- ¿Qué tipo de vehículo conduce? ( Respuesta de texto sin formato )
Haga clic en la pestaña "Desarrollador" que agregó anteriormente y en la sección "Controles", elija "Modo de diseño" para comenzar a crear diferentes opciones de control. Si desea ver cómo se ve en acción, recuerde deseleccionar la opción "Modo de diseño".
Secciones de texto
Para cualquier respuesta que requiera una respuesta basada en texto, puede agregar secciones de texto. Para ello, seleccione Rich Text Content Control

(permite a los usuarios editar el formateo) o la opción Control de contenido de texto plano

(solo permite texto sin formato).
Permitiremos una respuesta de texto enriquecido para pregunta 9, y luego una respuesta de texto sin formato para las preguntas 1, 5, 6 y 10.
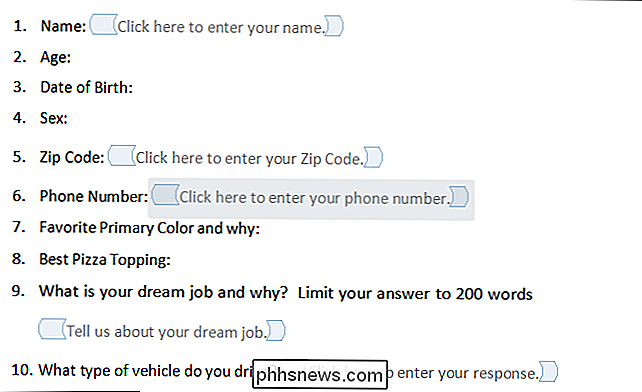
Recuerde que puede editar el texto en los cuadros de control de contenido para hacer coincidir las preguntas haciendo clic en ellas y escribiendo como se ve en la imagen arriba.
Agregar una opción de selección de fecha
Si necesita agregar fechas, puede agregar el "Control de contenido del selector de fecha".

Usemos esto y añádalo a la pregunta 3.

Insertar una gota -Lista de abajo con opciones
Para preguntas que solo permiten una respuesta como números (pregunta 2), una lista desplegable

es útil. Añadiremos una lista simple y la llenaremos con rangos de edad. Tendrá que agregar el cuadro de control de contenido, hacer clic derecho sobre él y seleccionar la opción "Propiedades". A continuación, haga clic en Agregar para agregar rangos de edad.
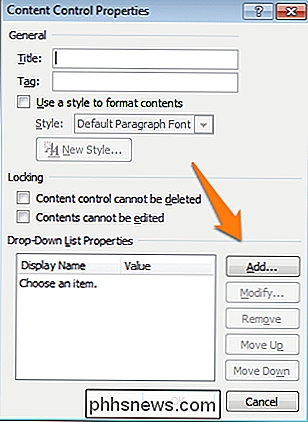
Cuando termine, se verá algo como esto (Modo de diseño desactivado).
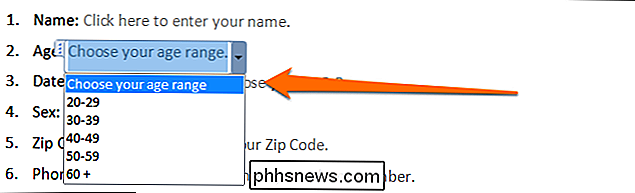
Alternativamente, puede agregar un "Cuadro combinado",

que permitirá puede agregar cualquier opción que desee, así como también permitir que los usuarios ingresen texto adicional si es necesario. Agreguemos un cuadro combinado a la pregunta 7. Dado que es un cuadro combinado, los usuarios podrán seleccionar una opción y escribir por qué les gusta el color.
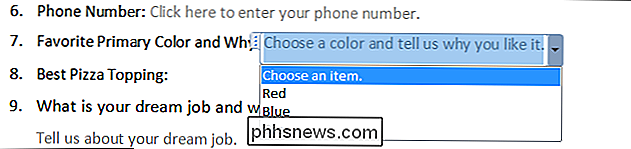
Agregar casillas de verificación
Para la cuarta pregunta, agregaremos un cheque opciones de caja.

Primero ingresará sus opciones (masculino y femenino). Ahora puede agregar el control de contenido de la casilla de verificación después de cada opción.
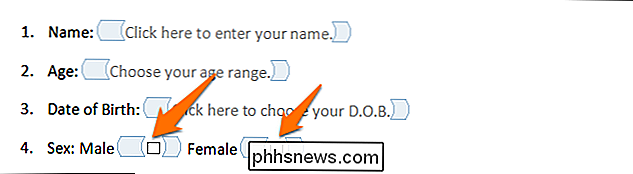
Repita el proceso para cualquier otra pregunta que requiera una o más opciones. Agregaremos casillas de verificación a la pregunta 8 también. También agregaremos un cuadro de respuesta de texto sin formato para los ingredientes que no figuran en la lista.

Envoltura
El formulario en blanco completo debe verse como las imágenes siguientes, dependiendo de si tiene el modo de diseño habilitado o deshabilitado.
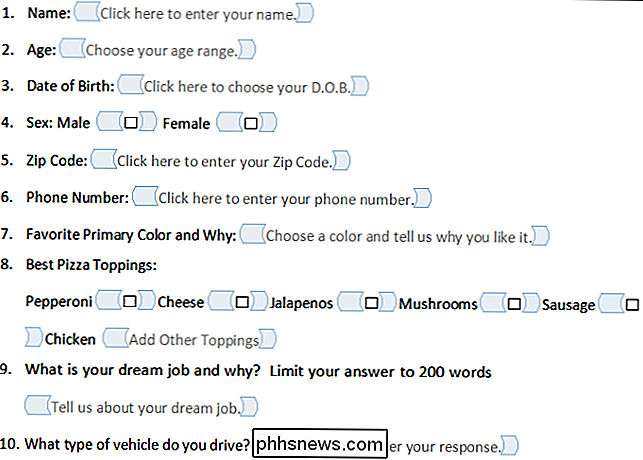
Modo de diseño habilitado
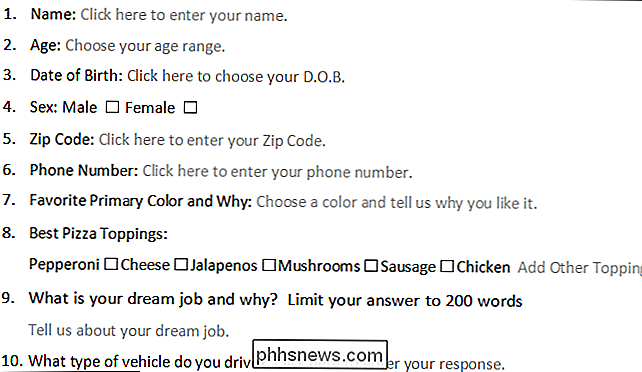
Modo de diseño desactivado
Enhorabuena, acaba de aprender los conceptos básicos de la creación de formularios interactivos. Siéntase libre de descargar nuestro formulario de muestra completo si es necesario. Puede enviar el archivo DOTX a las personas y, cuando lo abran, abrirá automáticamente un documento de Word normal que pueden completar y enviarle, ya que la plantilla se aplica automáticamente.
Crédito de la imagen: Ben Ward en Flickr

Cómo agregar un borde a una página completa en Word
Word le permite poner un borde alrededor de la mayoría de los tipos de elementos en su documento, como texto, imágenes y tablas. También puede agregar un borde a todas las páginas del documento o a determinadas páginas del documento utilizando saltos de sección. Para agregar un borde de página, coloque el cursor al principio del documento o al comienzo de una sección existente en tu documento.

Cómo abrir la terminal en la ubicación actual del buscador de OS X
¿Alguna vez ha estado trabajando en el buscador de OS X y quería abrir la terminal en esa ubicación exacta? Hay una manera fácil de hacerlo, y luego hay una manera aún más fácil. Los usuarios de Windows han ejercido este poder por bastante tiempo. En cualquier ventana del Explorador de archivos, puede hacer clic en el menú "Archivo" y luego verá dos opciones para abrir esa ubicación en el símbolo del sistema.



