Cómo crear accesos directos personalizados para cualquier comando con Google Home

Google Home puede hacer muchas cosas increíbles con comandos de voz, pero algunos de ellos pueden ser largos y complicados. Ahora puede crear accesos directos a las palabras clave para cualquier comando que use con frecuencia, para que pueda ahorrar tiempo y respirar mientras usa Google Home.
Los nuevos accesos directos de Google Home le permiten sustituir un comando simple y breve por uno más largo y complejo. uno. Por ejemplo, si normalmente dices "Ok, Google, configura las luces de oficina al 30%", puedes crear un atajo para este comando y decir simplemente "Ok, Google, es hora de trabajar". Este último es más conversacional y requiere menos tiempo.
Esto es particularmente útil para los servicios de terceros de Google en los que debe agregar una capa adicional. Para hablar con Stringify, por ejemplo, tienes que decir "Ok Google, pregunta Stringify buenas noches" y Google pasará tu comando a Stringify. Sin embargo, es un poco incómodo decirlo en voz alta, y agrega pasos adicionales. Sin embargo, puede establecer un atajo para que "Ok Google, buenas noches" se interprete como "pedir buenas noches a Stringify".
Para crear un acceso directo, abra la aplicación Google Home y toque el ícono de menú en la esquina superior izquierda, luego toque "Más configuraciones".
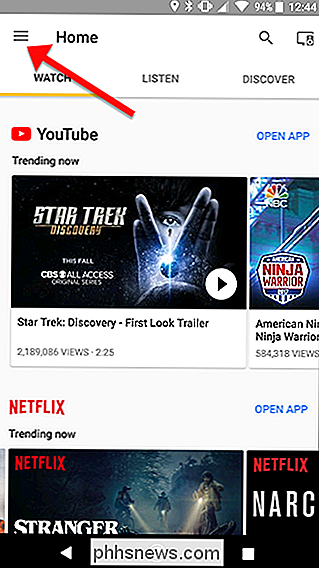
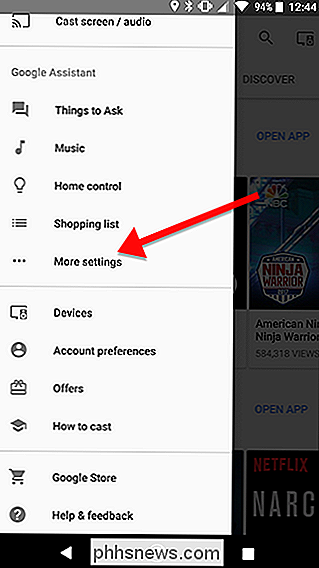
Desplácese hacia abajo y toque Accesos directos.
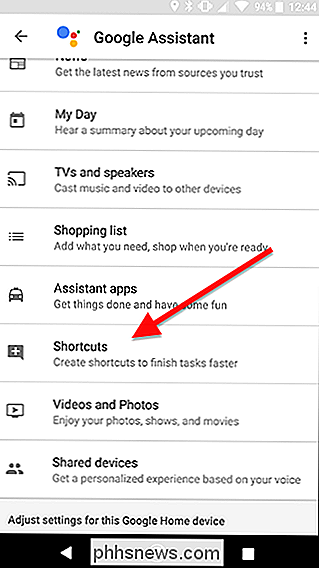
Verá una lista de accesos directos sugeridos que puede habilitar o personalizar automáticamente. Alternativamente, puede tocar el ícono azul más en la parte inferior de la pantalla para crear su estado. Haremos lo último para nuestro ejemplo.
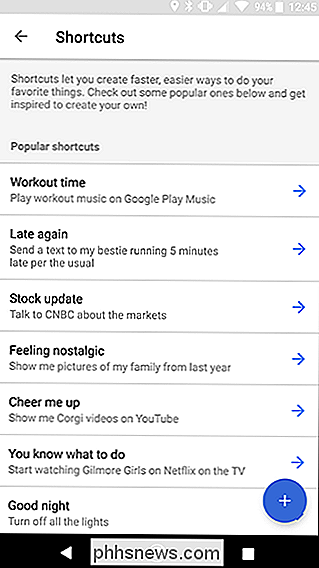
En el primer cuadro, ingrese el comando de acceso directo que desea usar. Luego, debajo de "Google Assistant should do", ingrese el comando normal que generalmente tiene que decir. Este puede ser cualquier comando válido de Google Home. Por ejemplo, quiero crear un atajo para mi hora de acostarse Stringify Flow. Entonces, en el primer cuadro, ingresé "buenas noches" y luego, en la parte inferior, ingresé el comando completo, "pida buenas noches a Stringify". Es una buena idea probar su comando en Google Home sin el atajo. para asegurarse de que funciona de la manera que esperaba antes de agregar el acceso directo.
Una vez que haya terminado, toque Guardar en la parte superior de la pantalla.
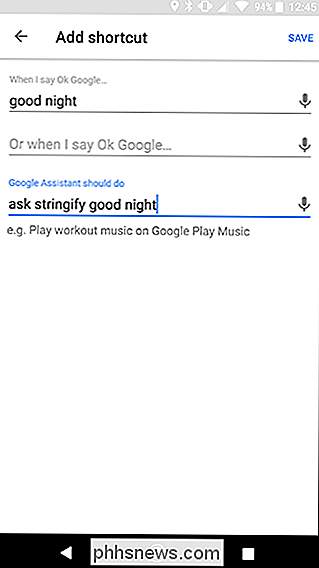
Una vez que haya terminado, verá su atajo en la parte superior de la página con un interruptor. Puede presionar esta alternancia para activar o desactivar cada atajo sin eliminarlo. Esto es particularmente útil si necesita solucionar un atajo.
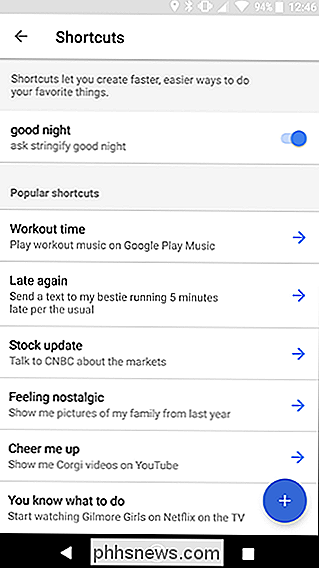
Cada atajo está limitado a un solo comando, pero siempre puede usar servicios como IFTTT o Stringify para vincular varios comandos y luego ejecutarlos desde un atajo único.

Cómo controlar tu Amazon Echo desde cualquier lugar usando tu teléfono
Si tu Amazon Echo no puede oírte desde la otra habitación, o si solo quieres controlarlo cuando estás lejos desde casa, puede hacerlo con la aplicación de Amazon (en iOS) o la aplicación de Alexa (en Android). RELACIONADO: ¿Necesito un Amazon Echo para usar Alexa? El eco de la tecnología de reconocimiento de voz de campo es una de las características más preciadas del dispositivo.

Cómo marcar mensajes como leídos tan pronto como haga clic en ellos en Outlook
Alguna vez se siente molesto porque Outlook no marca los mensajes como leídos tan pronto como hace clic y los ve en el panel de lectura? Aquí le mostramos cómo hacer que Outlook los marque como leídos tan pronto como se abren. De forma predeterminada, Outlook no marcará un mensaje como leído hasta que seleccione otro mensaje.


